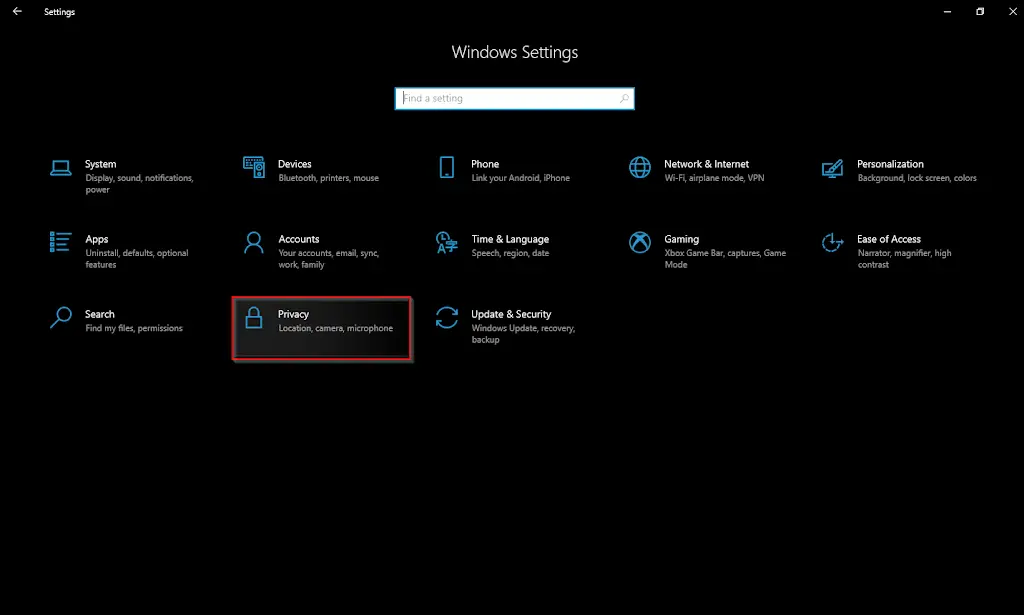Windows 10 ships with a few UWP or Universal Windows Platform apps, and also you can download various new UWP apps from the Microsoft Store. It works differently from the traditional Win32 apps, but traditional classical apps and UWP apps are the same by nature.
Like the regular Win32 apps, these UWP apps drain your battery if you leave them to run in the background. Many of these apps need to run in the background to take full advantage, for instance, news apps in live tiles. UWP apps must run in the background at all times. Usually, live tiles information and notifications deliver from the cloud; hence UWP apps drain less battery when compared to Win32 apps.
If you want to stop apps from running in the background on Windows 10 PC, there are at least four ways to achieve it. In this post, we will learn the following:-
- Stop UWP apps from running in the background using the Settings app
- Prevent UWP apps from running in the background using Battery saver mode
- Terminate UWP apps from running in the background via Group Policy Editor
- Eliminate UWPapps from running in the background via Registry Editor
How to stop UWP apps from running in the background using the Settings app?
To stop specific or all UWP apps from running in the background using the Settings app, perform the following steps on your Windows 10 PC:-
Step 1. Open the Settings app by pressing the Windows logo + I keys simultaneously or any other method.
Step 2. In the Settings window that opens, click on the Privacy category.
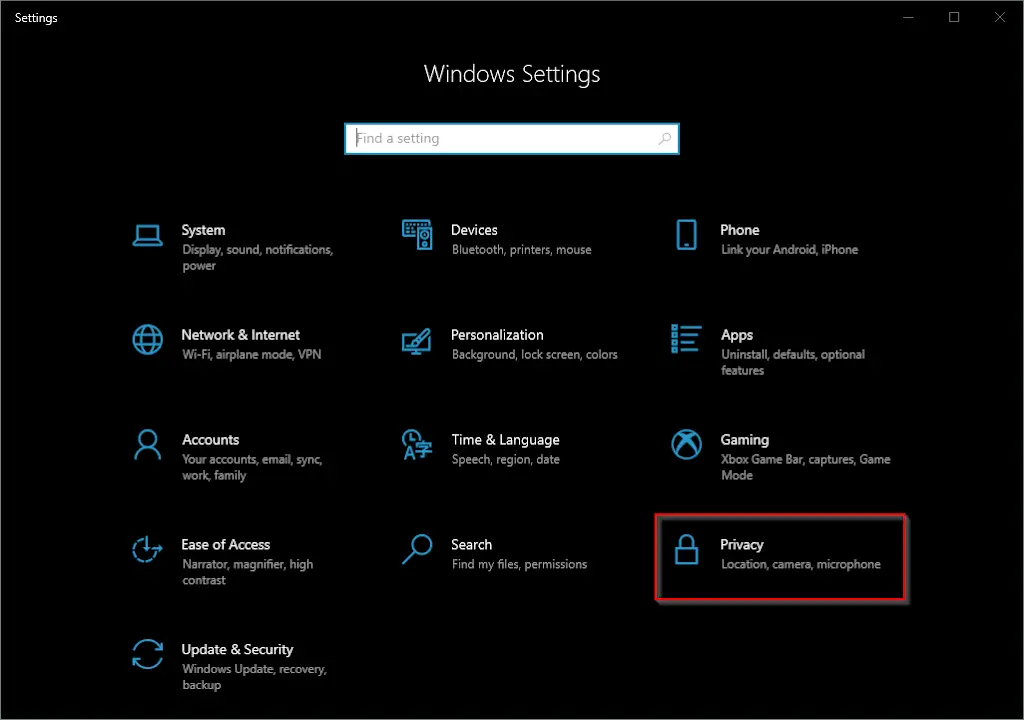
Step 3. Under Privacy, from the left side pane, scroll down to see the “Background apps.” Click on the Background apps on the left side pane.
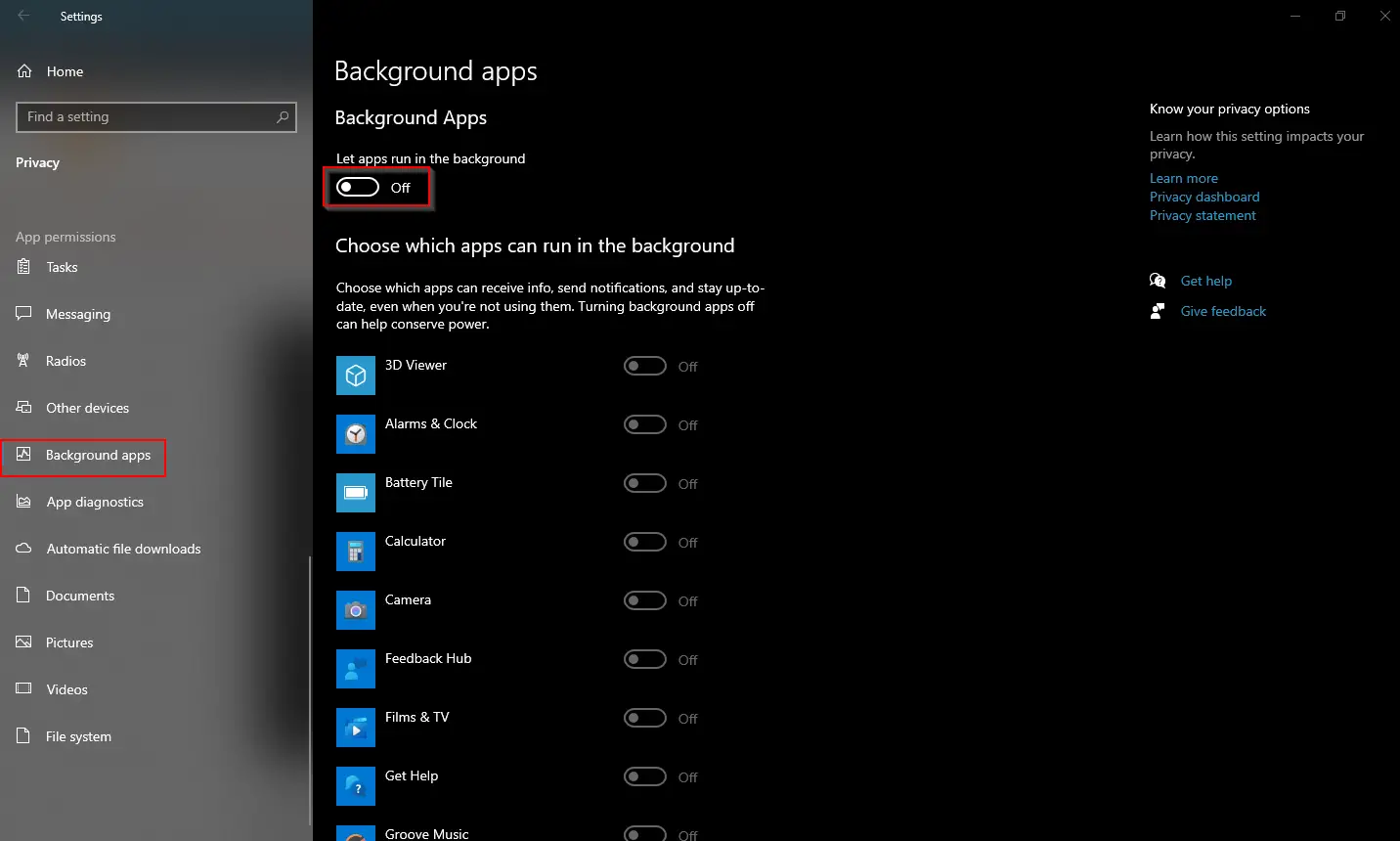
Step 4. If you want to stop all the UWP apps from running in the background, turn the toggle switch off next to “Let apps run in the background” under the “Background apps” section.
Once you complete the above steps, all the UWP apps will stop running in the background. Keep in mind if you use apps such as Alarm and Mail, you should allow them to run in the background. Turning off the Alarm means your PC won’t awaken by the Alarm bell; if you turn off the Mail from running in the background, you won’t get notifications or live tile updates until a new email has arrived.
If you don’t want to stop all UWP apps from running in the background, in other words, if you’re going to stop specific apps from running in the background, let toggle switch On next to “Let apps run in the background” under the “Background apps” section. Turn off the toggle next to the individual UWP app only.
Once you reduce the apps that can run in the background, it will conserve or preserve power and improve your PC performance.
How to stop UWP apps from running in the background using Battery saver mode?
This is another method to stop UWP apps from running in the background using Battery save mode. Perform the following recommended steps:-
Step 1. Launch the Settings app by pressing the Windows logo + I keys simultaneously.
Step 2. In the Settings window that opens, click on the System category.

Step 3. Under the System, from the left side pane, click on the Battery.
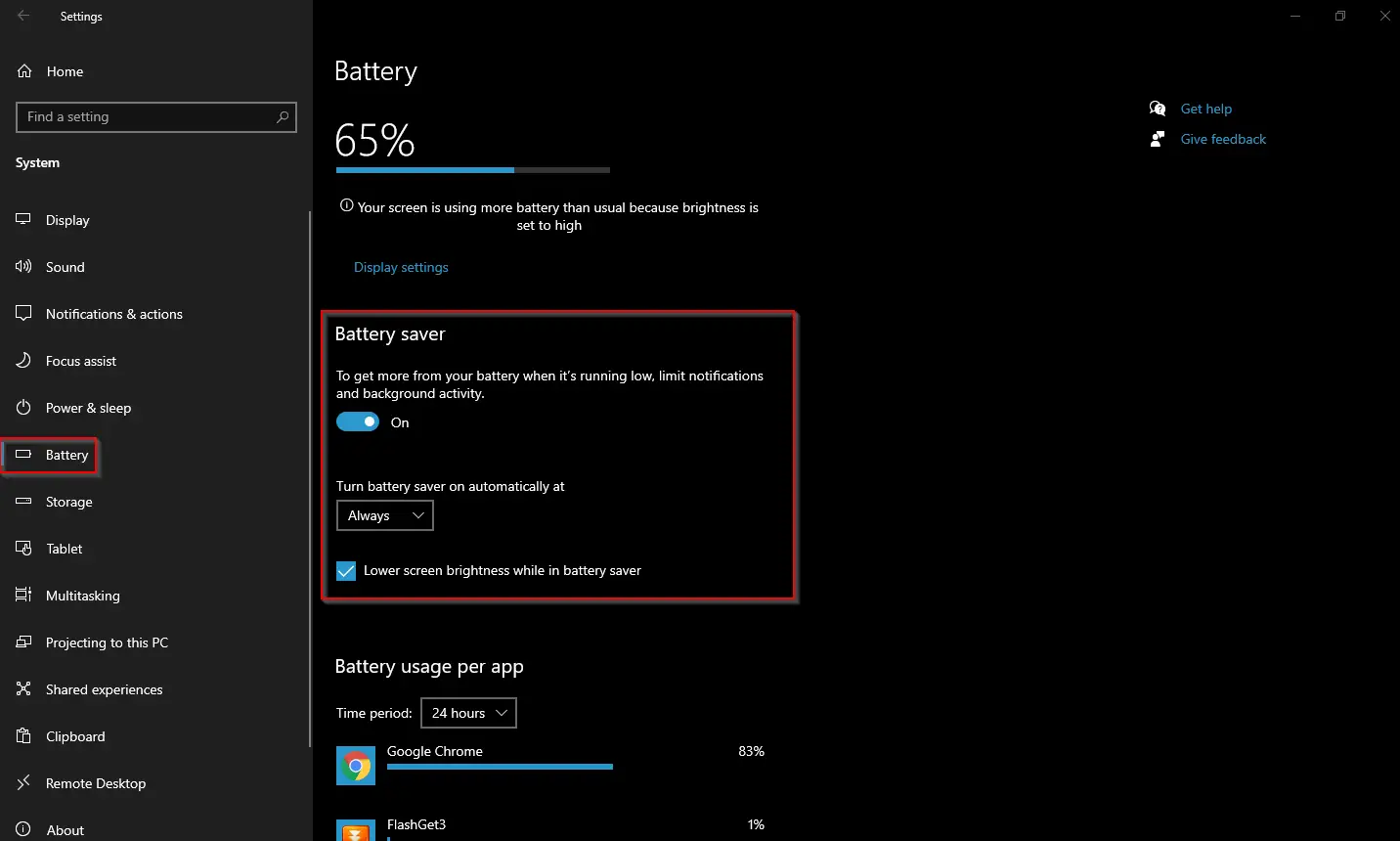
Step 4. On the right side pane of the Battery, in the “Battery saver” section, turn the toggle On next to “To get more from your battery when it’s running low, limit notifications and background activity.”
Step 5. In the drop-down menu of “Turn battery saver on automatically at,” select the Always option.
Step 6. Optionally, you can check the checkbox “Lower screen brightness while in battery saver” to dim the illumination or brightness of the monitor while your notebook is running on battery.
This way, you can quickly and effectively save battery usage.
How to stop UWP apps from running in the background via Group Policy Editor?
You can also configure Group Policy Editor to stop UWP apps from running in the background on your Windows 10. For your information, Local Group Policy Editor is not a part of the Windows 10 Home edition. If you use Windows 10 Home, you need to first enable the gpedit.msc on your PC.
Step 1. Press the Windows logo + R keys to open the Run dialog box.
Step 2. In the Run box, type the following and hit Enter from the keyboard to launch the Local Group Policy Editor window:-
gpedit.msc


Step 3. In the Local Group Policy Editor, navigate to the following setting from the left side pane:-
Computer Configuration > Administrative Templates > Windows Components > App Privacy
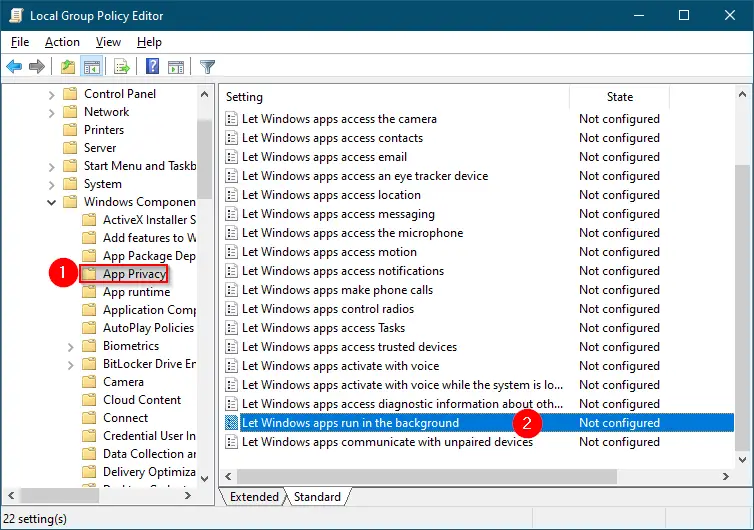
Step 4. On the right side pane of “App Privacy,” locate the policy “Let Windows apps run in the background” and double-click on it to open its settings.
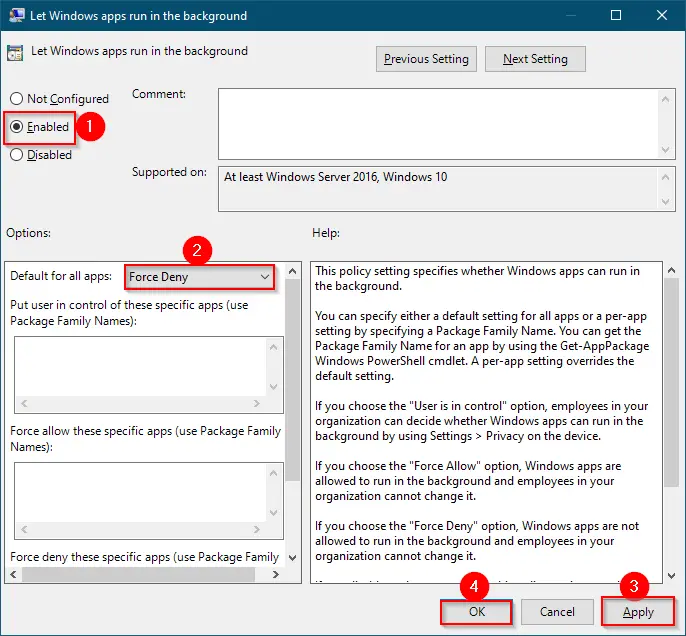
Step 5. Select Enabled.
Step 6. From the drop-down menu of “Default for all apps,” select the “Force Deny” option.
Step 7. Click the Apply button.
Step 8. Click OK.
Step 9. Close the Local Group Policy Editor window.
Step 10. Restart your PC to apply the policy.
Once you complete the above steps, all UWP apps stop running in the background on Windows 10 PC.
How to prevent UWP apps from running in the background via Registry Editor?
Gentle Reminder: In this method, we will modify the Windows Registry, it may damage Windows installation, and your Windows 10 may be non-operational. Hence, we recommend taking the full backup of the registry file and creating a system restore point. In case something goes wrong, you can revert your PC to its previous working state.
Step 1. Press and hold the Windows logo key and then press the R key from the keyboard to open the Run command box.
Step 2. In the Run dialog box that opens, type the following word and then click on the OK button to launch the Registry Editor window:-
regedit


Step 3. In the Registry Editor window, browse for the following key from the left side pane:-
Computer\HKEY_CURRENT_USER\Software\Microsoft\Windows\CurrentVersion\BackgroundAccessApplication
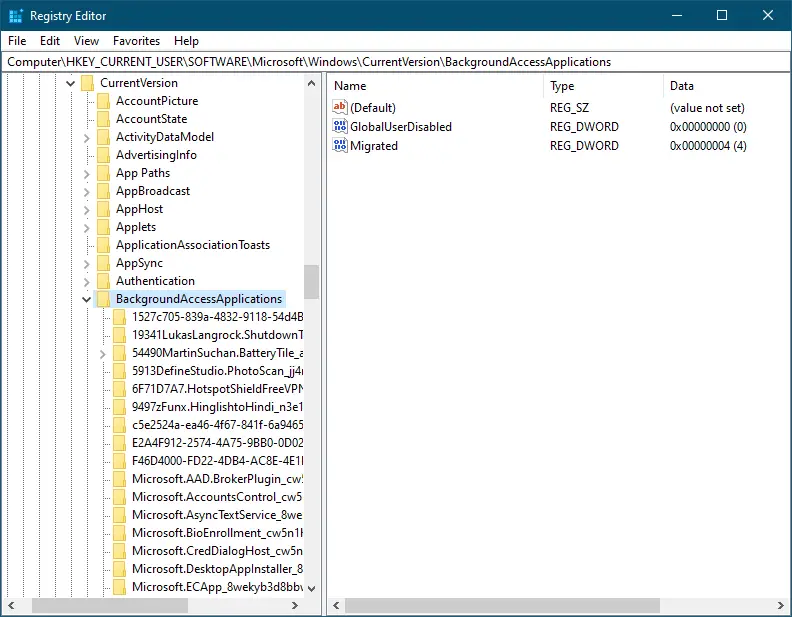
Step 4. On the right-side pane of the BackgroundAccessApplication, double-click on the GlobalUserDisabled DWORD (32-bit) Value and set its Value data to 1.
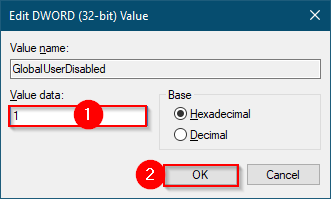
Step 5. Click OK.
Step 6. Again, on the right-side pane of the BackgroundAccessApplication, double-click on the Migrated DWORD (32-bit) Value and set its Value data to 4.
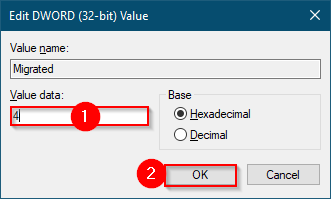
Step 7. Click OK.
Step 8. Reboot your computer to apply the changes.
Once you complete the above steps, all UWP Apps are prevented from running in the background on Windows 10.
Conclusion
To conclude, Windows 10 has several UWP or Universal Windows Platform apps that can be downloaded from the Microsoft Store. While UWP apps work differently from traditional Win32 apps, they share the same nature. Both types of apps consume battery if left running in the background. However, UWP apps typically drain less battery compared to Win32 apps. If you wish to stop UWP apps from running in the background on your Windows 10 PC, you can follow several methods, such as using the Settings app, Battery saver mode, Group Policy Editor, or Registry Editor. Each method has its own advantages, but you should proceed with caution while modifying the Registry Editor settings as it may affect the Windows installation. It is always recommended to create a backup and restore point before making any changes to the Registry Editor.