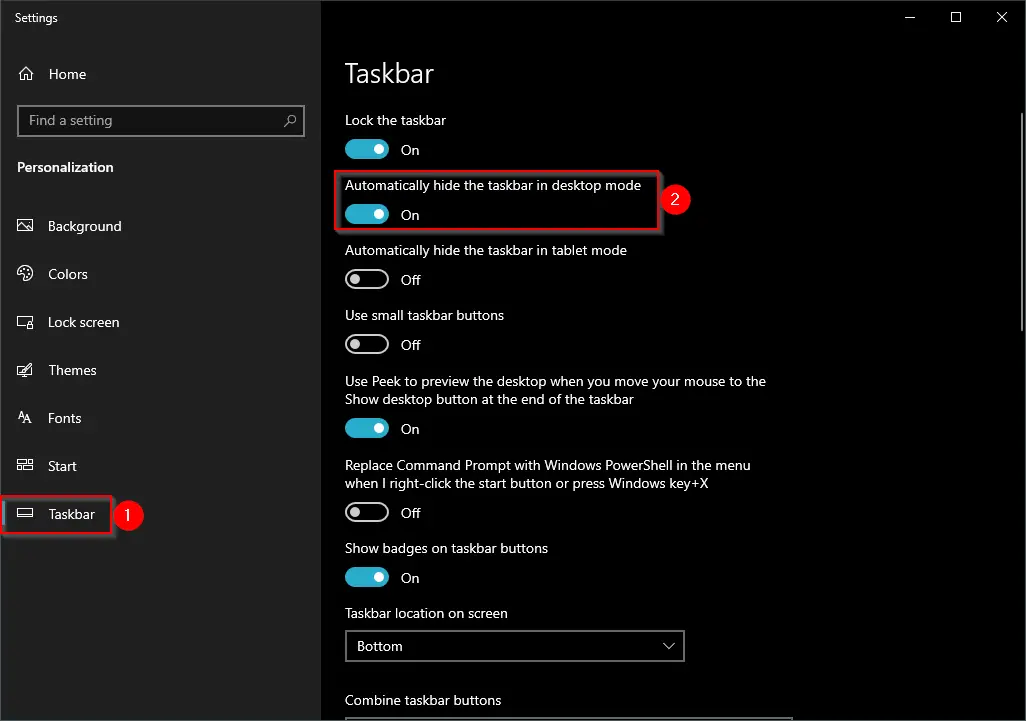If you are an old Windows PC user, you might have noticed Windows Taskbar appears on around 5% of the visible screen on the monitor. In other words, we can say, WindowsOS obtains 5% of the noticeable screen of your PC. If you are on a laptop or small screen computer, You may want to get more space by hiding the unnecessary Windows taskbar when a window is maximized. There is nothing wrong with this; everyone wants more and more in this world. By hiding the Windows Taskbar, you can get more clarity of an opened document. It will be better to hide the Taskbar on a small monitor or laptop if not in use. A better option is available for you; why should you comprise?
Reasons may differ from my conclusion, but the whole thing is that by hiding the Windows Taskbar once an application is maximized in Windows 10, you can gain a lot of space and visibility. This auto-hiding Windows Taskbar feature is not limited to an application or document, and it will cover the taskbar even when File Explorer is opened in maximized mode.
It is worth noting that full-screen auto-hide Window Taskbar mode is different from maximized window mode. Please don’t be confused with a Maximised window Taskbar hiding and auto-hide feature of Windows 10. The maximized window feature only offers you to see an application with the highest possible monitor screen. This functionally can’t hide Windows Taskbar automatically to show the application on an even bigger monitor. Application can’t increase the size of your monitor or laptop. It is only possible to see a document or application on an even bigger monitor by hiding the default taskbar.
Note: We can’t expect full-screen mode from all the applications available worldwide. However, most popular web browsers such as Microsoft Edge, Google Chrome, Internet Explorer, Opera, and Mozilla Firefox feature full-screen mode.
Windows 10 also comes with an inbuilt function to auto-hide Windows 10 Taskbar when you take the mouse cursor away from it. Moving the cursor away from the Windows Taskbar will auto-hide them, and placing the cursor on the Taskbar area will show it up again. To auto-hide Windows 10 Taskbar, right-click on the Windows 10 Desktop and select the Personalize option. After selecting the Taskbar option from the left side pane and turn the toggle On next to “Automatically hide the taskbar in desktop mode.”
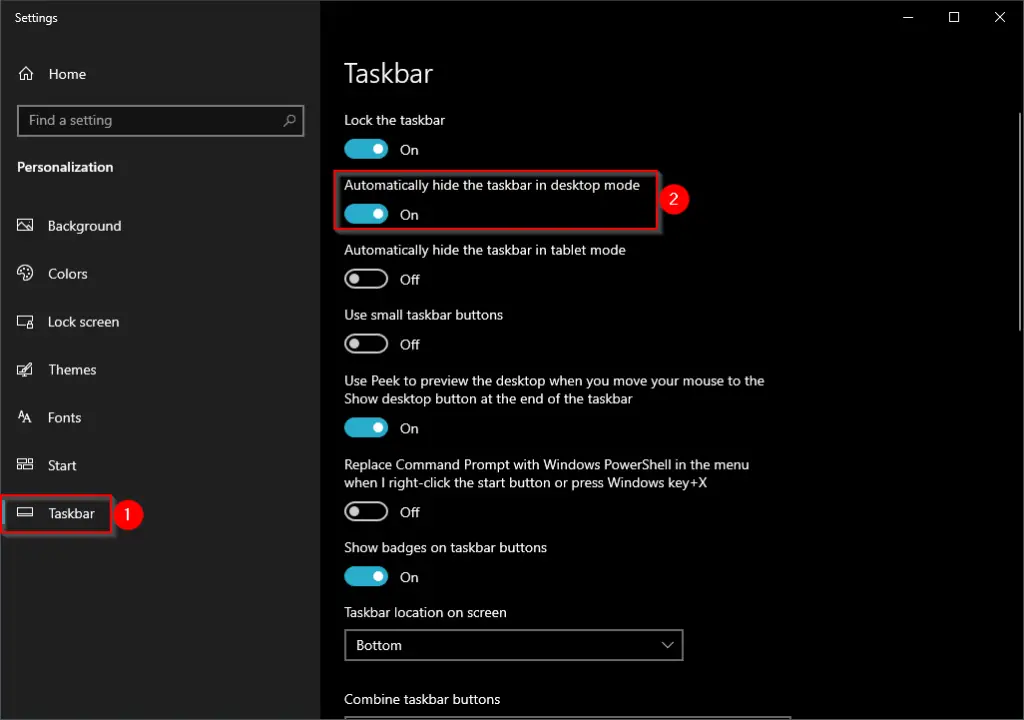
For those who want to hide the Taskbar on Windows 10 PC and you don’t have to take the help of a third-party tool, for them there is a simple step available. But, when you are specific to only auto-hide Taskbar only when an opened Window is maximized in Windows 10, we have to take the help of a third-party tool. This post will talk about a freeware tool named SmartTaskbar that lets you auto-hide the Taskbar when a Window (document or application) is maximized.
SmartTaskbar for Windows 10
SmartTaskbar is a lightweight and freeware utility to hide Windows 10 Taskbar automatically. Luckily, it is available on Microsoft Store, and you access them easily.
To auto-hide Windows Taskbar, download and run this free UWP app to automatically hide the taskbar when a window is maximized. Once you restore the maximized window to its original state, the Taskbar will visible automatically. Also, when you place the cursor in the Taskbar area, Windows Taskbar will unhide itself.
After installing the SmartTaskbar on Windows 10, it sits on the System tray and monitors the opened windows. You can access this app by right-clicking its icon on the System Tray.
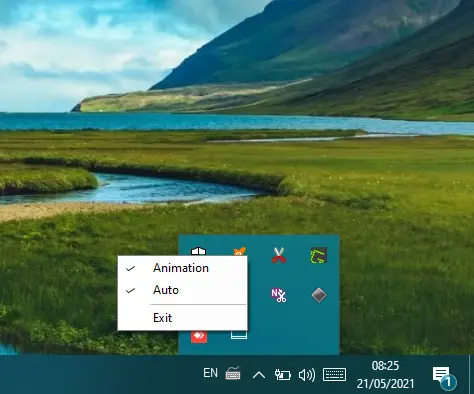
That’s all!!!