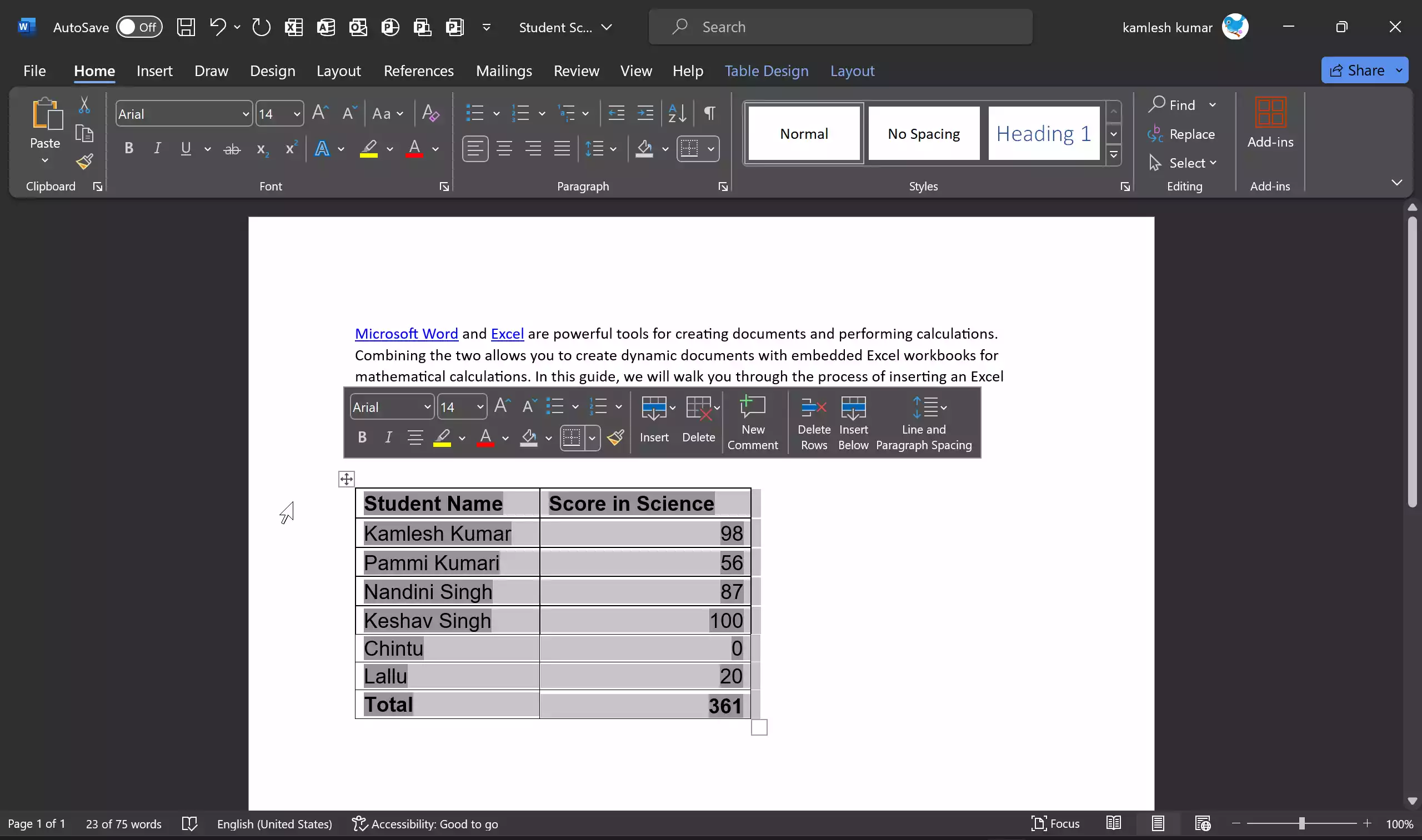In today’s fast-paced world, efficiency and accuracy are paramount when dealing with documents and data. The integration of Microsoft Word and Excel provides a powerful solution for automating document updates and ensuring that your reports, invoices, and other documents always reflect the most up-to-date information. In this article, we will explore various techniques to seamlessly integrate Word and Excel, streamlining your workflow and saving you valuable time.
Linking Excel Data to Word
One of the fundamental techniques for automating document updates is by linking Excel data directly to your Word document. Follow these steps:-
Step 1. Open your Word document and navigate to the location where you want to insert Excel data.
Step 2. Go to the “Insert” tab and select “Object.”
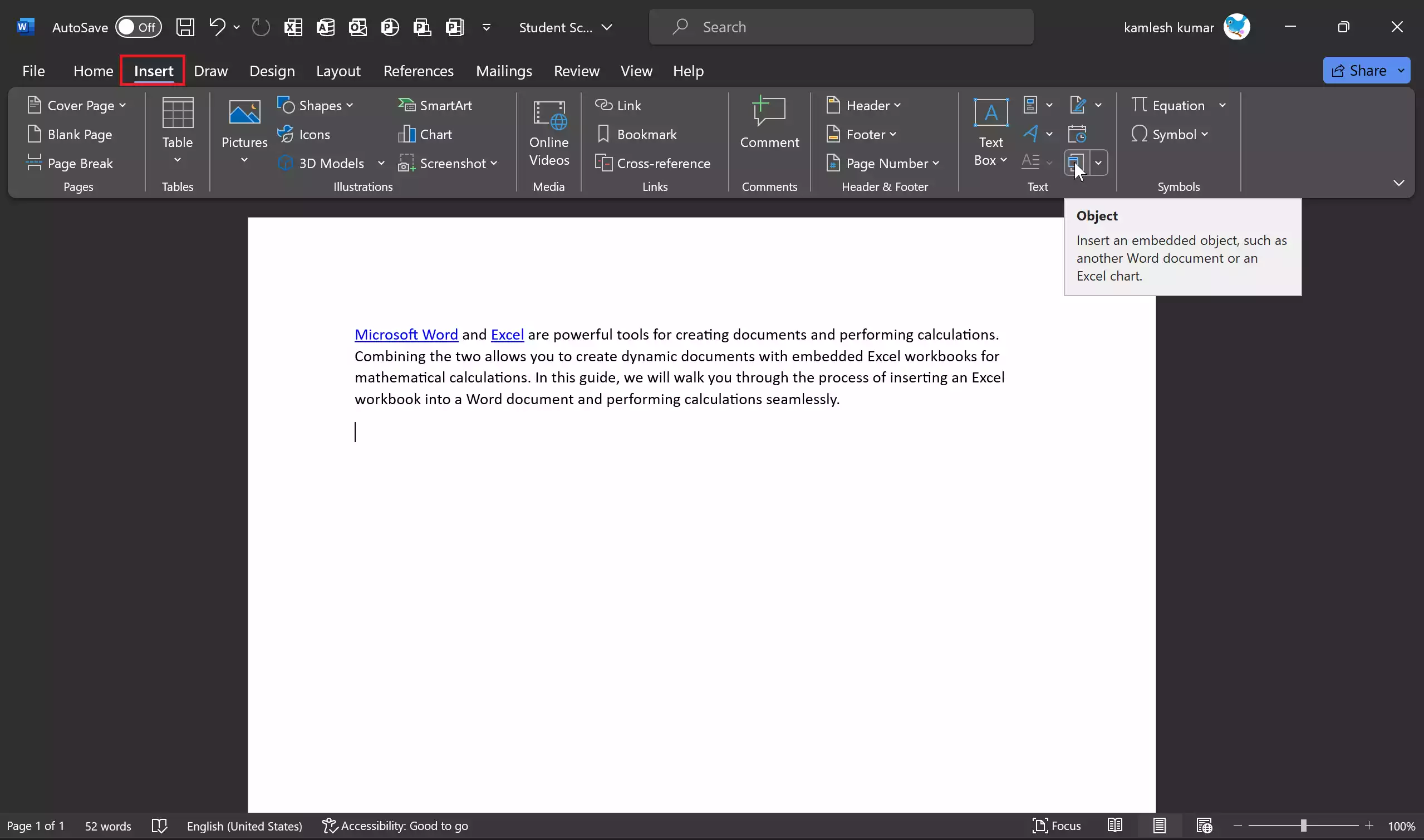
Step 3. Choose “Microsoft Excel Worksheet” from the Object dialog box and click “OK.”
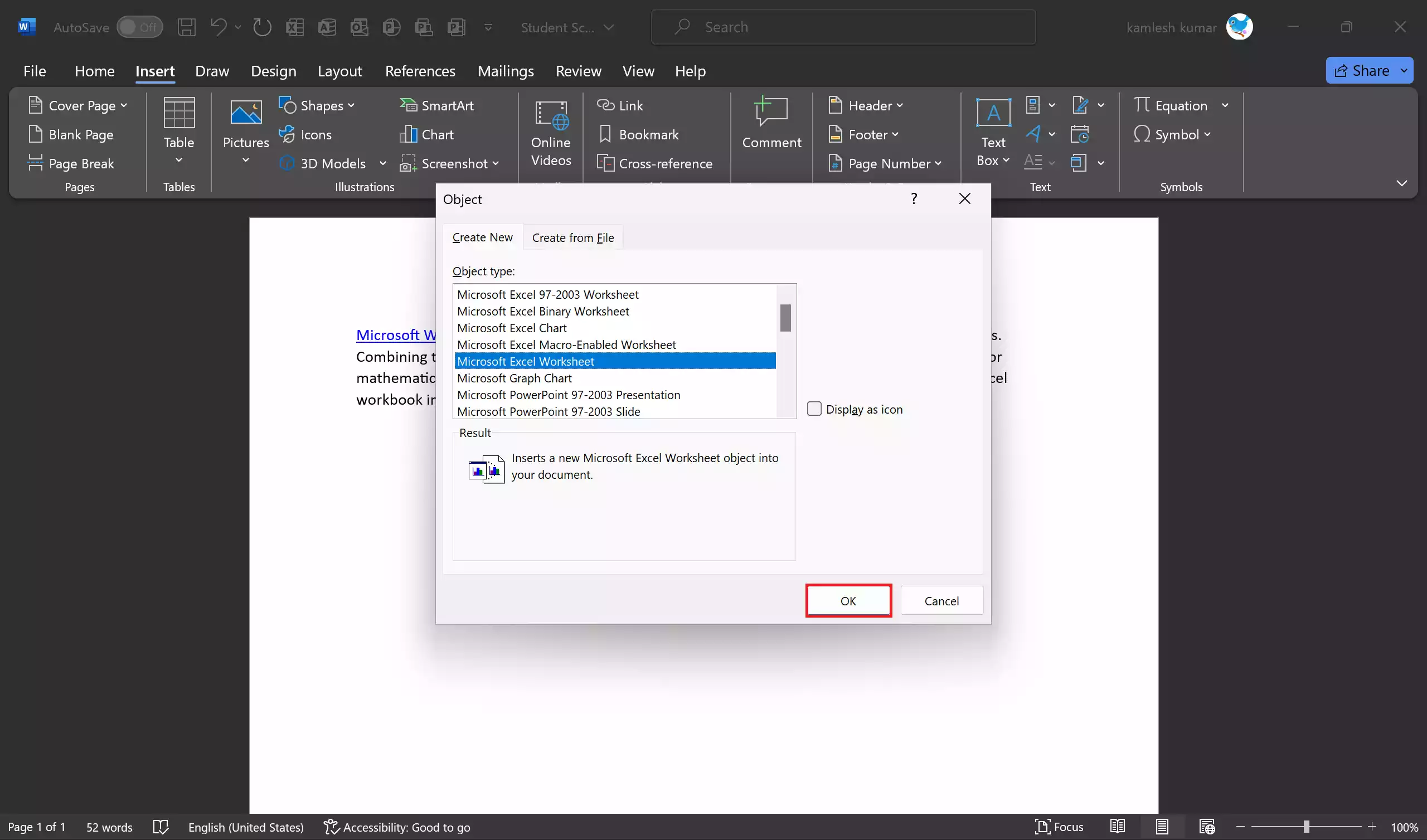
Step 4. A mini Excel spreadsheet will appear within your Word document. You can resize it and adjust the formatting as needed.
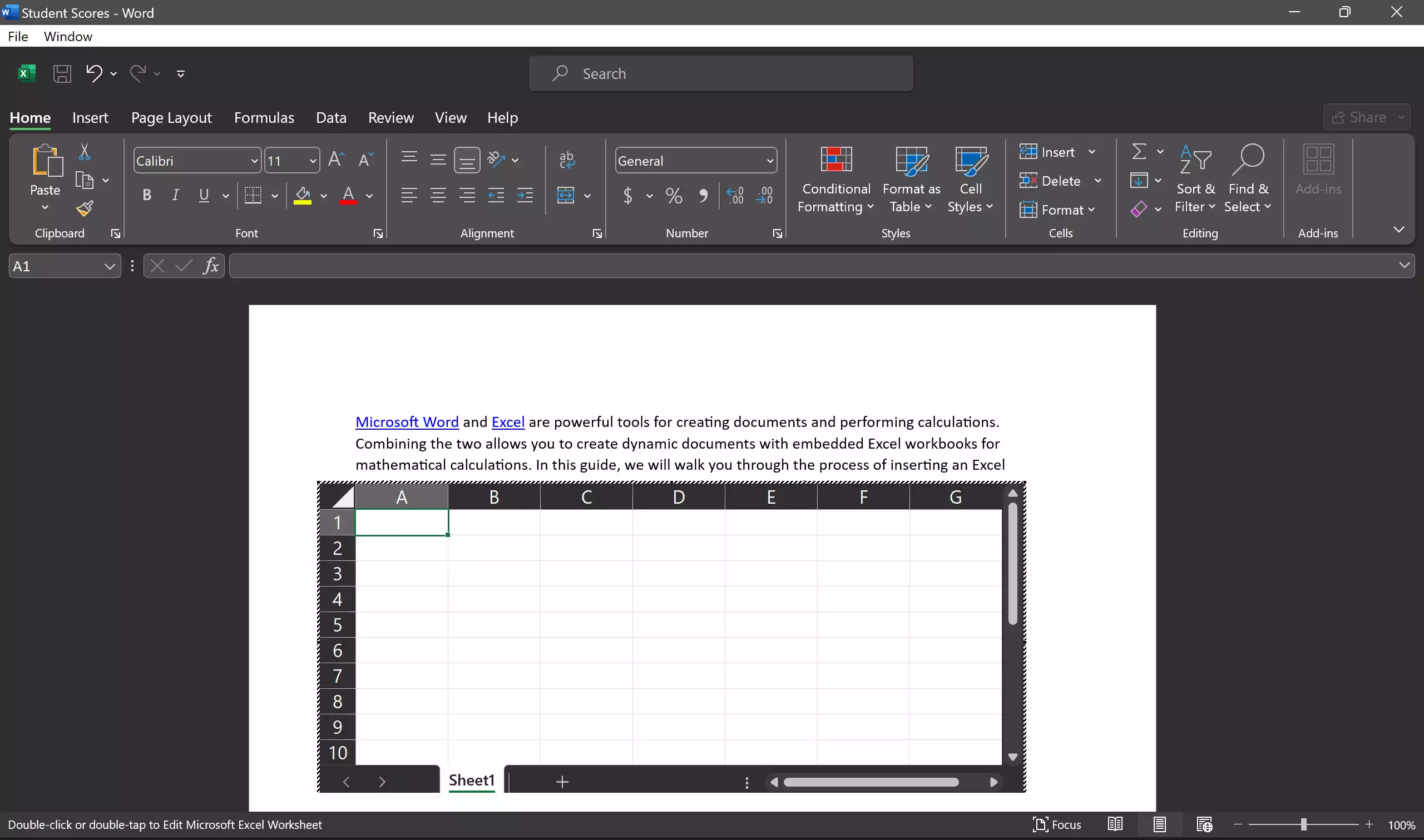
Step 5. To link data, right-click within the embedded Excel spreadsheet and select “Object” > “Edit.” This opens the Excel file within Word.
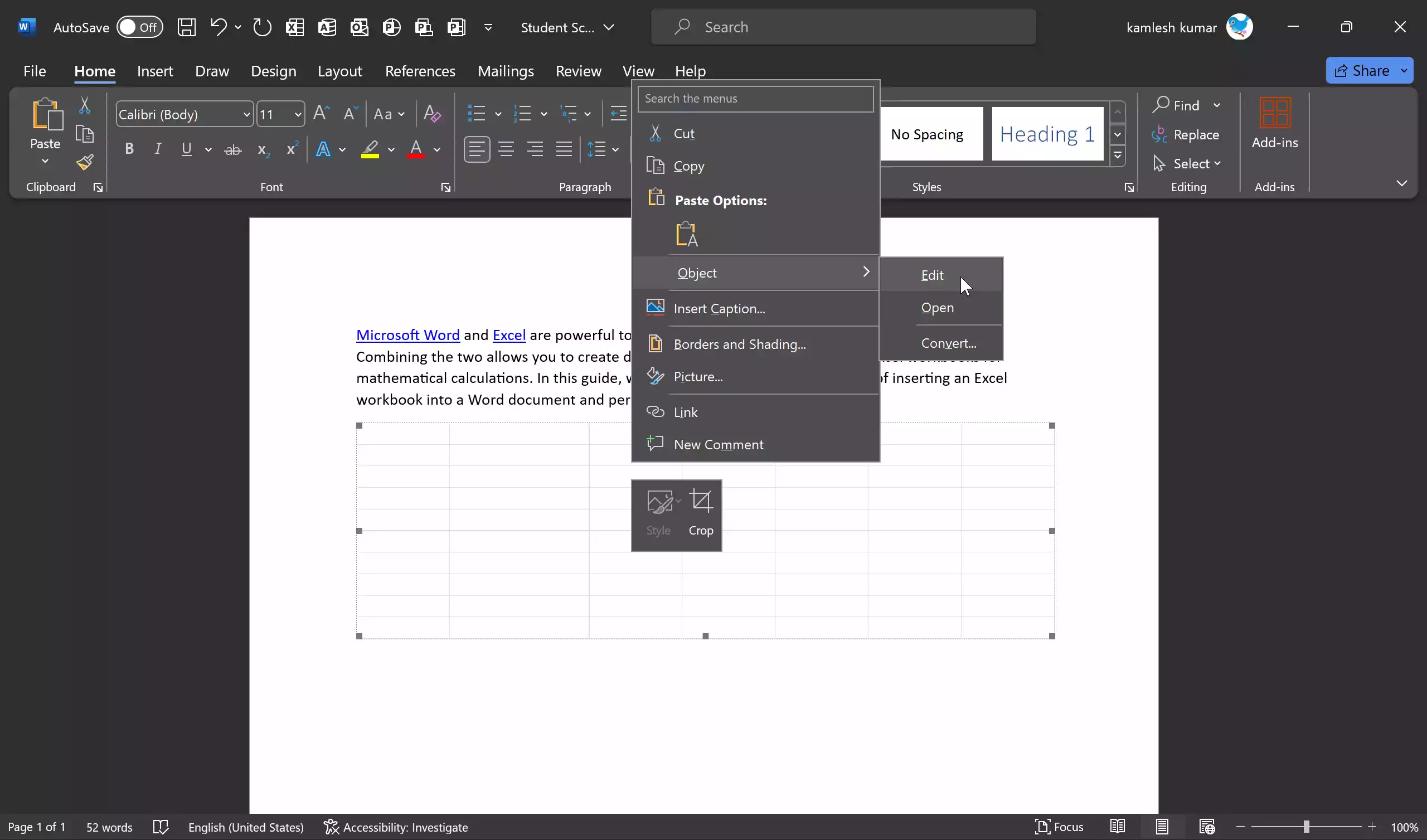
Step 6. In Excel, select the data you want to link to and copy it (Ctrl+C).
Step 7. Go back to Word, right-click in the cell where you want to paste the data and select “Paste Special.” Choose “Paste Link (N).”
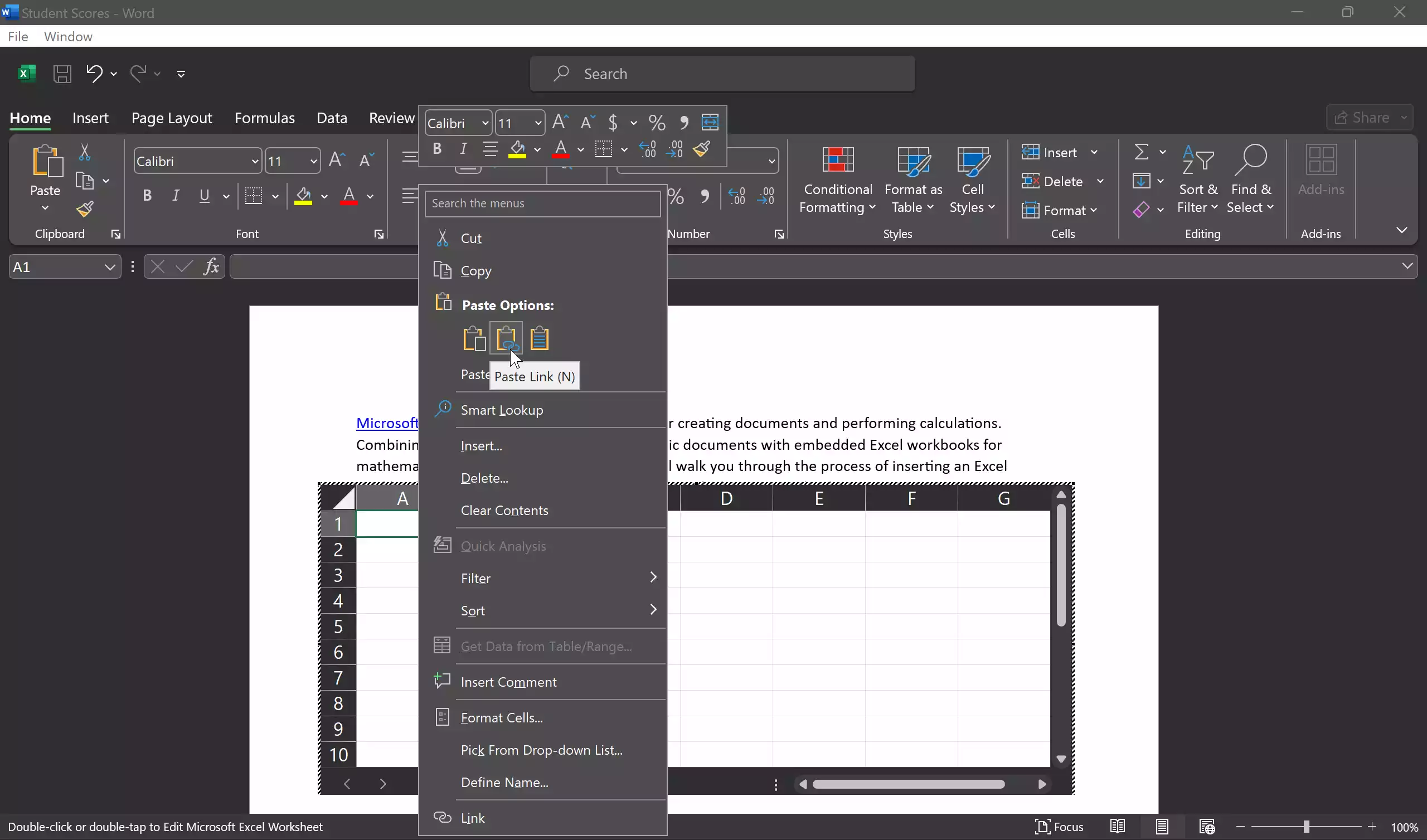
Step 8. Now, any changes made to the original Excel file will automatically update within your Word document.
Embedding Excel Charts
When working on reports or presentations, you may want to include dynamic Excel charts that update automatically when your data changes. Here’s how to do it:-
Step 1. Create your chart in Excel and make sure it’s saved.
Step 2. Right-click on the chart and select “Copy” or press Ctrl + C (Command + C on Mac) to copy the chart to your clipboard.
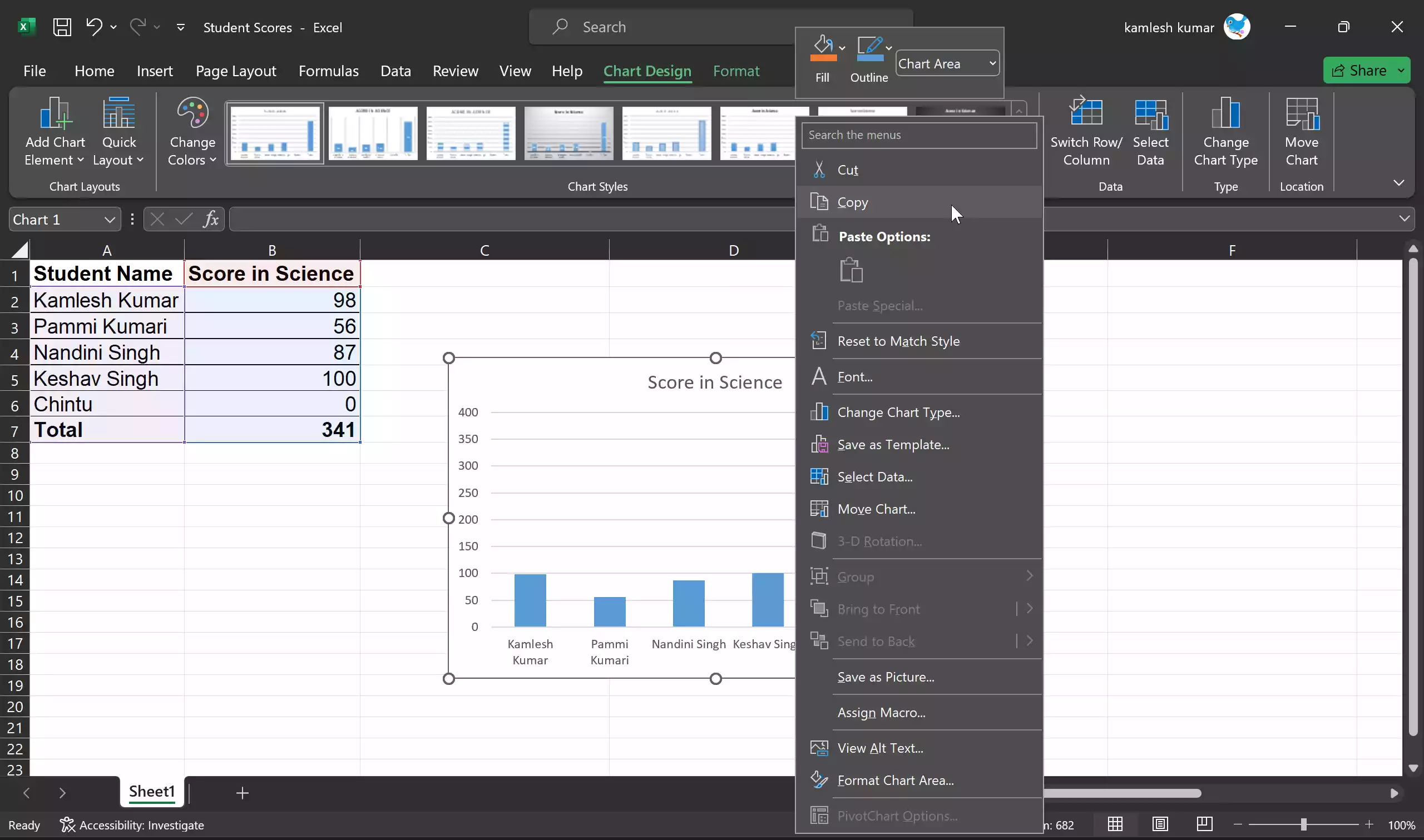
Step 3. Now, open your Word document where you want to insert the Excel chart. Click where you want to insert the chart within your Word document. Right-click in the desired location and select “Use Destination Theme & Link Data (L)” or “Keep Source Formatting & Link Data (F).”
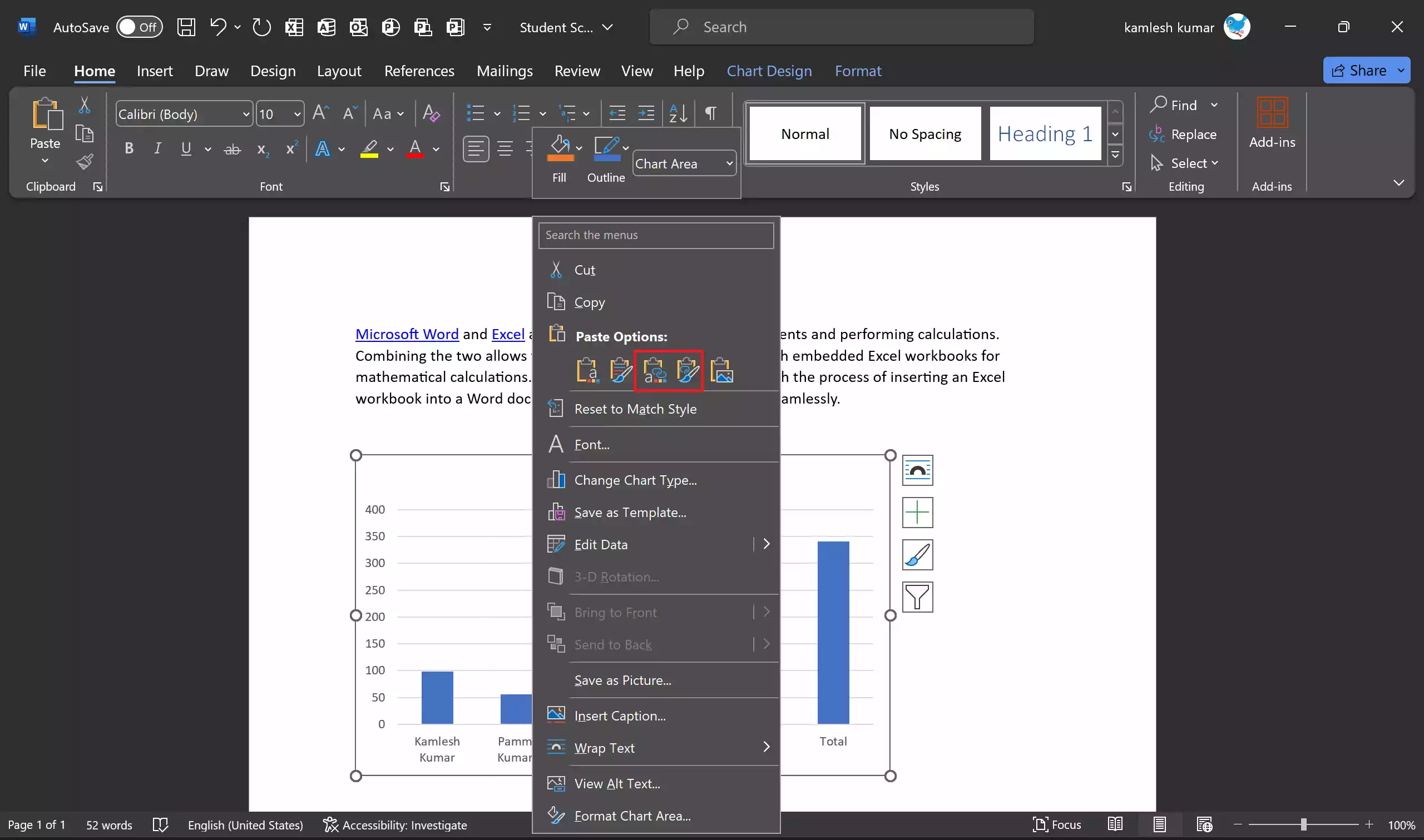
Your Excel chart will now appear within your Word document.
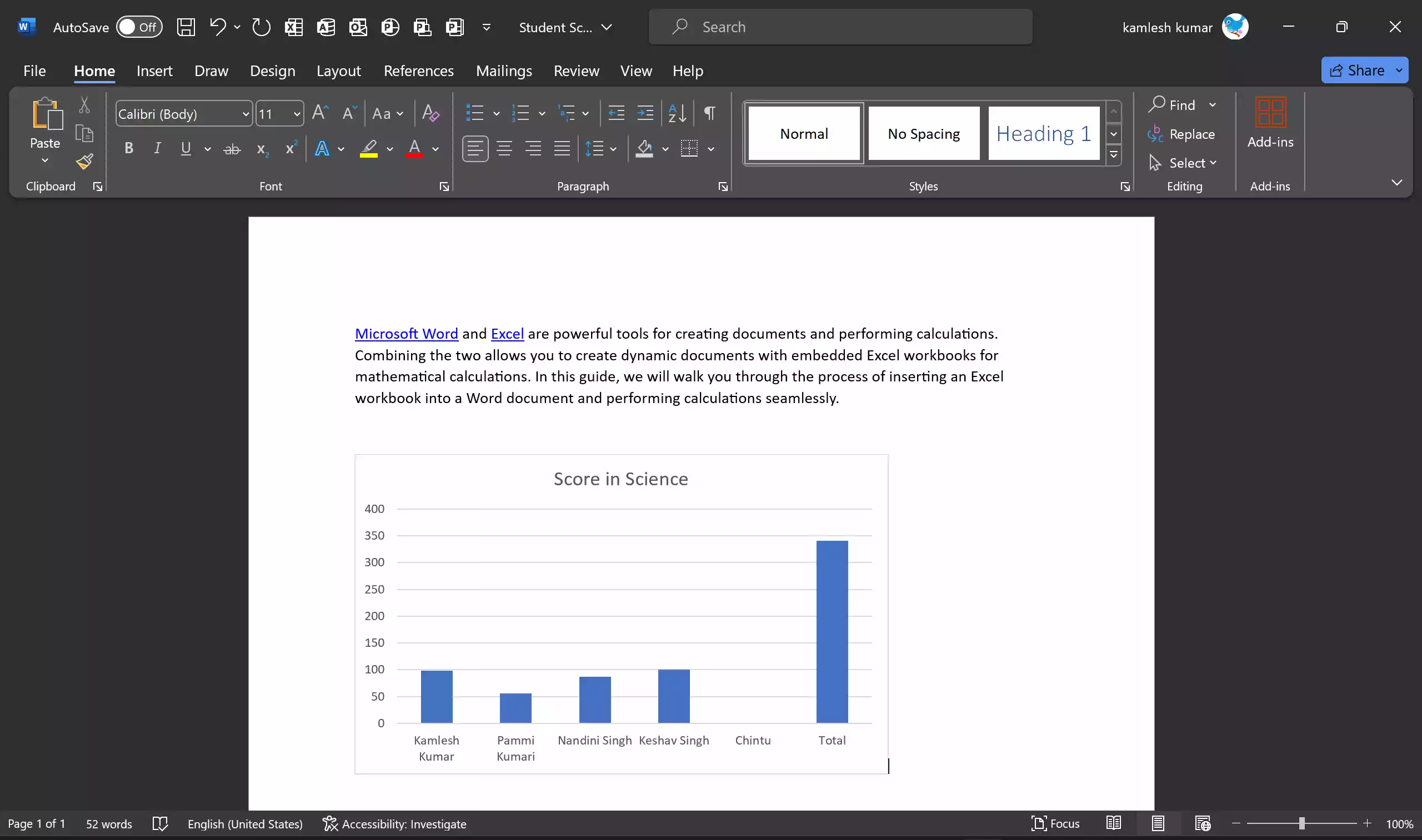
Step 4. If you need to update or modify the data in your embedded chart, you can do so directly from Word. Right-click on the embedded chart and select “Edit Data” in your Word document. This will open the Excel spreadsheet containing your chart data. Make the necessary changes to your data. Close the Excel window, and your chart in Word will automatically update to reflect the changes.
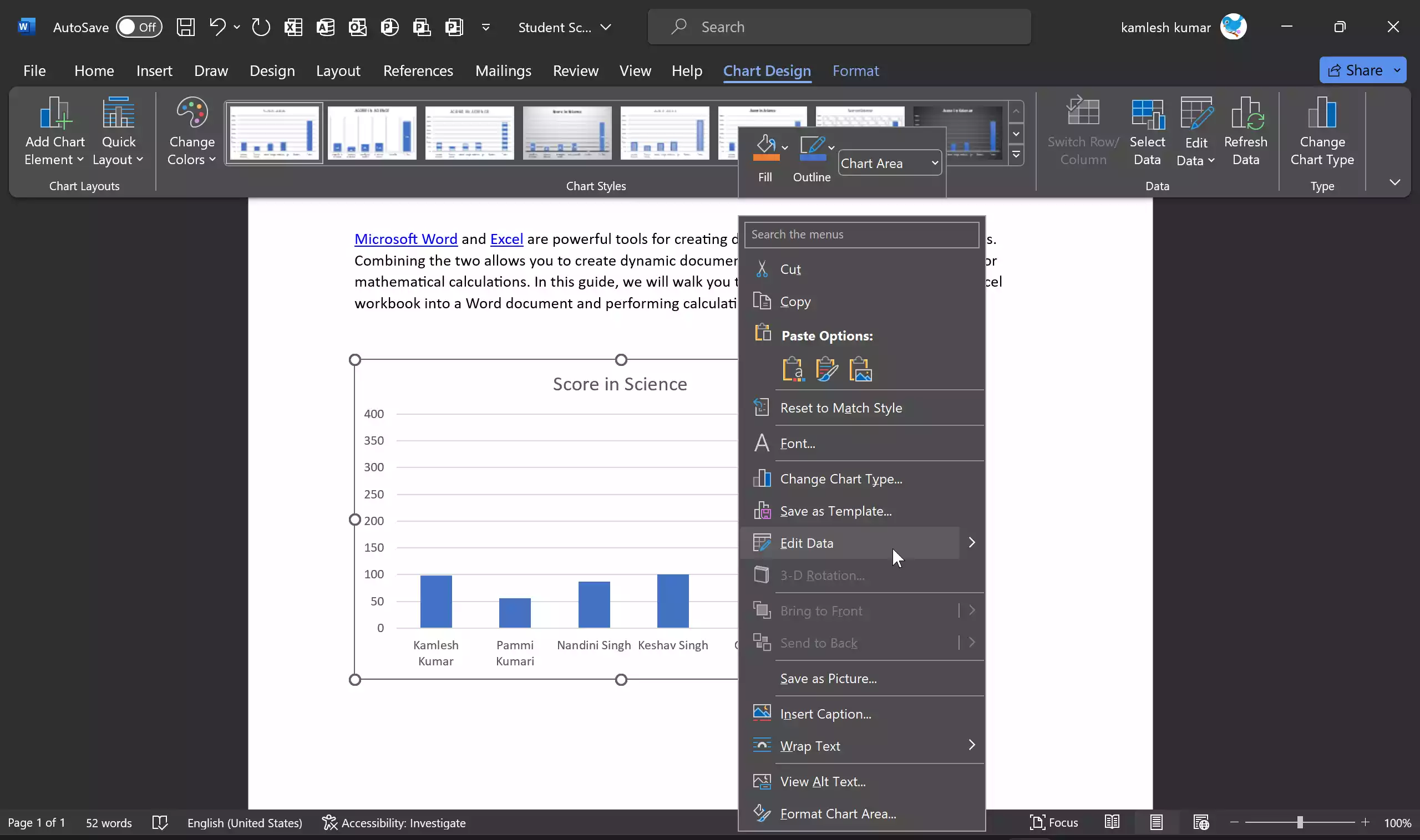
Excel Tables in Word
Excel tables offer a convenient way to manage and analyze data. You can also embed these tables into Word documents and maintain a live link between the two:-
Step 1. Create an Excel table with your data.
Step 2. Copy the selected table by right-clicking and choosing “Copy” or using the “Ctrl+C” (Windows) or “Command+C” (Mac) keyboard shortcut.
Step 3. In Word, place your cursor where you want to insert the table.
Step 4. Paste the Excel table into Word by right-clicking and selecting “Use Destination Theme & Link Data (L)” or “Keep Source Formatting & Link Data (F).”
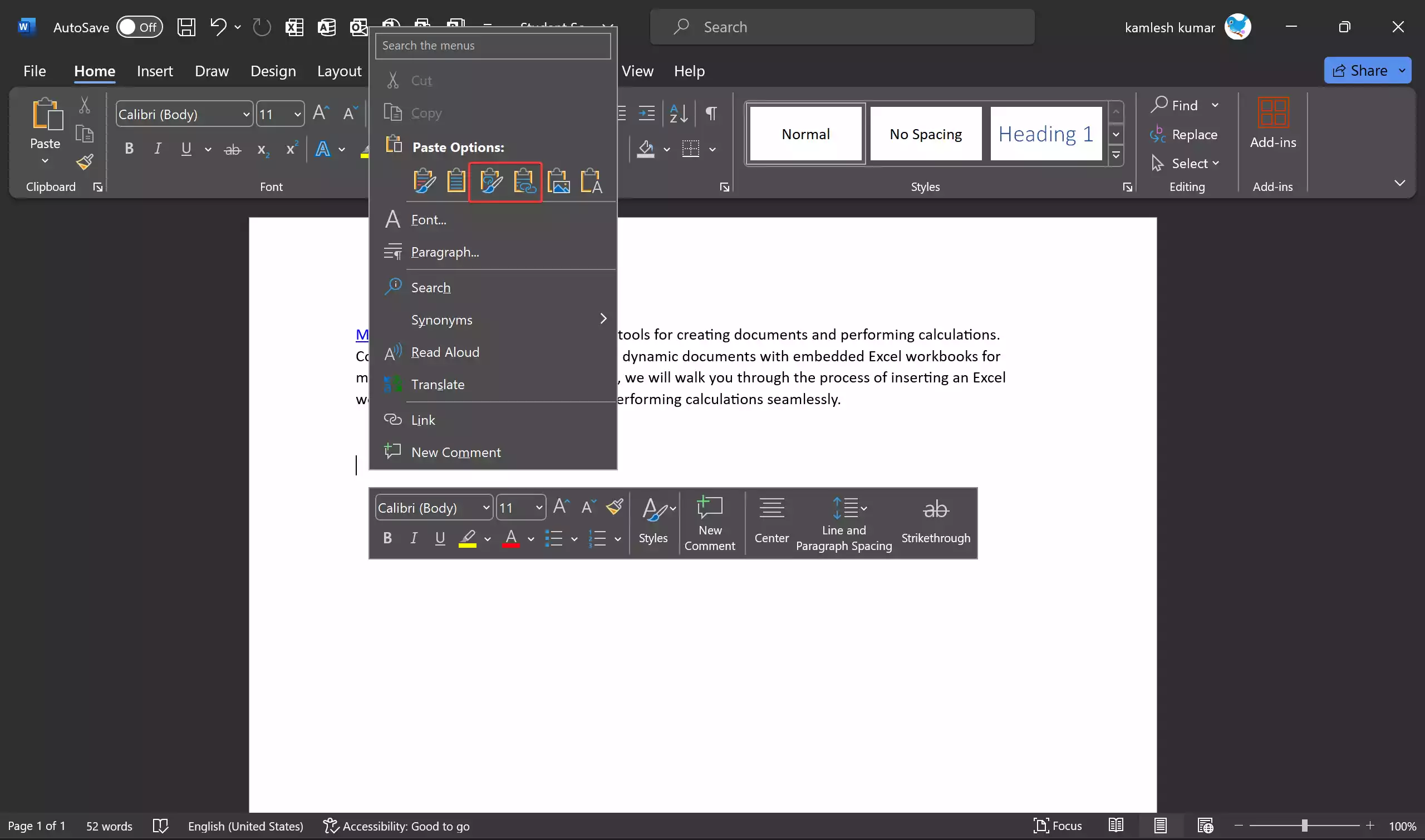
Step 5. Your Excel table will be embedded in Word. You can resize it and style it as needed.
Step 6. Any changes made in the original Excel table will automatically update in Word.
Conclusion
In conclusion, the seamless integration of Microsoft Word and Excel provides powerful tools for automating document updates, enhancing efficiency, and ensuring data accuracy. Linking Excel data, embedding dynamic charts, and incorporating live Excel tables into Word documents streamline workflows and save valuable time. By adopting these techniques, you can maintain up-to-date, error-free documents, ultimately improving productivity and document management processes in today’s fast-paced world.