We all love to customize the Windows look; that is why so many free and paid applications are available over the internet. A lot of Folder Icon Color Changer software for Windows 11 and 10 is available, but a few free tools are available to change drive icons on Windows 11 and 10 PCs.
If you don’t like the default drive icon of Windows and want to change the icon, it is possible to customize it without a third-party tool. However, in this gearupwindows article, we will share both methods to change the drive letter icon of the drive: manually as well as through third-party software.
If you need, you can download beautiful Icon Packs for Windows 11 and 10.
![]()
How do I Change Drive Icons in Windows 11 or 10 without Software?
If you don’t like to use a third-party application to change drive icons on Windows 11/10, perform the following steps:-
Step 1. Copy and paste the icon file (.ico) in the root of the drive that you want to change the drive icon. Rename the icon file as Drive.ico.
For example, if you would like to change the “C” drive icon, copy and paste the icon to C:.
Step 2. Now, open a Notepad file in the root of the same drive [“C” drive], and then in the Notepad file, copy and paste the following code:-
[autorun] ICON=Drive.ico
Step 3. Now, click the File menu on the Notepad and then select the Save as option.
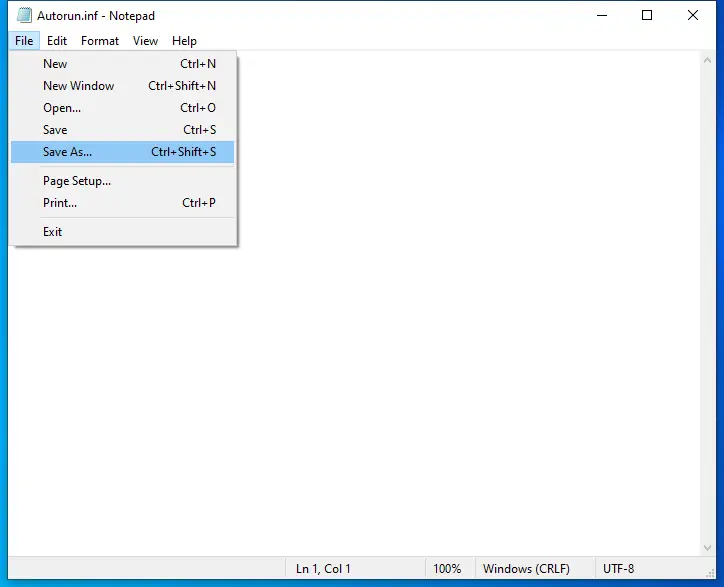
Step 4. In the dialog box that opens, next to the File name box, type Autorun.inf. From the “Save as type” drop-down menu, select the All Files option. Finally, click on the Save button.
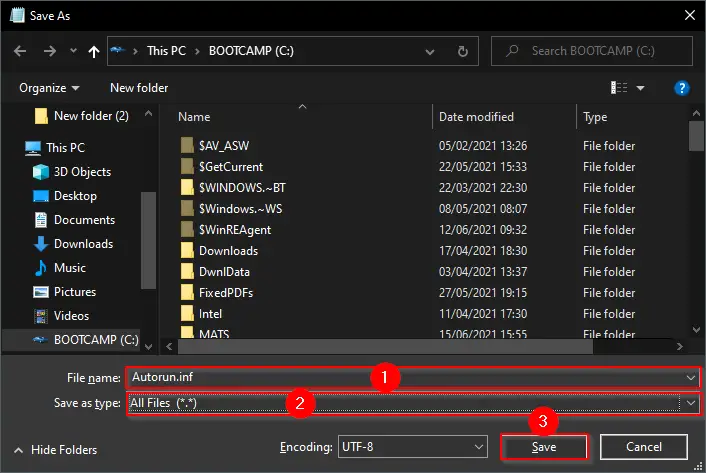
Now, it should look like the below screenshot:-
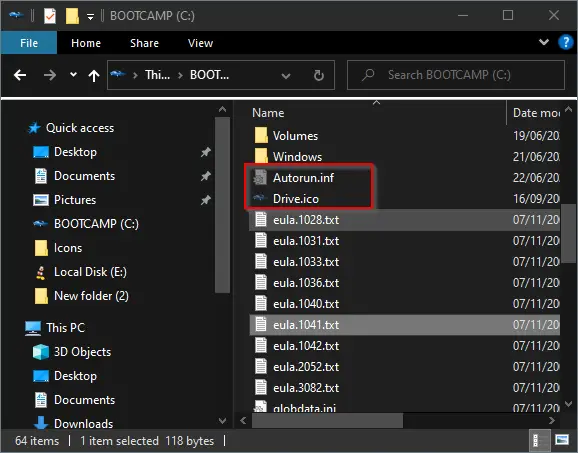
Step 5. Now reboot your PC to see the new icon for your drive.
If you want to set the new icon for all drives which are available under File Explorer, you need to repeat the above steps for all drives. In the future, if you change your mind and want to restore the original icons, delete the autorun.inf file which you have created and then restart your computer.
Once you complete the above steps, you should assign a new icon for your drive or restore it to default.
How do I Change Drive Icons in Windows 11 or 10 using Drive Icon Changer?
Drive Icon Changer is a tiny utility specially designed for Windows operating systems that easily change the File Explorer drive icons. Apart from the changes, this freeware also comes with a bunch of cool drive icons.
Step 1. Download the portable Drive Icon Changer software.
Step 2 Extract the ZIP file using any archiver tool.
Step 3. Now, right-click on Drive Icon Changer and select the Run as administrator option. If the User Account Control dialog opens, click the Yes button to continue.
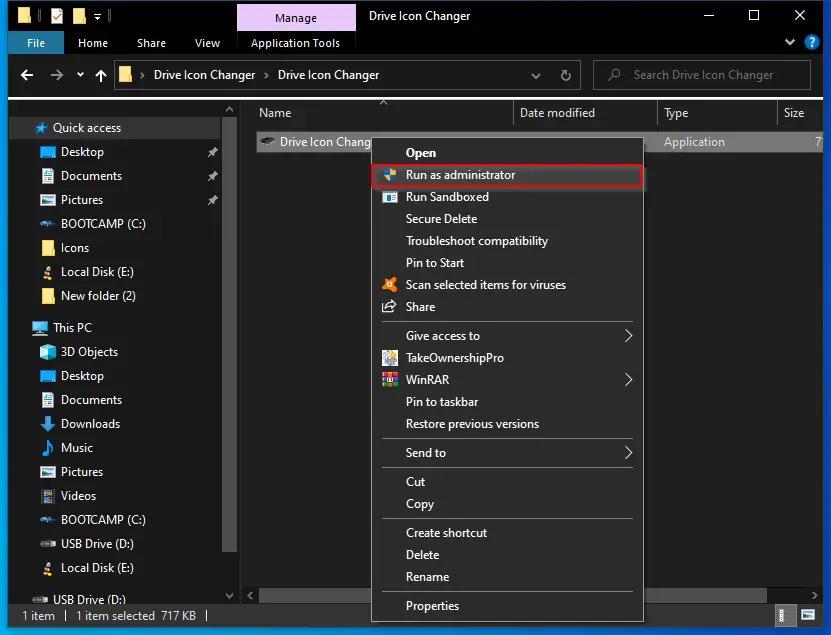
Step 4. Next, in the Drive Icon Changer application that opens, select the drive you want to change the icon on and then select the icon (.ico) file. Finally, click the Save button.
![]()
Step 5. Restart your computer to see the new icon on your drive.
If you still notice an old icon for drives after doing the above steps, you need to rebuild the icon cache.
Above all mentioned methods have been tested on Windows 11/10; however, the same procedure will work for Windows 8.1/8 and Windows 7 operating systems.
Download Drive Icon Changer
You can download the latest version of Drive Icon Changer from here.
How do I Change Drive Icons in Windows 11/10 through the My Drive Icon?
My Drive Icon is another freeware to change drive icons in Windows 11 and 10. It is a portable application, so there is no need to install it to change drive icons on your computer.
To change drive icons on a Windows 11 or 10 computer, do the following:-
Step 1. First, download My Drive Icon.
Step 2. After that, extract its contents in a folder using RAR Opener or any other archiving tool you like to use.
Step 3. Then right-click on the executable file and select the Run as administrator option from the context menu.
![]()
Step 4. Select an icon from your PC by clicking on the “Folder” icon in the “Select icon file” box.
Step 5. Next, select a drive for that you want to change the icon.
Step 5. Finally, hit the Apply Changes button.
The changes are immediate, so there is no need to restart your computer. After opening the File Explorer, you will see the selected drive icon changed.
![]()
Download My Drive Icon
You can download My Drive Icon from softpedia.com.
How to Change Drive Icon Using Registry Editor?
It is also possible to change the drive icon on Windows 11 and 10 using Registry Editor. Here are the steps:-
Step 1. First, open Registry Editor.
Step 2. When the Registry Editor window appears on your computer, navigate to the following key on the left side:-
HKEY_LOCAL_MACHINE\SOFTWARE\Microsoft\Windows\CurrentVersion\Explorer\DriveIcons
![]()
Step 3. Next, right-click the DriveIcons folder and select New > Key.
![]()
Step 4. After that, name the new key to the drive letter of your desired local drive. For instance, we’re going to set a custom change the icon for the drive “D,” so we named the key “D.”
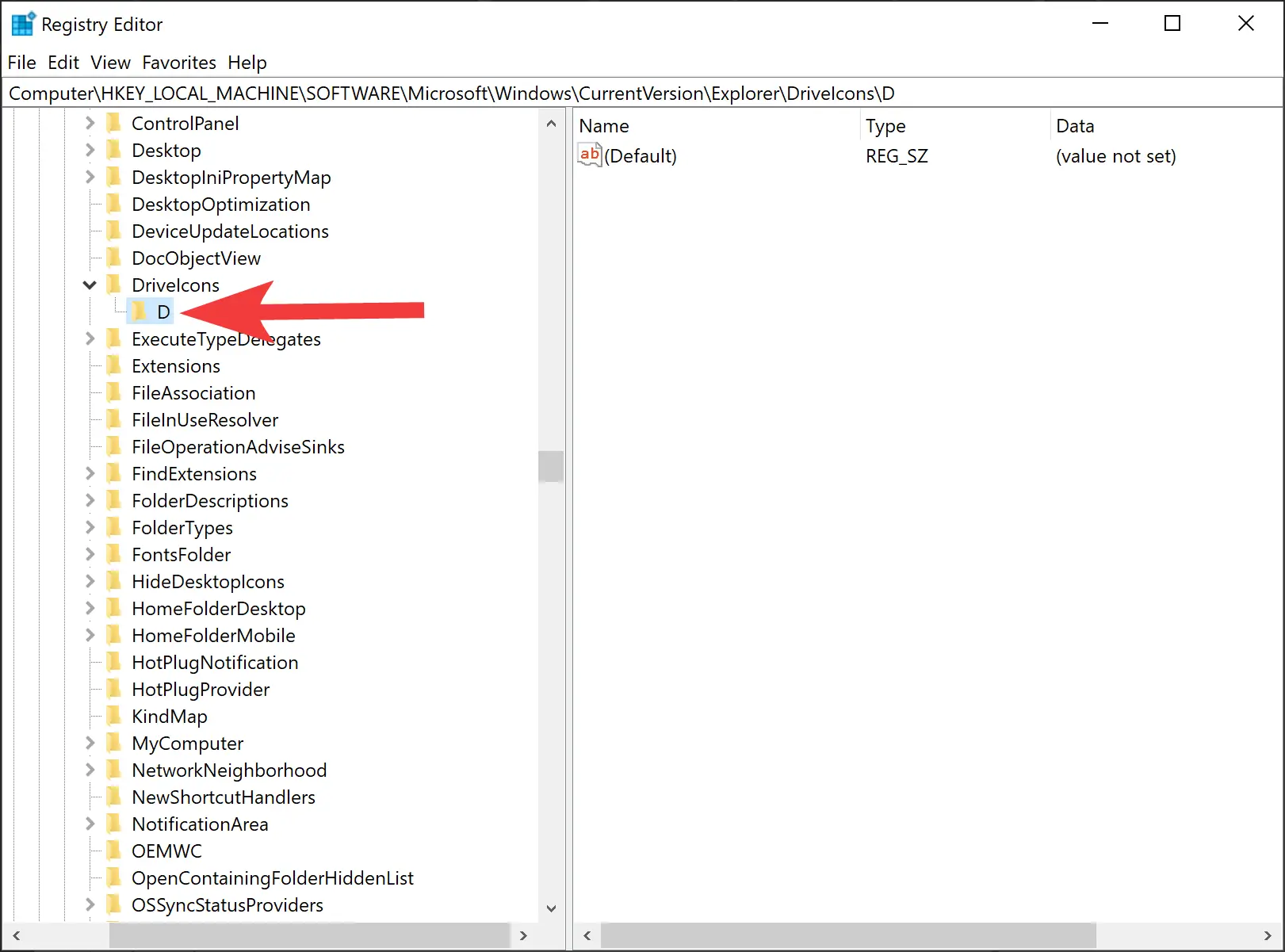
Step 5. Now, right-click on the newly created key and pick New > Key. Name this newly created key as DefaultIcon.
![]()
Step 6. Next, double-click the (Default) entry in the right pane.
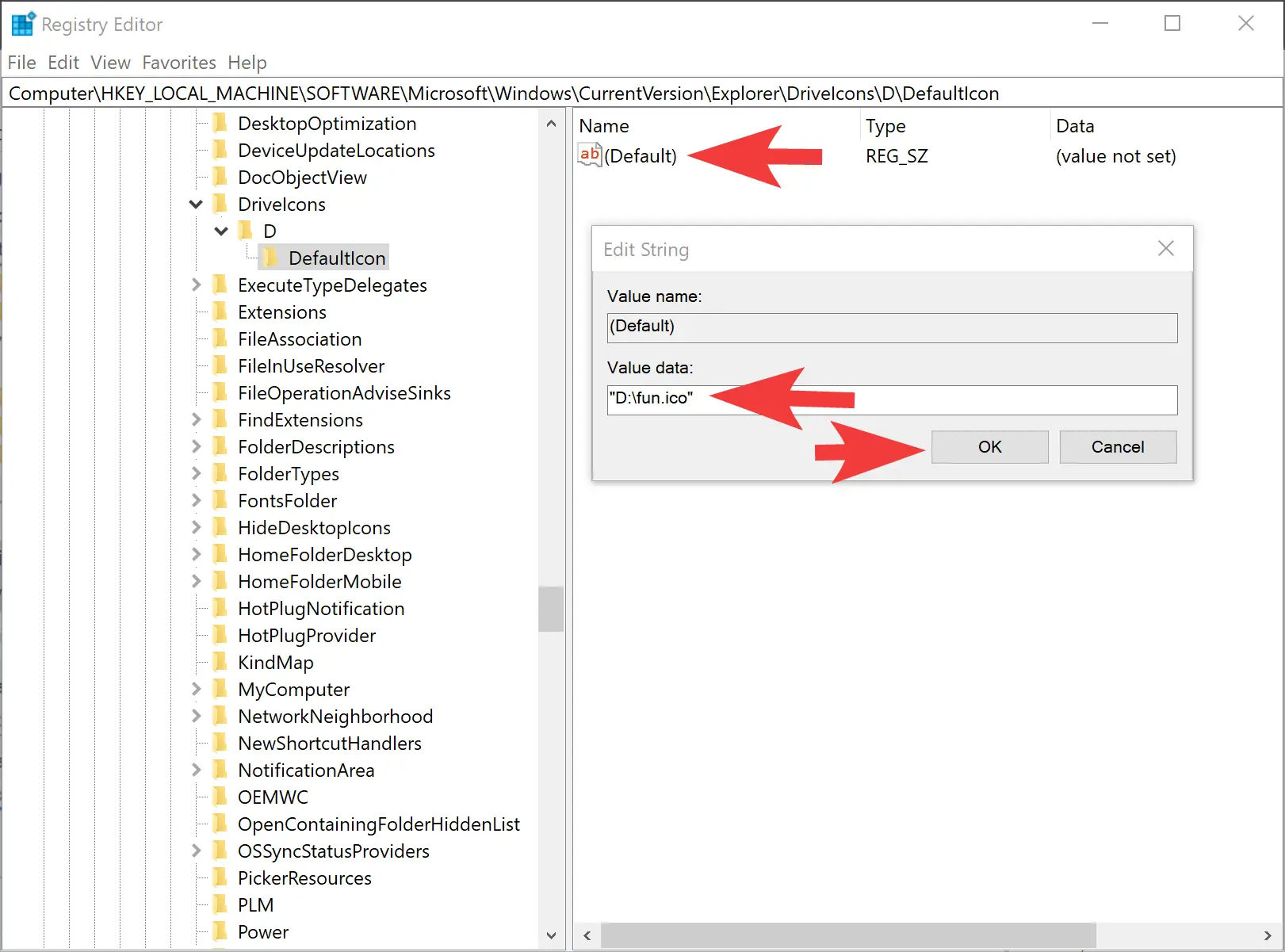
Step 7. Then, type the full path with quotes of the “.ico” file you want to use as your new drive icon inside the “Value data” box.
Step 8. Finally, click the OK button.
Once you complete the above steps, the new drive icon in File Explorer will immediately change. If you want to reverse the changes, just delete the DriveIcons key, and the default drive icon will return.
Conclusion
In conclusion, changing drive icons in Windows 11 or 10 is a simple process that can be done manually or with third-party software. The process involves copying the desired icon file to the root of the drive, creating an autorun.inf file, and restart the computer. Users can also use applications such as Drive Icon Changer and My Drive Icon to change drive icons easily. Additionally, it is possible to change the drive icon using the Registry Editor. Whatever method users choose, they can add their preferred icons to make their PC more personalized.
Also Read: