If you are using a router to connect to the internet on your Windows 11 machine and change your router Wi-Fi password, you’ll need to update the Wi-Fi password on your computer, too; otherwise, it will not connect to the internet. Once you change the Wi-Fi password on your router, Windows will not allow linking to the internet using the previous Wi-Fi password. This is a common issue that many people face when they don’t know how to update the Wi-Fi password on their Windows 11.
You should keep changing the password regularly, and even if you suspect someone knows your password, you should immediately change it.
In this gearupwindows article, we will guide you on changing the Wi-Fi password on a router and updating the Wi-Fi password on your Windows 11 PC.
How to Change Wi-Fi Password on Your Router?
Before getting started, ensure your router is connected to a PC with Wi-Fi or Ethernet cable. By default, the router’s IP address maybe 192.168.0.1 or 192.168.1.1 or the default gateway, which you can find out using the ipconfig command.
To find your router’s gateway, first, open the Run dialog using Windows + R hotkey. Then, type cmd and hit Enter key on the keyboard to open Command Prompt.
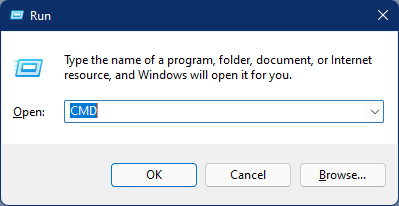
In the Command Prompt window, type the following and hit the Enter key on the keyboard:-
ipconfig
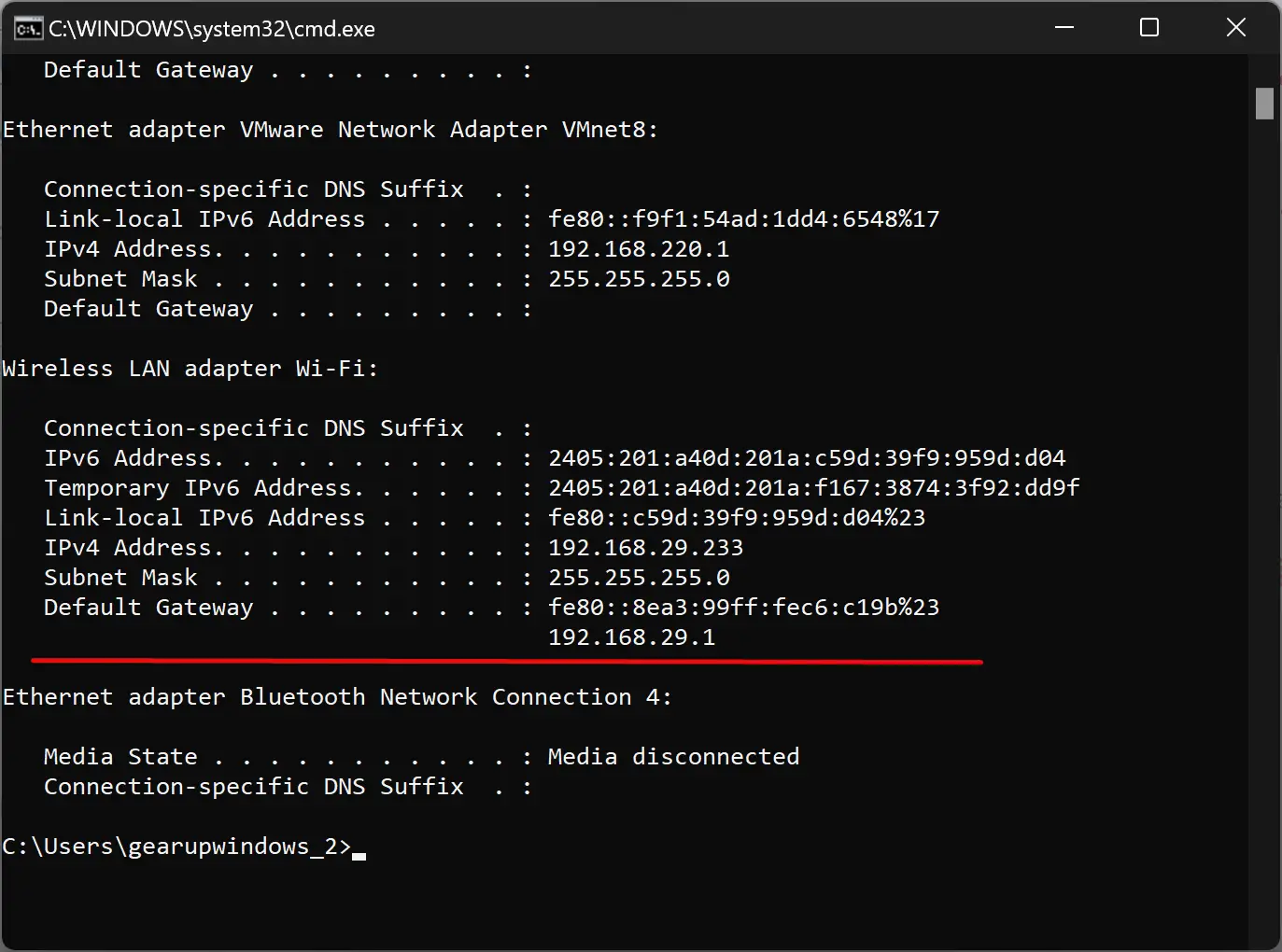
Besides the “Default Gateway” field, you can find the IP address. Note down this IP address to access your router login page.
Now, to change the Wi-Fi password of your router, do the following additional steps:-
Step 1. Open your Web browser and enter your router’s IP address in the address bar. Then, press the Enter key on the keyboard to access the router’s web-based management page.
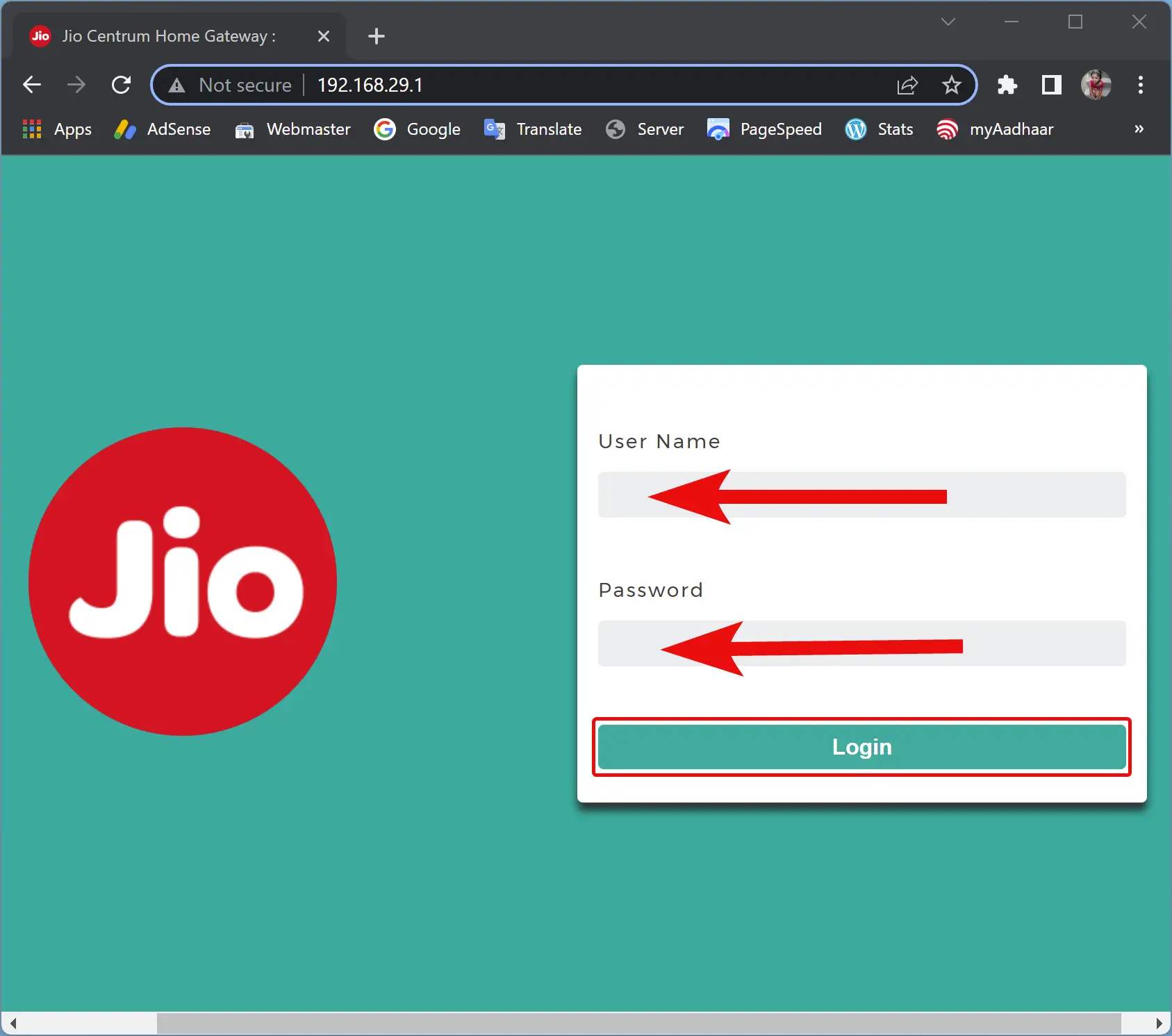
Step 2. Next, type your user name and password; then, hit Login to gain access.
Quick Note: You can find the router’s default user name and password in its manual. If you have already changed it and forgot, you need to reset it. Although all the latest routers ship with a dedicated RESET button, check the device manual or approach the device manufacturer if you cannot find such a button.
Step 3. Now, look for a section like “Wireless” or “WLAN” to see the current SSID and Wi-Fi password. There, you can set a new password. If you are using a dual-band router, you need to select 2.4 GHz and 5 GHz to set separate passwords for each network.
Once you change your Wi-Fi password, you may need to reboot your router to apply the changes.
How to Change or Update Saved Wi-Fi Password on Windows 11?
To change or update your saved Wi-Fi password on Windows 11 machine, use the following steps:-
Step 1. First, use the Windows + R hotkey combination to open the Run dialog box.
Step 2. Next, type ncpa.cpl and hit Enter key on the keyboard to open Network Connections window.
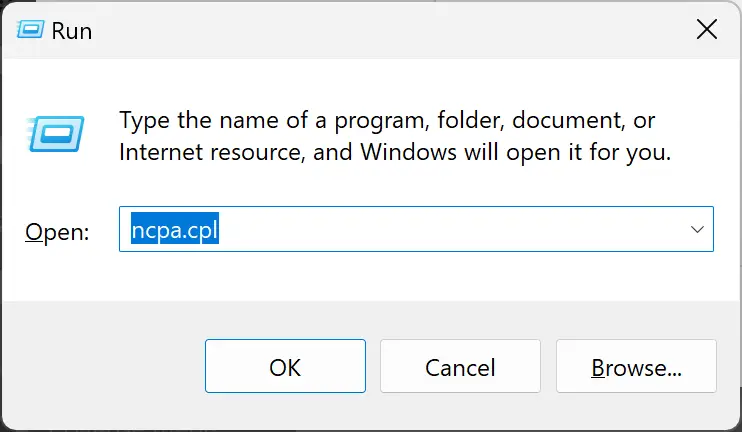
Step 3. In the Network Connections window, you may find several network adapters. Right-click your wireless network adapter you want to update the Wi-Fi password, and choose Status in the pop-up menu.
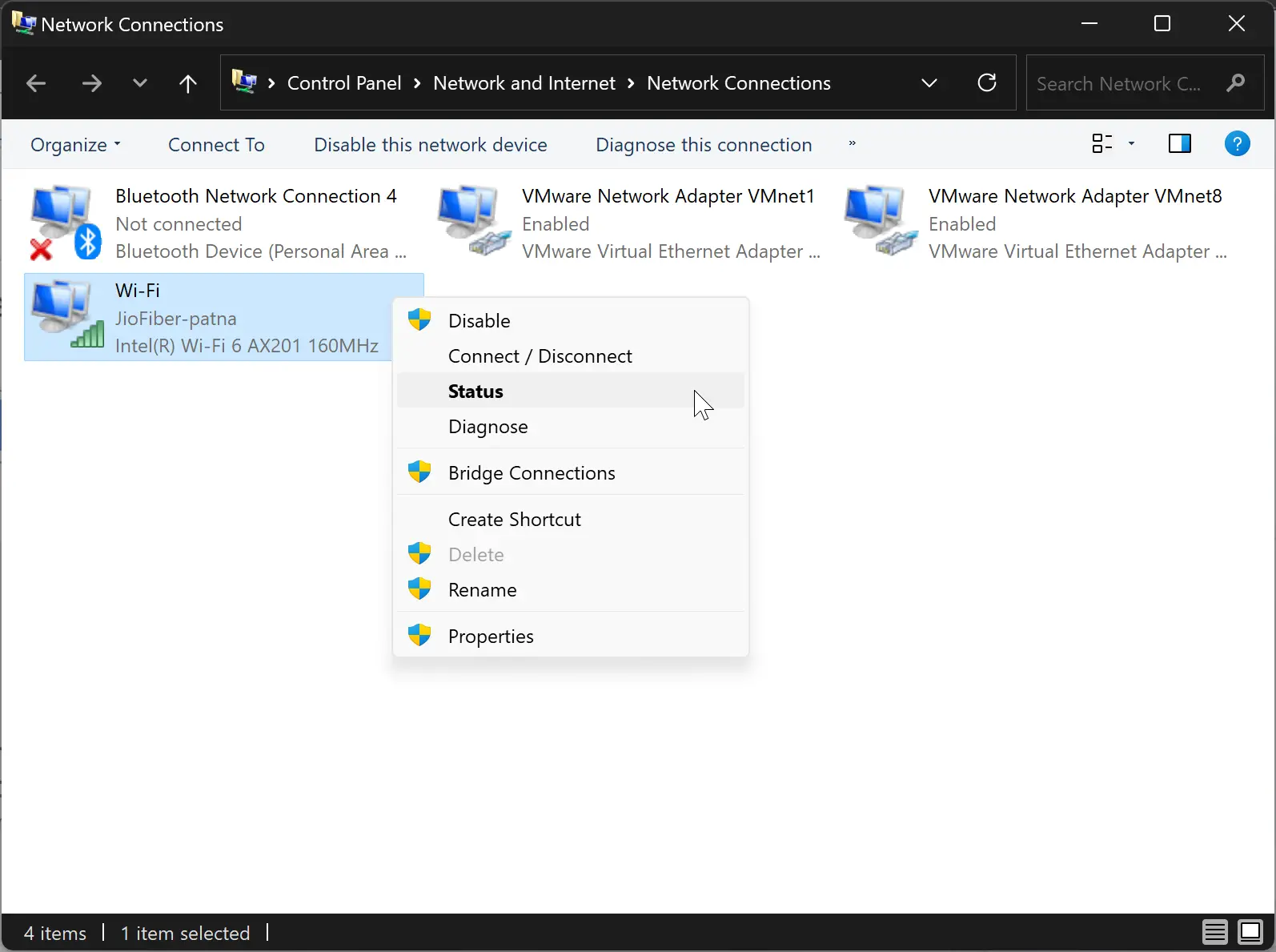
Step 4. After that, click the Wireless Properties button on the “Wi-Fi Status” window.
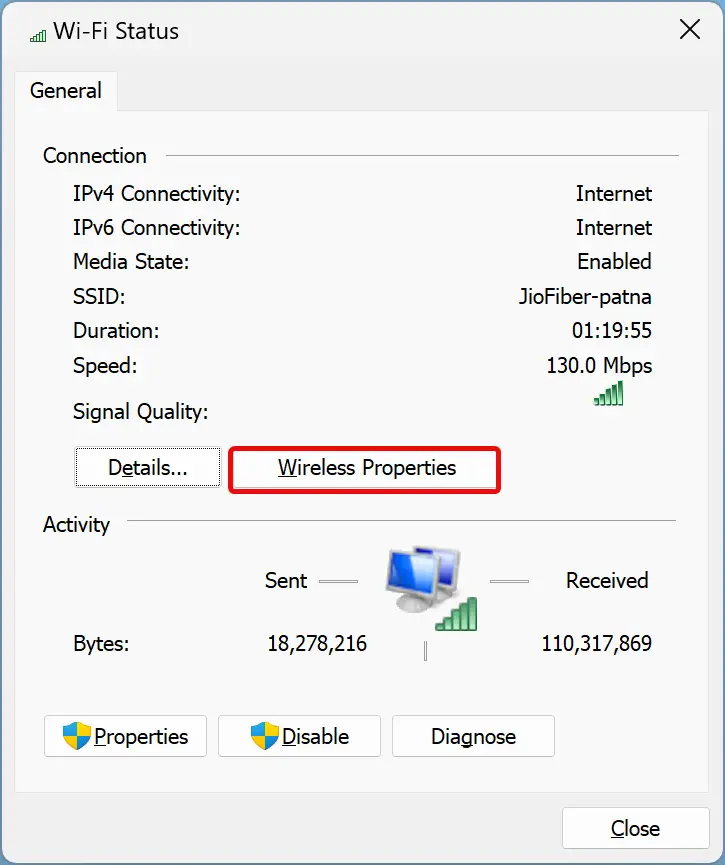
Step 5. Here, beside the “Network security key,” enter the new Wi-Fi password and click the OK button.
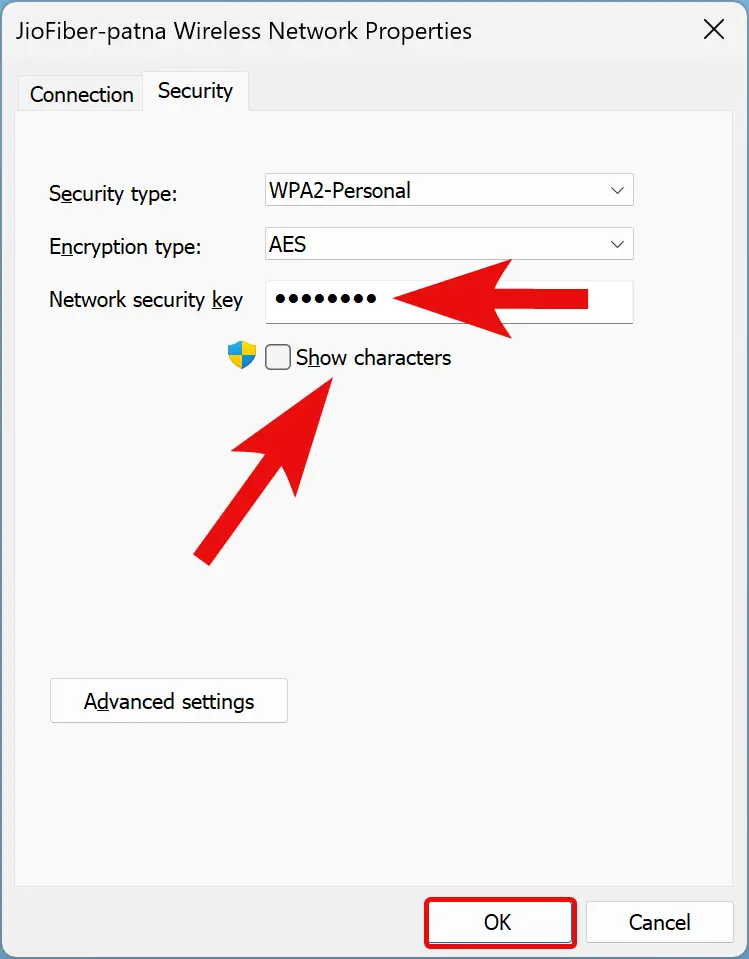
Quick Note: If you wish to reveal the saved password, check the box Show characters.
Alternatively, delete the Wireless Network Profiles so it will ask you to enter a new password before connecting.
Conclusion
In conclusion, changing the Wi-Fi password on a router is a critical task that should be performed regularly to secure your network from unauthorized access. When you change the Wi-Fi password on your router, you must also update the saved password on your Windows 11 PC to connect to the internet. Failing to update the Wi-Fi password on your computer will prevent it from accessing the internet using the previous password. This article has provided a step-by-step guide on how to change the Wi-Fi password on your router and update the saved Wi-Fi password on your Windows 11 machine. It is essential to follow these steps carefully to ensure a seamless and secure Wi-Fi connection.