Users are able to provide feedback, suggestions, bug reports, and other information through the Feedback Hub application in Windows 11 and 10. Microsoft uses it to optimize the operating system and to improve its services. You can use it if you want to share annoying features or make suggestions.
You can disable the Feedback Hub feature on your Windows 11 or 10 machine by using Registry Editor or Group Policy if this feature annoys you because it may open accidentally.
In this gearupwindows article, you will learn to turn On or Off Feedback Notifications on Windows 11 or 10.
How to Turn Off Feedback Notifications using Local Group Policy Editor?
Follow these Group Policy steps to disable Feedback Notifications on your Windows 11 or 10 machines:-
Step 1. First, open Local Group Policy Editor on your PC.
Quick Note: If you use Windows 11 or 10 Home Edition, you’ll need to enable gpedit.msc first on your computer in order to use it.
Step 2. When Local Gropu Policy Editor appears on your screen, navigate to the following path in the left sidebar:-
Computer Configuration > Administrative Templates > Windows Components > Data Collection and Preview Builds
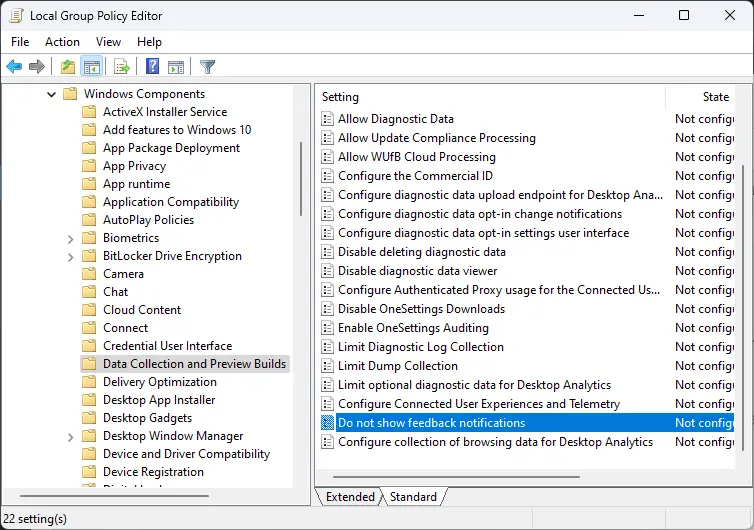
Step 3. On the right pane, double-click on the Do not show feedback notifications setting.
Step 4. Select the Enabled option in order to disable this feature.
Quick Note: In order to revert the default settings, select the Not Configured option.
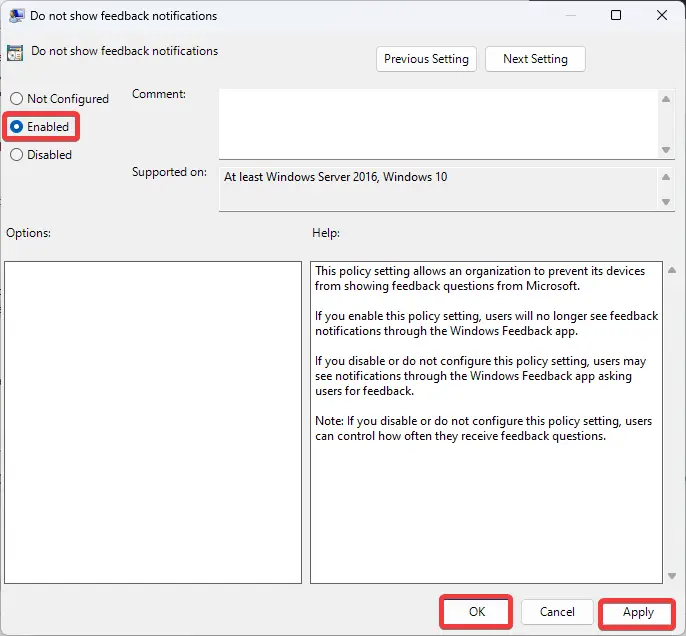
Step 5. Then, click the Apply button.
Step 6. Next, click the OK button to exit.
Step 7. Finally, restart your computer to apply the changes.
How to Disable Feedback Notifications through Registry Editor?
Follow these Registry steps to turn off Feedback Notifications on your Windows 11 or 10 machines:-
Step 1. In the beginning, launch Registry Editor.
Step 2. Then, browse to the following Registry key in the left sidebar:-
HKEY_LOCAL_MACHINE\SOFTWARE\Policies\Microsoft\Windows\DataCollection
Quick Note: You can also directly jump to the above Registry key by copying the path, pasting in the Registry Editor address bar, and pressing the Enter key on the keyboard.
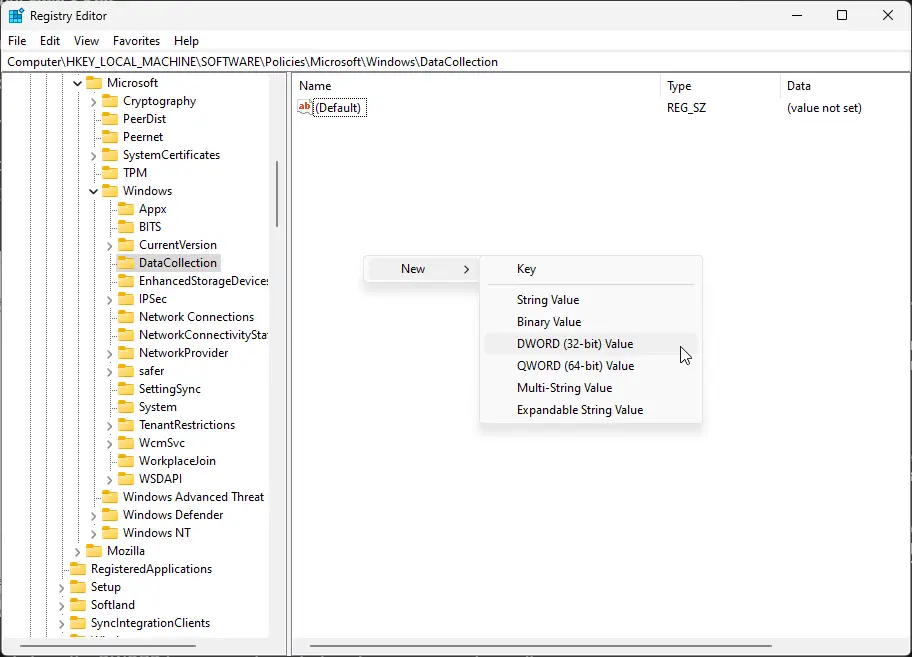
Step 3. On the right sidebar, right-click on the free space and select New > DWORD (32-bit) Value.
Step 4. Name the newly created REG_DWORD to DoNotShowFeedbackNotifications.
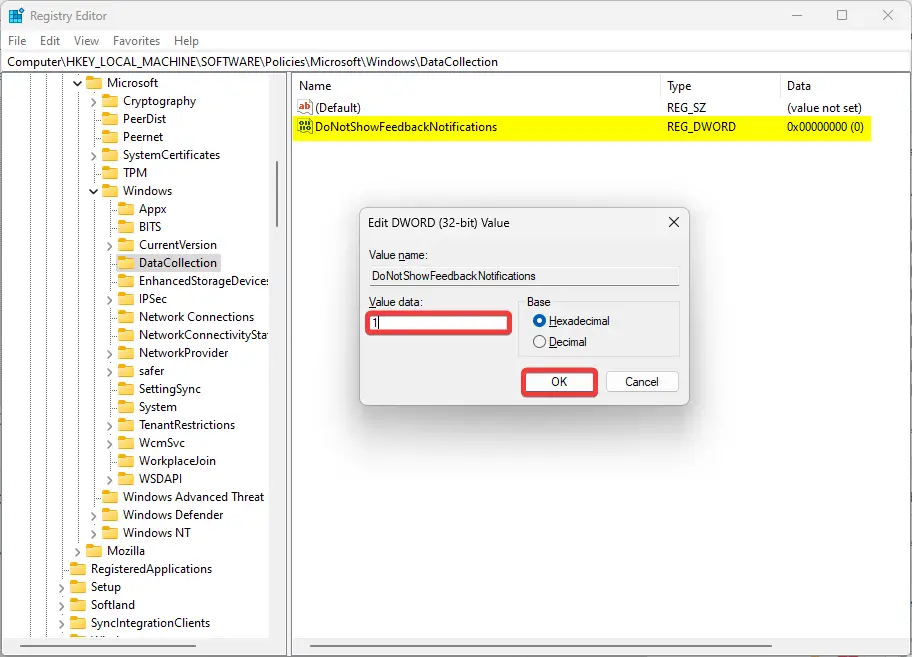
Step 5. Then, double-click on the DoNotShowFeedbackNotifications REG_DWORD and set its “Value data” to the following:-
- 0 = Enable Feedback Notifications.
- 1 = Disable Feedback Notifications.
Step 6. Next, click the OK button.
Step 7. At last, reboot your computer to apply the changes.
How to Uninstall Feedback Hub in Windows 11 Settings?
You can also get rid of Feedback Notifications by uninstalling the Feedback Hub app in Windows 11 Settings. But remember, Microsoft will push it back in the next Windows update.
Follow these steps to uninstall and remove Feeback Hub in Windows 11 Settings:-
Step 1. Open Windows 11 Settings.
Step 2. Then, click Apps in the left sidebar.

Step 3. Next, click on Installed apps in the right pane.
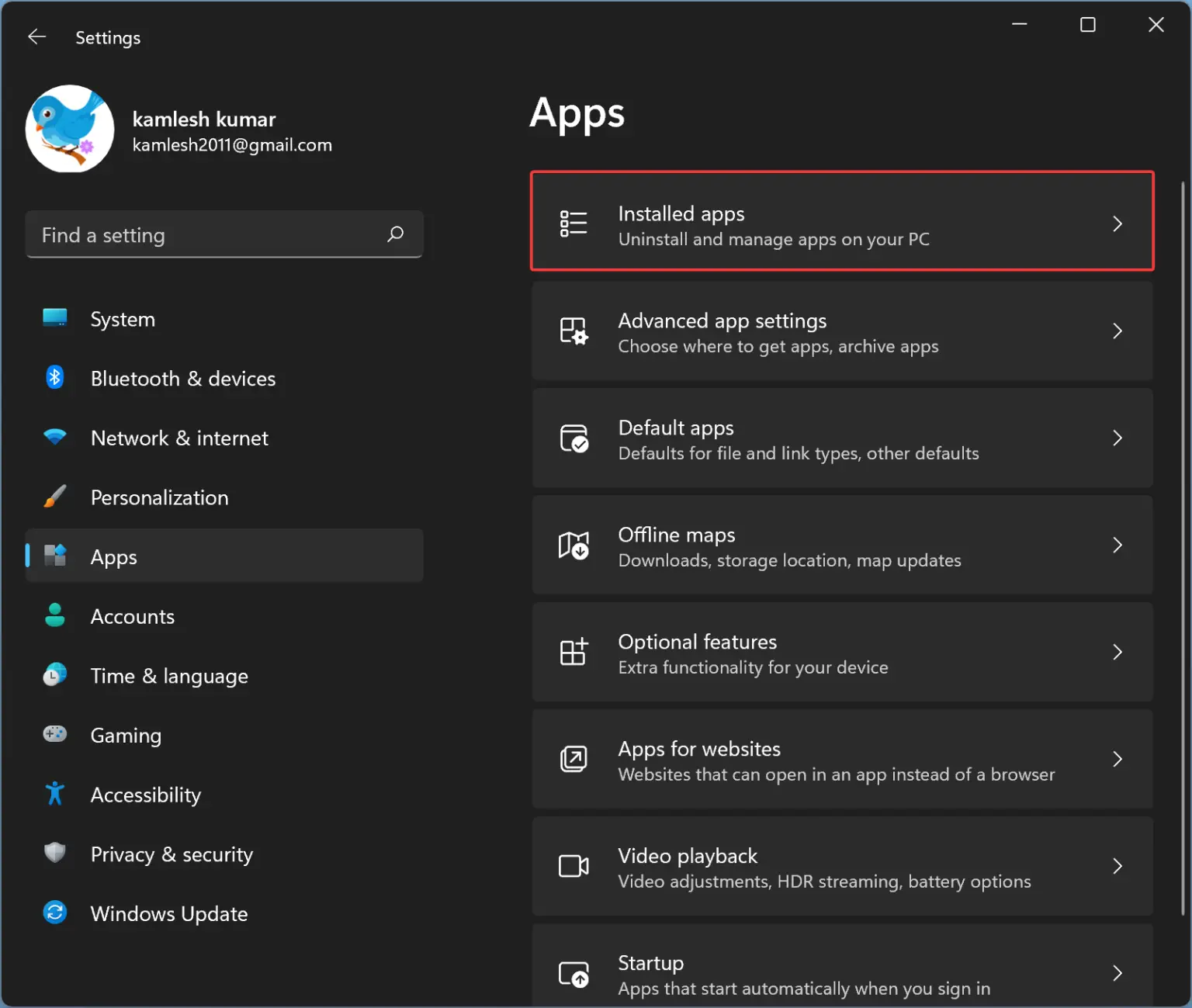
Step 4. In the “Installed apps” settings page, scroll down and click on the three dots menu beside the Feedback Hub entry.
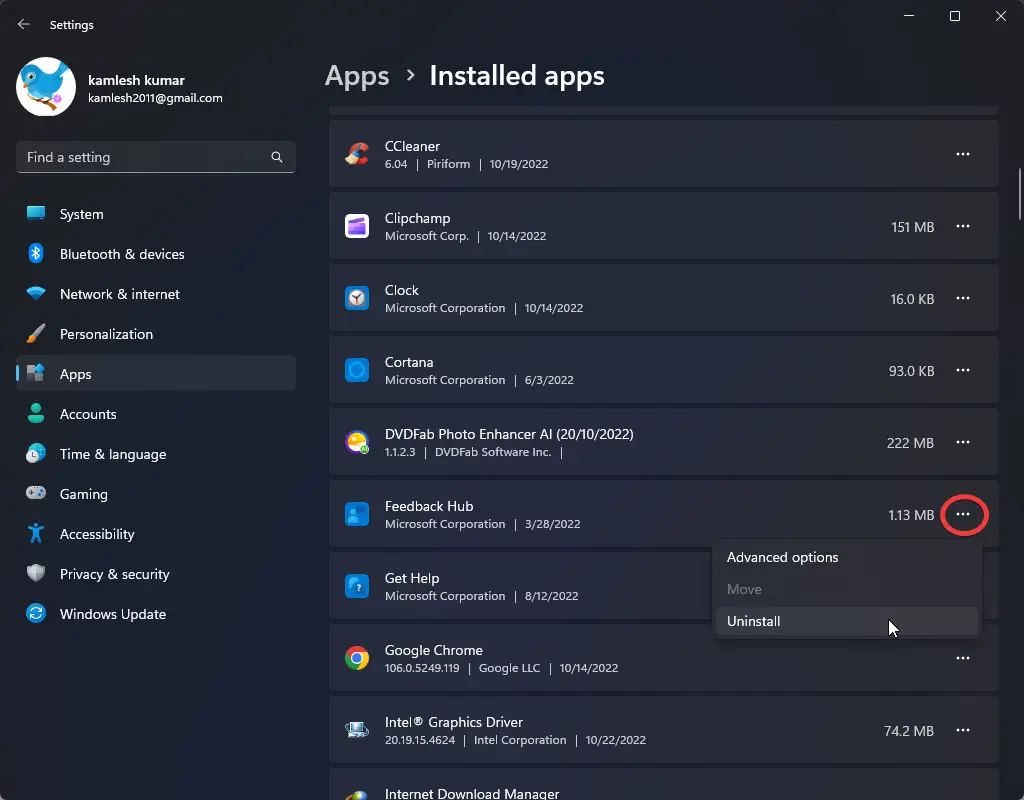
Step 5. After that, select the Uninstall option in the pop-up menu.
Step 6. When prompted, click again on the Uninstall button.
This way, you can uninstall Feedback Hub on your computer and get rid of Feedback Notifications.
How to Remove Feedback Hub through Windows PowerShell?
To uninstall Feedback Hub using Windows PowerShell, do these steps:-
Step 1. First, open Windows PowerShell as an administrator.
Step 2. Next, copy and paste the following command in the elevated Windows PowerShell and press Enter key on the keyboard:-
GET-APPXPACKAGE *FEEDBACK* | REMOVE-APPXPACKAGE
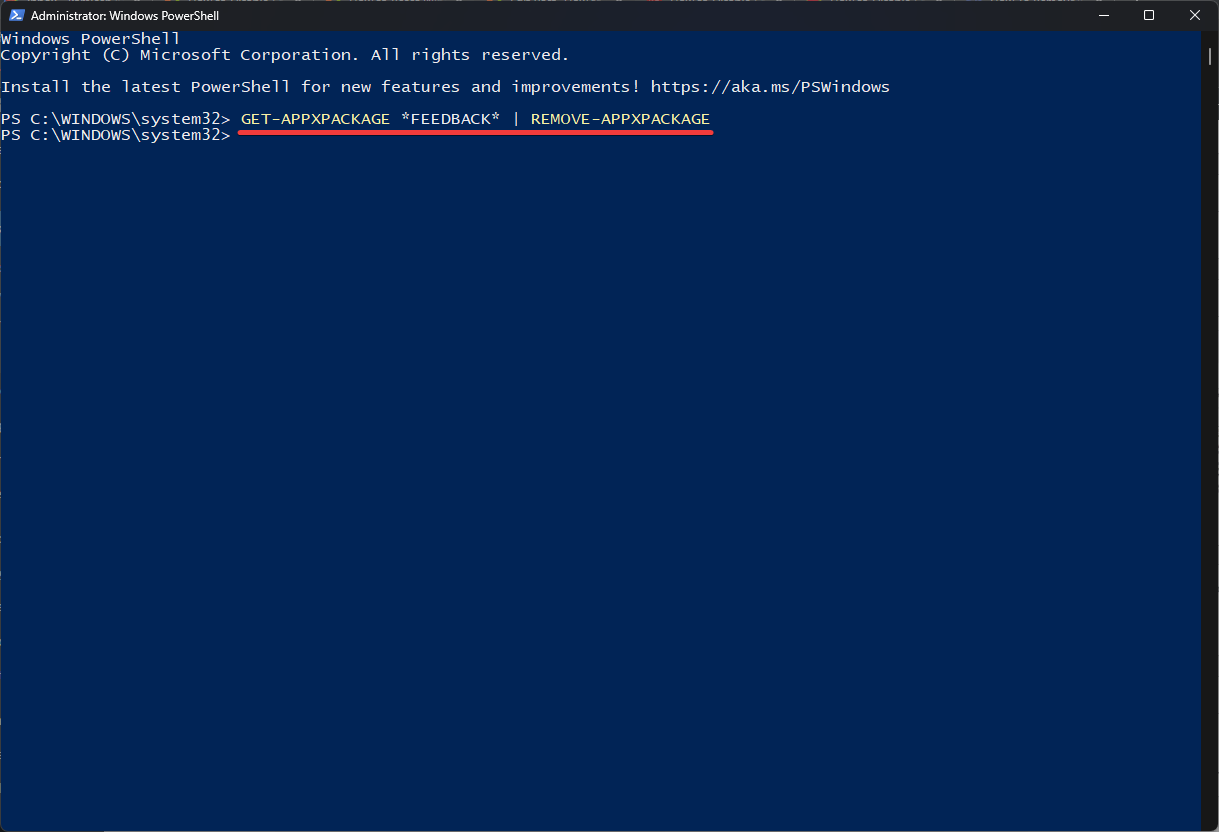
Conclusion
In conclusion, the Feedback Hub application in Windows 11 and 10 provides users with a platform to give feedback, suggestions, bug reports, and other information that can help improve the operating system and Microsoft’s services. However, if the Feedback Notifications feature annoys you, you can turn it off using either the Local Group Policy Editor or Registry Editor. Alternatively, you can also uninstall the Feedback Hub app through Windows 11 Settings or Windows PowerShell. Keep in mind that Microsoft may push it back in the next Windows update. Regardless, the choice is yours, and you can customize your Windows experience to suit your preferences.