How do I enable or disable thumbnail previews in file explorer Windows 10? Why are my thumbnails not showing up on Windows 10? With the default configuration of Windows 10/8/7, it shows thumbnail previews of images and videos. In many cases, thumbnail previews are useful since they let you preview Windows files without opening them. However, it might slow down the folder navigation process.
Windows machines maintain a cache database with thumbnail images for every folder, document, video, and picture on your computer. When you open File Explorer or Windows Explorer, this database is used to display a preview of a file quickly or give you a look at the content of a folder or file before you open it.
Have a look when Thumbnail Preview is enabled:
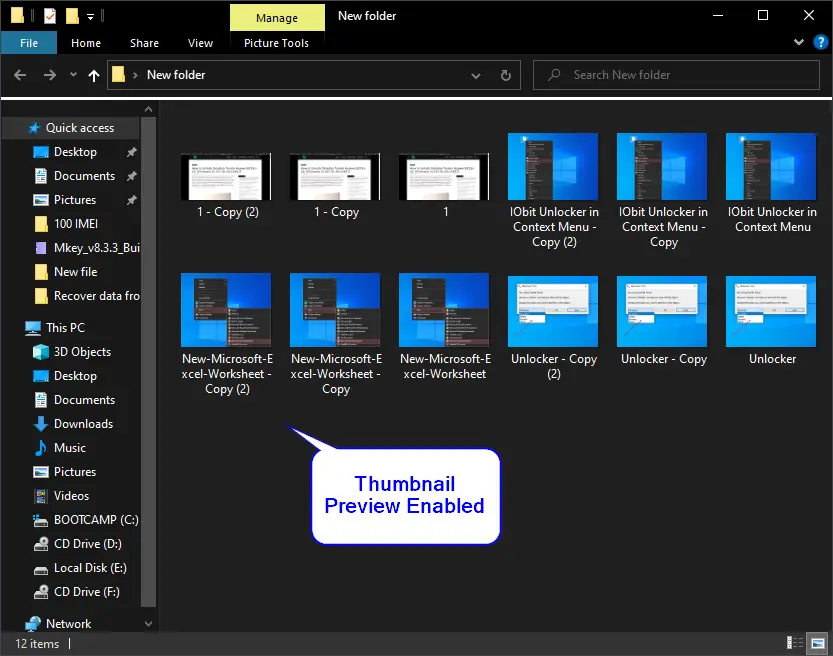
Have a look when Thumbnail Preview is disabled:
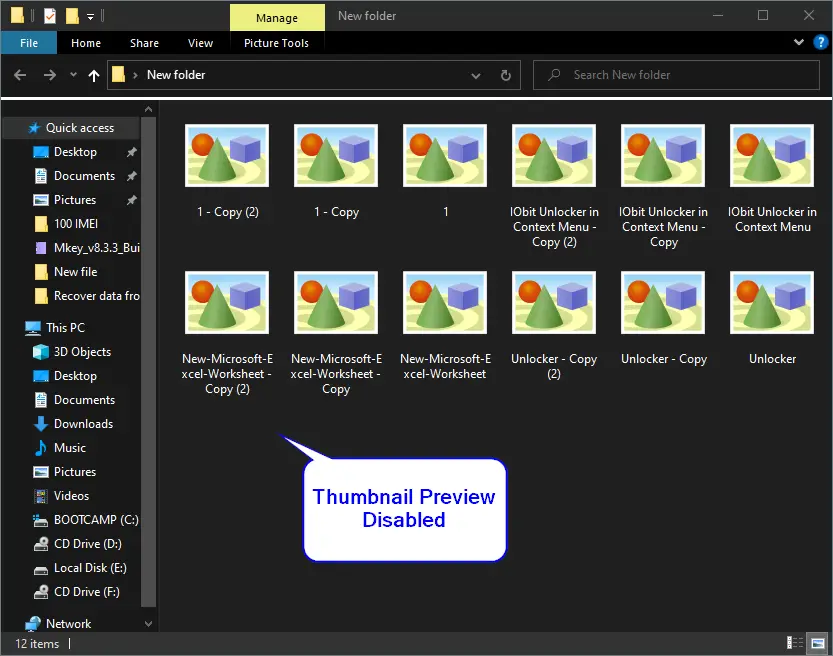
The problem with the “thumbnail cache” is that; it keeps growing over time as you create new folders and files, and sometimes the database becomes corrupted. Because of this, you may notice that File Explorer displays thumbnails incorrectly. Some files may not show a thumbnail preview, or sometimes thumbnails may not be available at all.
This gearupwindows article will guide you on enabling or disabling thumbnail previews in File Explorer on Windows 10 / 8 / 7. There are at least four ways through which you can turn on or turn off thumbnail previews in File Explorer or Windows Explorer. These are the following:-
- Using Folder Options
- Via Performance Options
- Through Registry Editor
- From Local Group Policy Editor
How to Enable or Disable Thumbnail Previews Using Folder Options?
Follow these steps to turn on or off Thumbnail Previews using Folder Options:-
Step 1. Simultaneously press the Windows logo + E keys to access Windows Explorer or File Explorer dialog box.
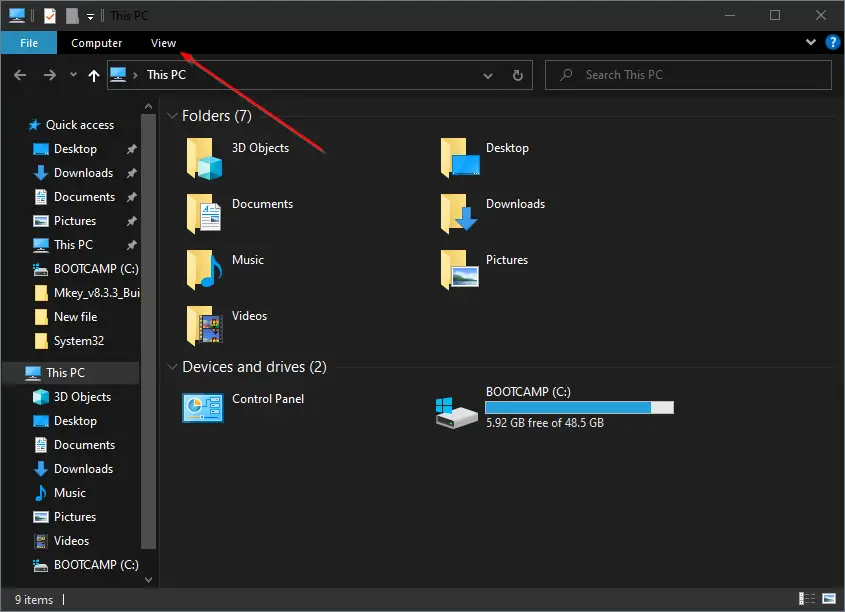
Step 2. Click on the View in the menu and then Options in the ribbon to open the Folder Options dialog.
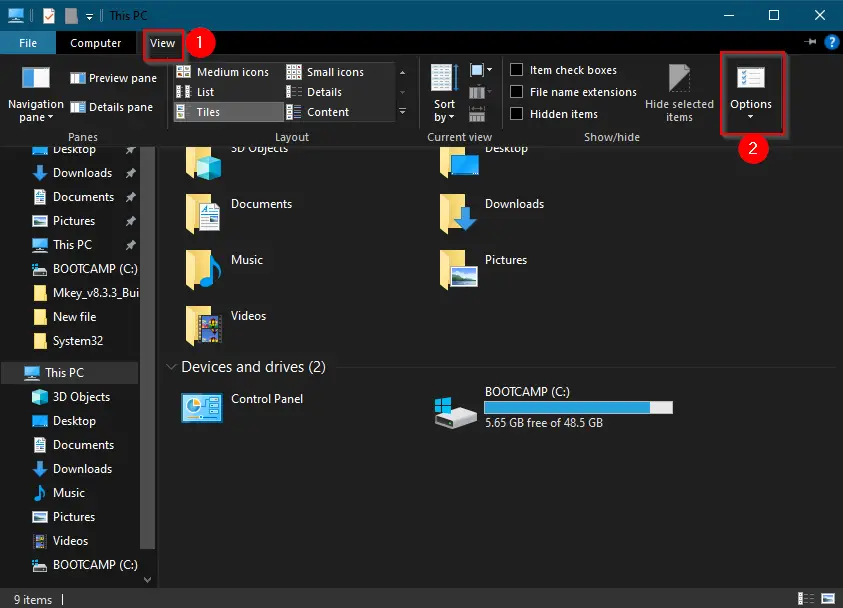
Step 3. In the Folder Options dialog, click the View tab.
![]()
Step 4. Check or uncheck the option “Always show icons, never thumbnails” to enable or disable the Thumbnail Previews in File Explorer or Windows Explorer, according to your needs.
Step 5. Click Apply.
Step 6. Click OK.
How to Enable or Disable Thumbnail Previews using Performance Options?
Follow these steps to turn on or off Thumbnail Previews using Performance Options:-
Step 1. Open the Run dialog box by pressing the Windows logo + R keys simultaneously.
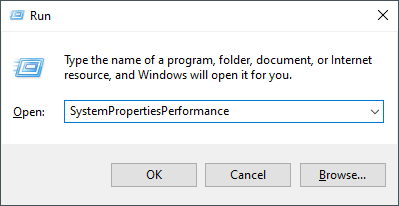
Step 2. In the Run box, type SystemPropertiesPerformance and press Enter from the keyboard to open Performance Options.
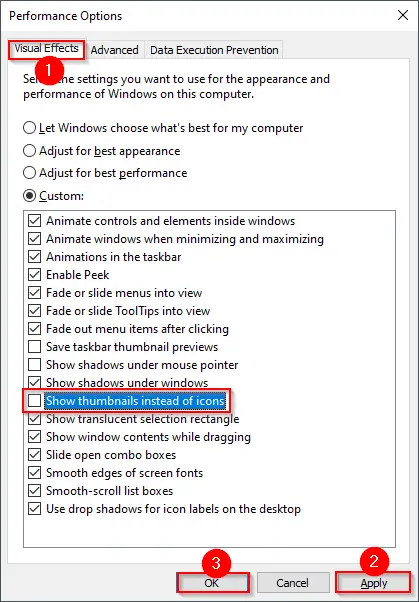
Step 3. Navigate to the Visual Effects tab and check or uncheck the option “Show thumbnails instead of icons” to turn on or turn off thumbnails preview.
Step 4. Click Apply.
Step 5. Click OK.
How to Enable or Disable Thumbnail Previews from Registry Editor?
Follow these steps to enable or disable Thumbnail Previews from Registry Editor:-
Step 1. Open the Registry Editor.

Step 2. Navigate to the following key from the left side in the Registry Editor window:-
HKEY_CURRENT_USER\SOFTWARE\Microsoft\Windows\CurrentVersion\Explorer\Advanced
![]()
Step 3. On the right side pane, double-click on IconsOnly to change the Value data.
![]()
Step 4. Set the following value:-
- 0 – Show Thumbnails Preview
- 1 – Hide Thumbnails Preview
Step 5. Click OK.
How to Enable or Disable Thumbnail Previews with Local Group Policy Editor?
Follow these steps to enable or disable Thumbnail Previews with Local Group Policy Editor:-
Step 1. Launch Local Group Policy Editor.

Step 2. Navigate to the following path from the left side pane:-
User Configuration > Administrative Templates > Windows Components > File Explorer
or,
User Configuration > Administrative Templates > Windows Components > Windows Explorer
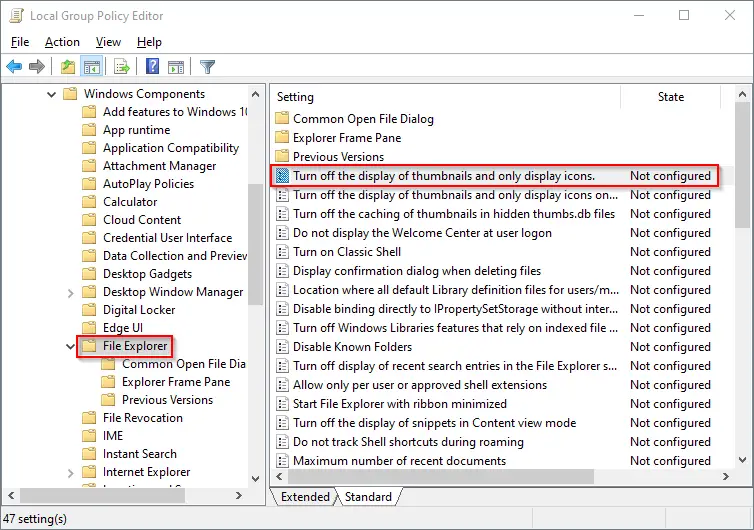
Step 3. On the right side pane, look for the policy name “Turn off the display of thumbnails and only display icons” and double-click on it to open its settings.
![]()
Step 4. Select the Enabled option to enable thumbnail previews, or select Not Configured to disable thumbnail previews.
Step 5. Click Apply.
Step 6. Click OK.
Conclusion
In conclusion, thumbnail previews can be helpful in quickly previewing files without having to open them, but they can also slow down the folder navigation process. Windows maintains a cache database with thumbnail images for every file and folder on your computer, but it can become corrupted over time, causing File Explorer to display thumbnails incorrectly. In this gearupwindows article, we discussed four different ways to enable or disable thumbnail previews in File Explorer or Windows Explorer on Windows 10/8/7: using Folder Options, Performance Options, Registry Editor, and Local Group Policy Editor. By following the steps mentioned in the article, you can turn on or off thumbnail previews according to your needs.
I tried all of that, several times, and none of it worked. Windows 10 has to be the single biggest pile of garbage microsoft ever released. It seems like everyone thinks that they’re windows 10 experts yet no one can ever come up with fixes that actually work. The only thing that I’ve figured out at this point is that it’s a toss up as to which is worse, windows 10 or google Chrime.