Microsoft Office offers a suite of powerful applications that allow users to create, manage, and present information in various formats. One common need in business and academic settings is the ability to integrate data from Microsoft Excel into a Microsoft Word document. This integration can be accomplished seamlessly through the embedding process. In this article, we will explore the step-by-step process of opening an Excel spreadsheet within a Microsoft Word document.
Why Embed an Excel Spreadsheet in Word?
Embedding an Excel spreadsheet into a Word document provides several benefits, including:-
- Data Accuracy: The embedded Excel spreadsheet retains its original formatting and data, ensuring that information remains accurate and up-to-date.
- Dynamic Content: Any changes made to the Excel spreadsheet will automatically reflect in the Word document, eliminating the need for manual updates.
- Customization: You can easily resize, format, and style the embedded Excel object to suit your document’s design and layout.
- Consolidation: Combining data from Excel and text from Word allows you to create comprehensive and informative reports, invoices, and documents with ease.
Now, let’s dive into the steps to open an Excel spreadsheet in Microsoft Word.
How to Open an Excel Spreadsheet in Microsoft Word?
To open an Excel Spreadsheet in Microsoft Word, do these steps:-
Step 1. Launch Microsoft Word on your computer. You can either open an existing Word document or create a new one.
Step 2. Navigate to the location in your Word document where you want to insert the Excel spreadsheet.
Step 3. Click on the “Insert” tab in the Word ribbon at the top of the screen.
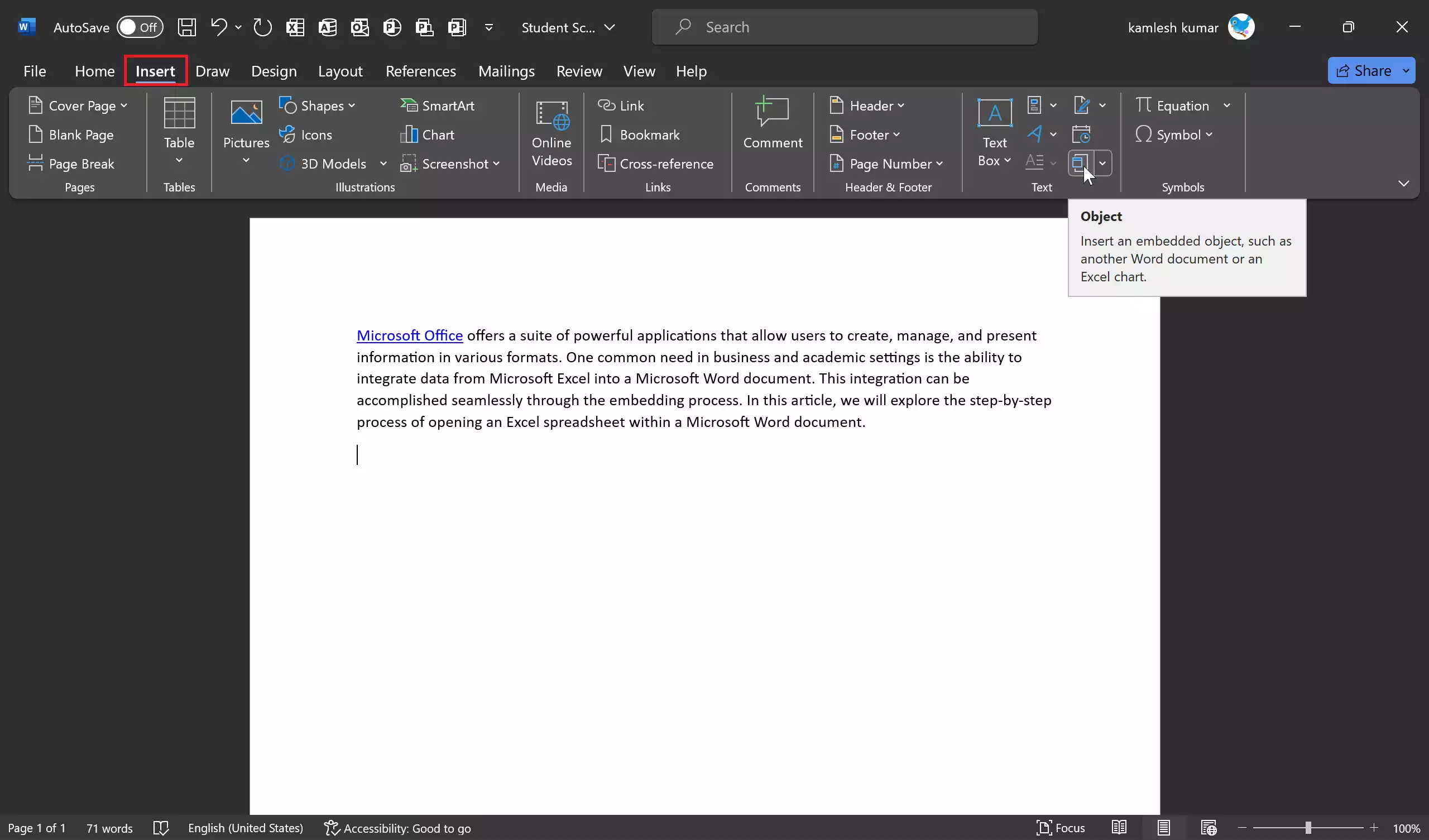
Step 4. In the “Text” group, click on the “Object” button. This will open the “Object” dialog box.
Step 5. In the “Object” dialog box, select the “Create from file” tab if it’s not already selected.
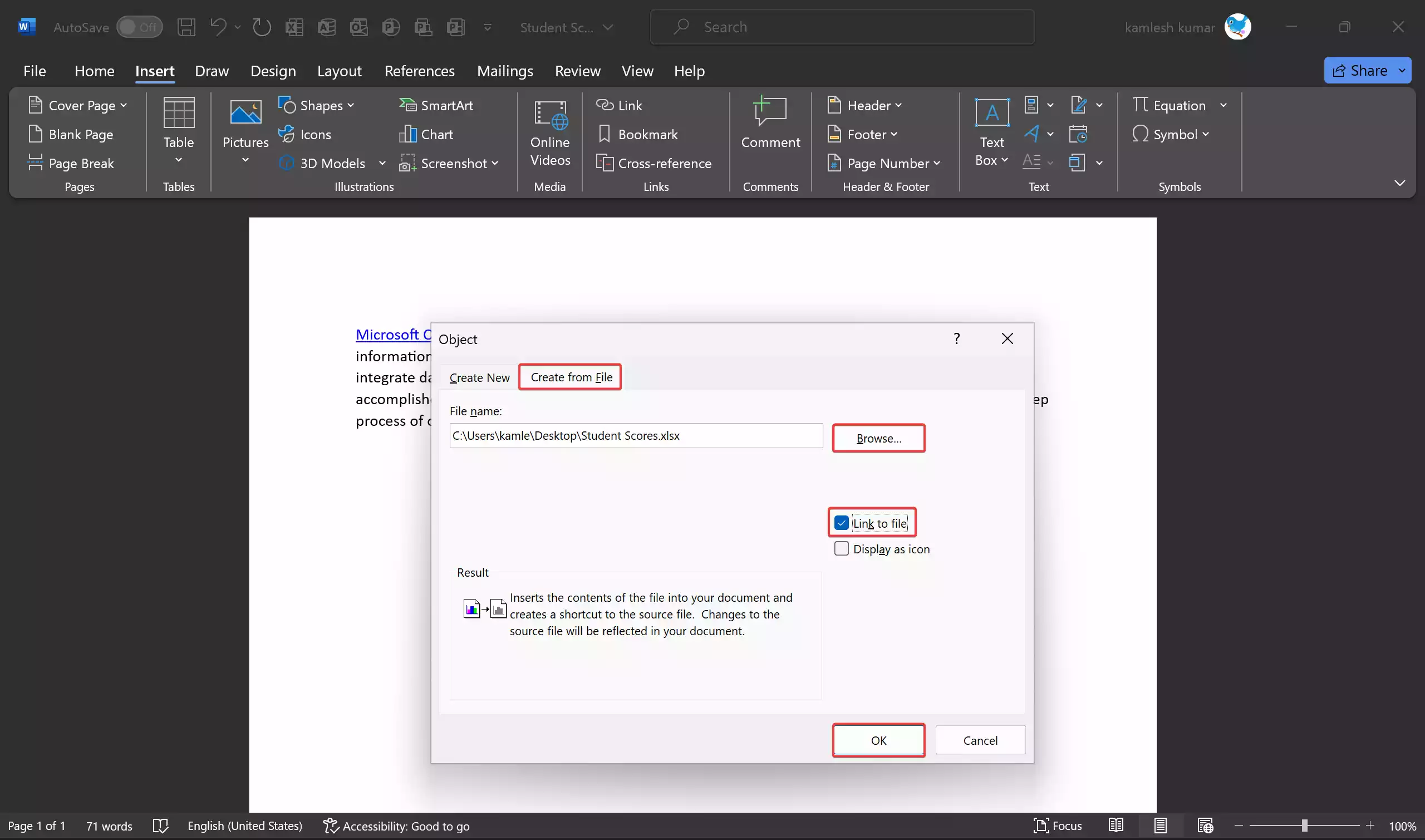
Step 6. Click the “Browse” button to locate and select the Excel spreadsheet you want to embed.
Step 7. Check the box that says “Link to file” if you want the embedded spreadsheet to update automatically when changes are made to the original Excel file.
Step 8. Click “OK.”
Step 9. The embedded Excel spreadsheet will appear in your Word document. You can resize it and format it as needed to fit your document’s layout.
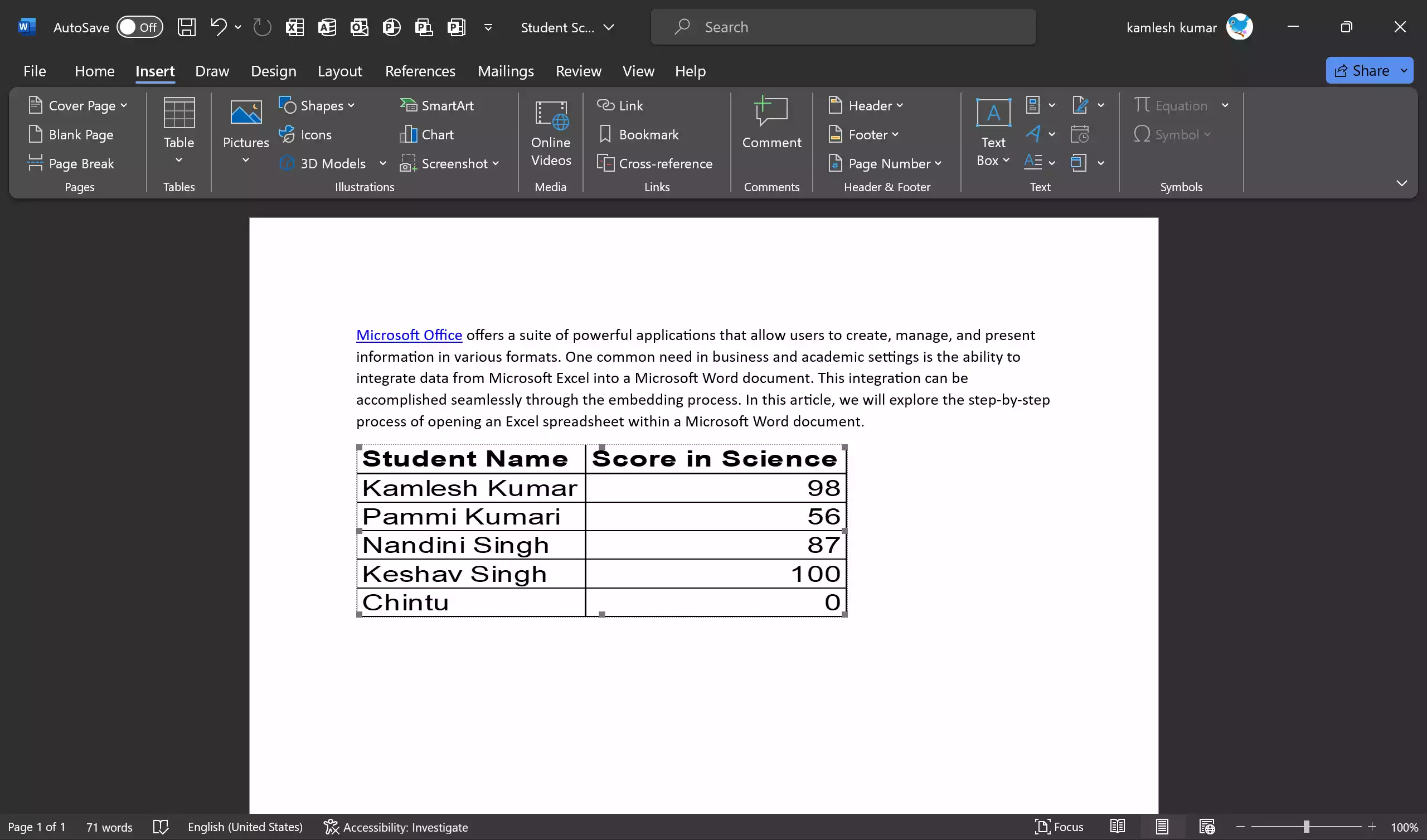
Step 10. To make changes to the embedded Excel spreadsheet, double-click on the embedded Excel object. This opens the Excel file within Word. Make any necessary changes to the data or formatting in Excel.
If you select the “Link to file” option in Step 7, any changes you make in the original Excel file will automatically update within the Word document.
Conclusion
Embedding an Excel spreadsheet in a Microsoft Word document is a valuable skill that can enhance your document creation and data presentation capabilities. Whether you’re creating financial reports, academic papers, or business proposals, this integration allows you to combine the power of Excel’s data management with Word’s text and formatting features. Follow the steps outlined in this article, and you’ll be able to seamlessly open and manage Excel spreadsheets within Word, ensuring accuracy and efficiency in your documents.
Also Read: