The On-Screen Keyboard in Windows 11 is a valuable tool that allows users to input text and commands using a virtual keyboard displayed on their screen. It’s not only a helpful backup when your physical keyboard is malfunctioning or missing keys but also serves as a security measure against keyloggers and spyware. In this article, we’ll explore various methods to open the On-Screen Keyboard in Windows 11.
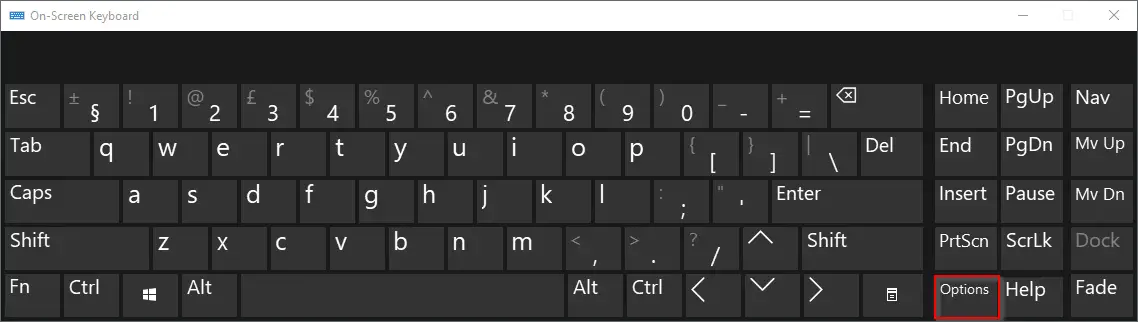
How to Open On-Screen Keyboard in Windows 11?
Method 1: Keyboard Shortcut
One of the quickest ways to access the On-Screen Keyboard is through a keyboard shortcut. To do this, press the following key combination: CTRL + WINDOWS + O. This combination instantly opens the virtual keyboard. You can close it using the same shortcut when you’re done.
Method 2: Using the Run Command
The Run command is another efficient way to launch the On-Screen Keyboard:-
Step 1. Press Windows+R to open the Run command box.
Step 2. Type “osk” (without quotes) into the Open box.
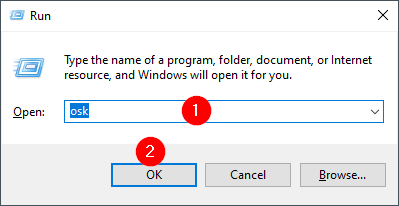
Step 3. Hit Enter, and the On-Screen Keyboard will appear on your screen.
Method 3: Windows Search
The Windows Search function makes it easy to find and open the On-Screen Keyboard:-
Step 1. Click on the taskbar search icon or press Windows+S.
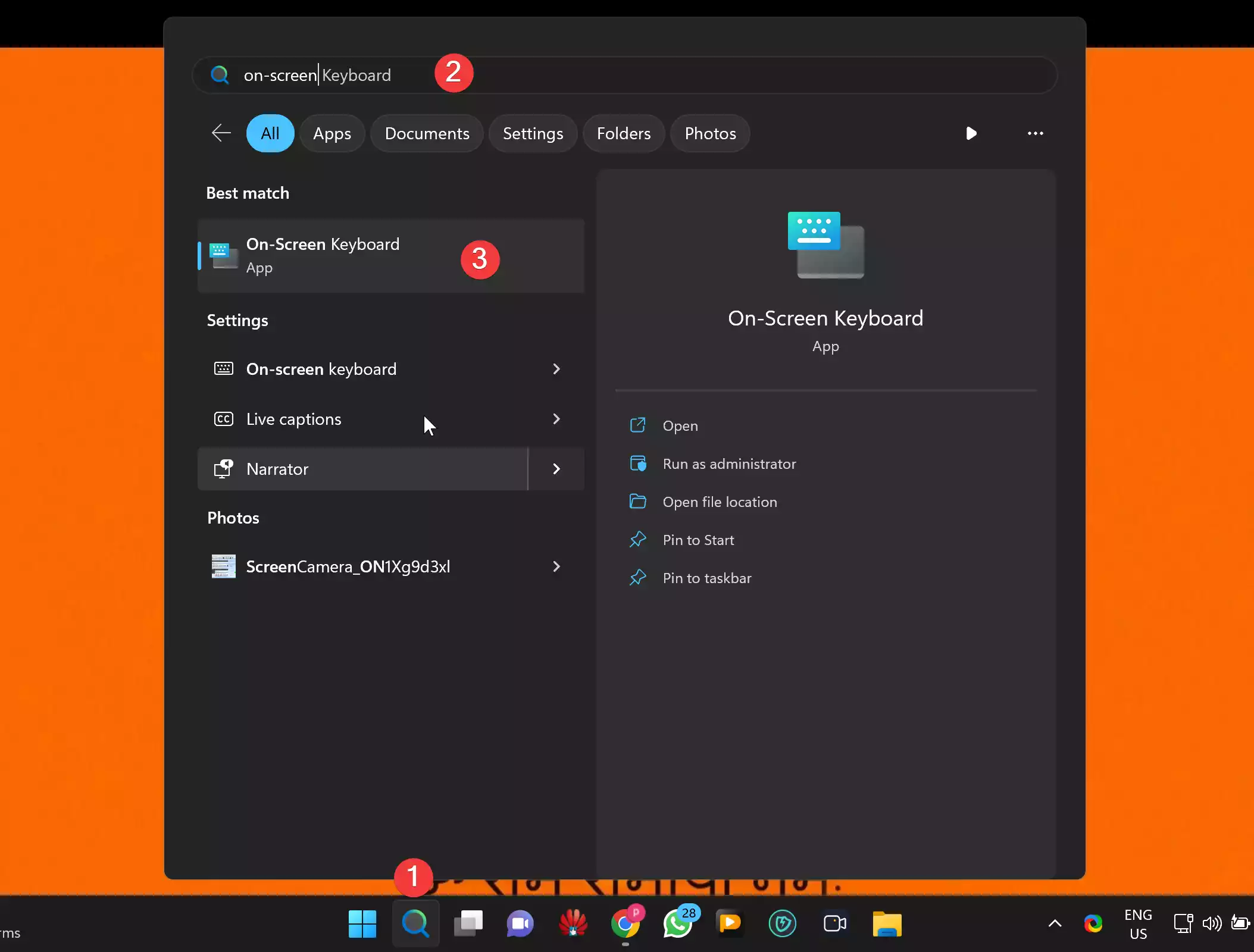
Step 2. In the search box, type “on-screen.”
Step 3. The On-Screen Keyboard app will appear in the search results. Click on it to launch the virtual keyboard.
Method 4: Taskbar Shortcut
If you want to access the On-Screen Keyboard directly from the taskbar, follow these steps:-
Step 1. Right-click on your taskbar.
Step 2. Choose “Taskbar settings” from the context menu.
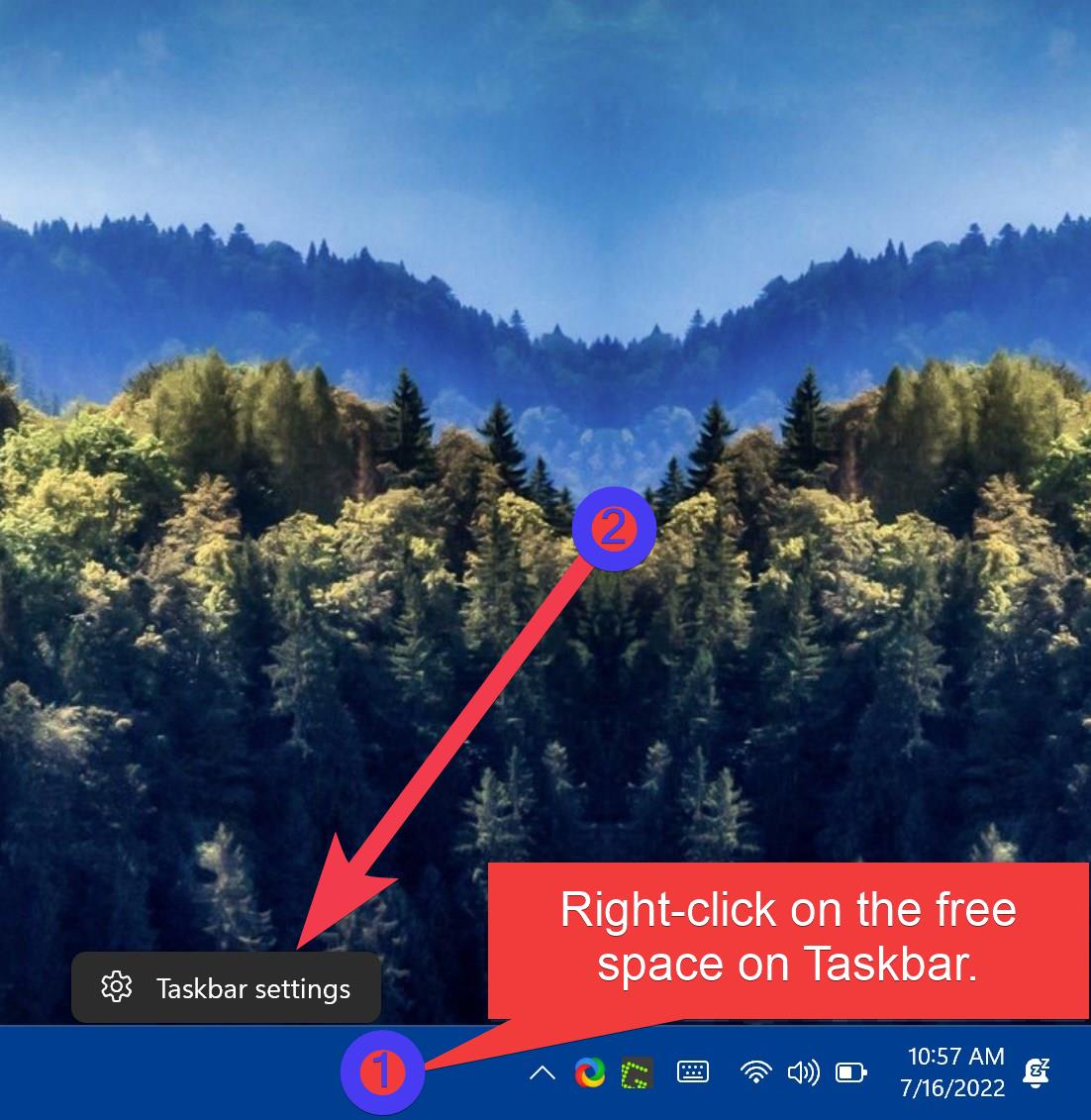
Step 3. Under “System tray icons,” find the “Touch keyboard” option and set it to “Always” or “When no keyboard attached.”
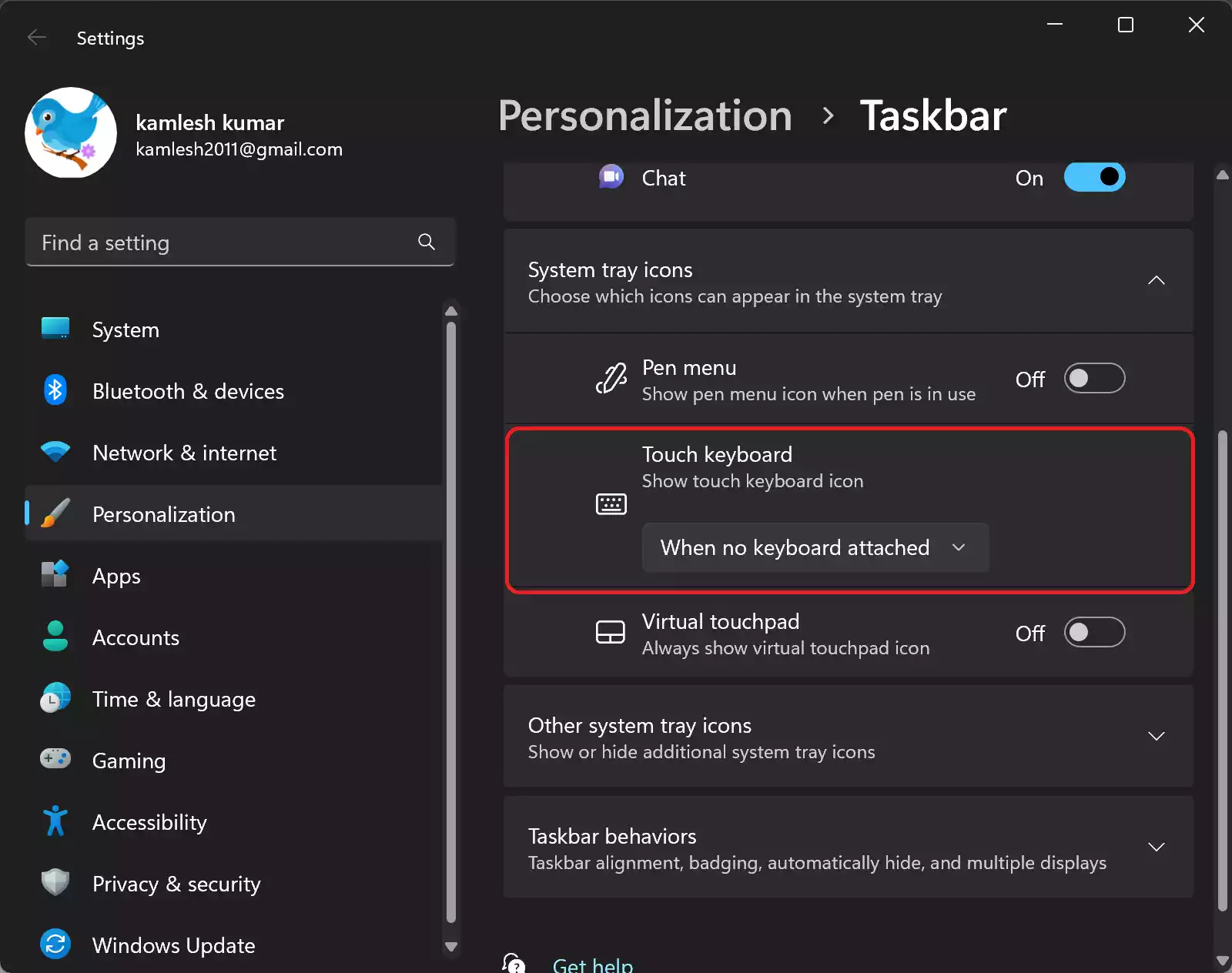
Step 4. A Touch keyboard icon will appear in the system tray on your taskbar. Click on it to open the On-Screen Keyboard.
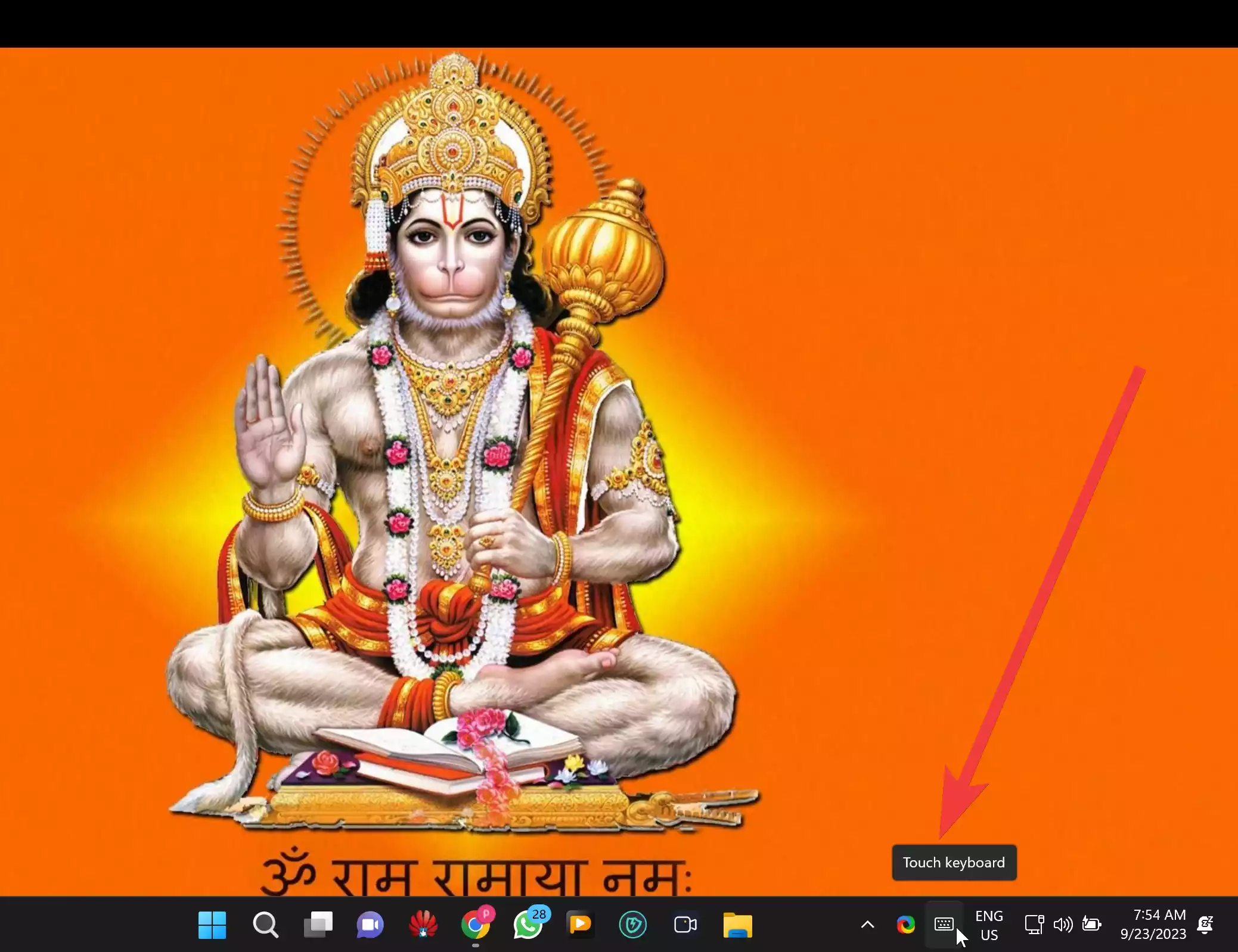
Method 5: Windows Settings
You can enable the On-Screen Keyboard through the Windows Settings app:-
Step 1. Press Windows+I to open the Settings app.
Step 2. Navigate to the “Accessibility” tab on the left-side pane.
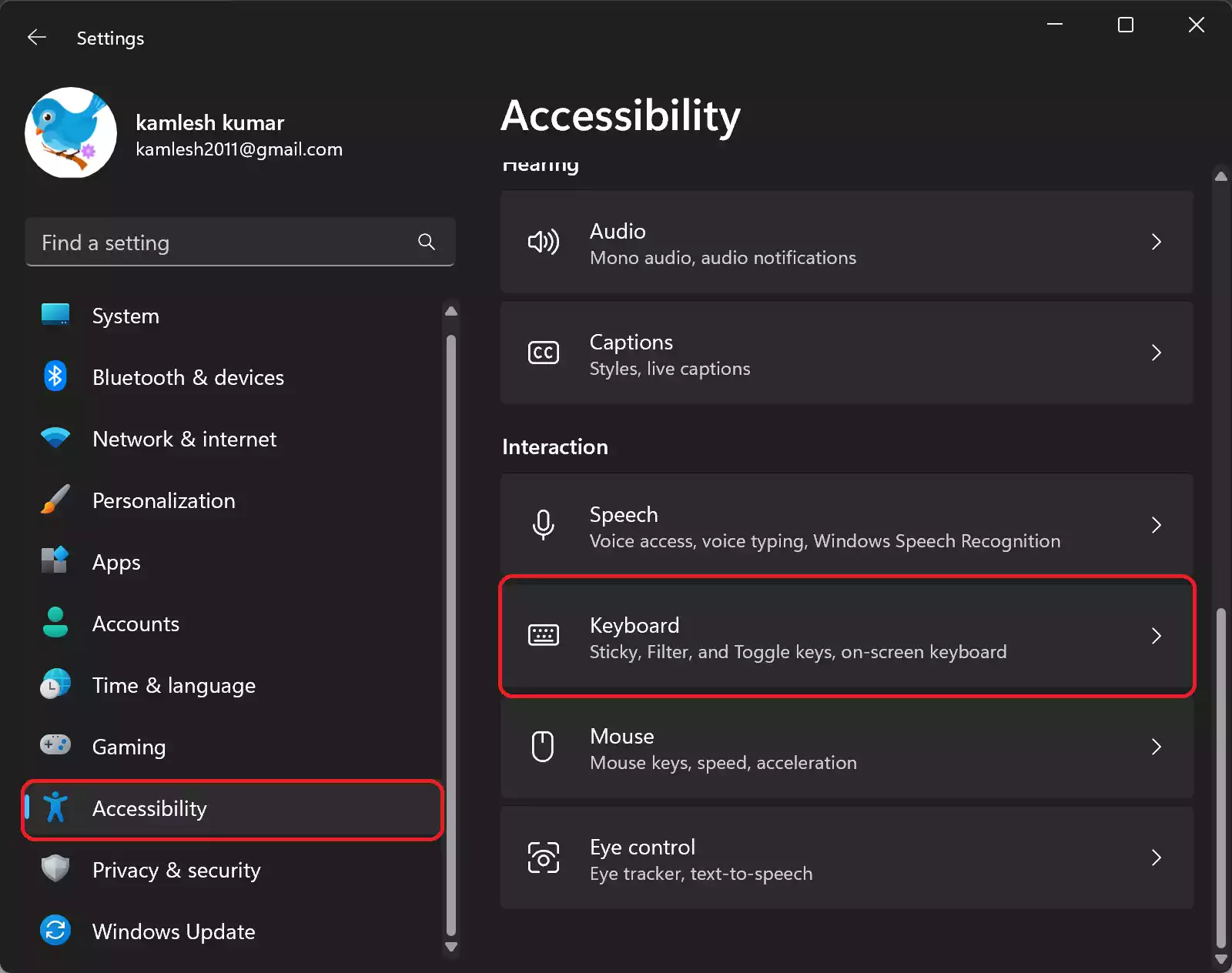
Step 3. Click on “Keyboard” and toggle on the switch for “On-screen keyboard.”
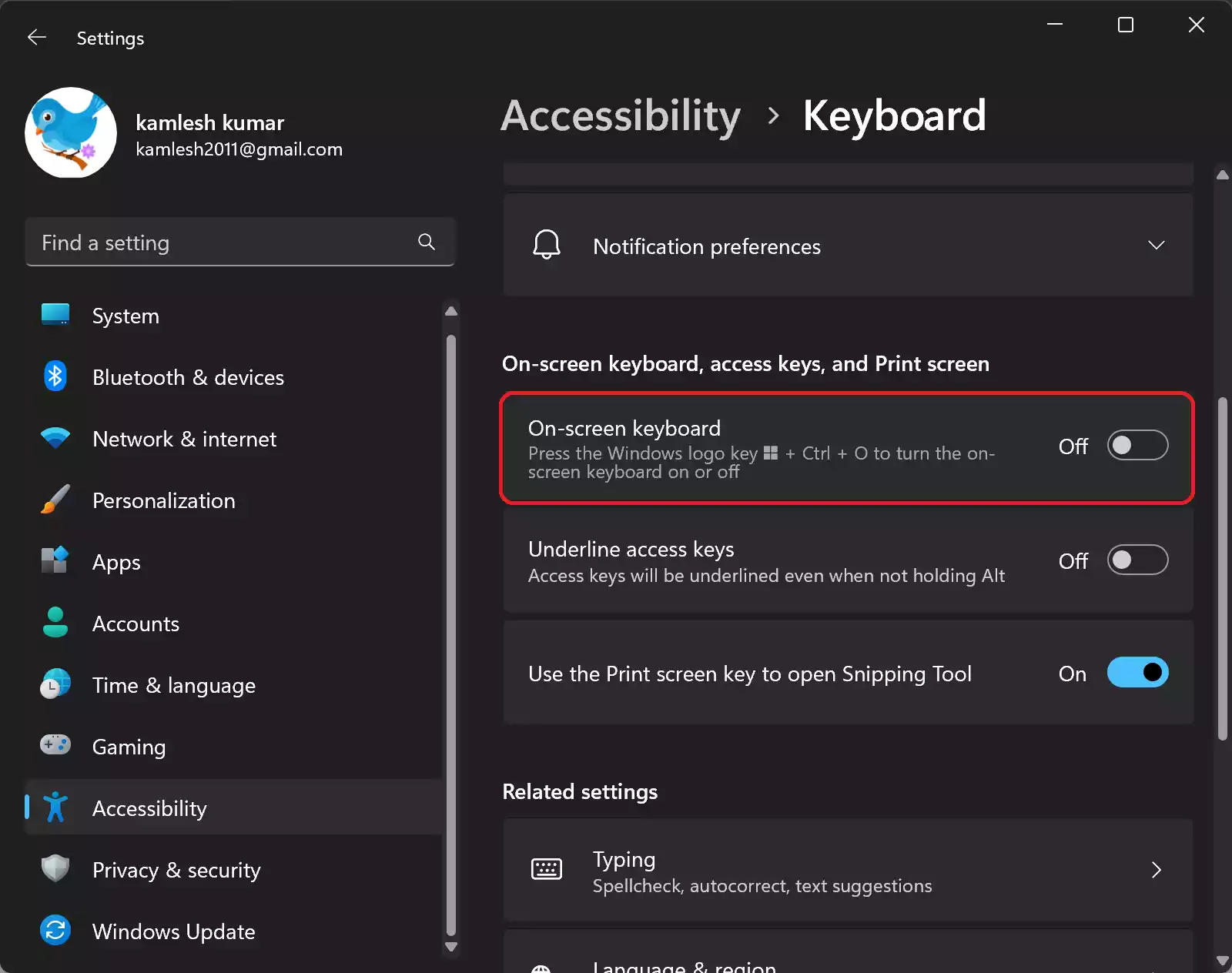
Method 6: Control Panel
For users who prefer the Control Panel, you can open the On-Screen Keyboard using these steps:-
Step 1. Press Win+R to open the Run dialog.
Step 2. Type “control” or “control panel” and press Enter to open the Control Panel.
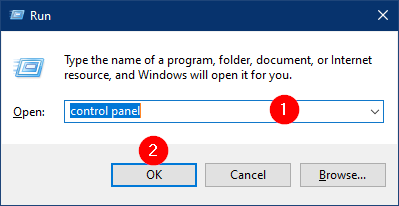
Step 3. Set “View by” to “Large icons” or “Small icons.”
![]()
Step 4. Click on the “Ease of Access Center” category.
Step 5. Under “Quick access to common tools,” select “Start On-Screen Keyboard.”
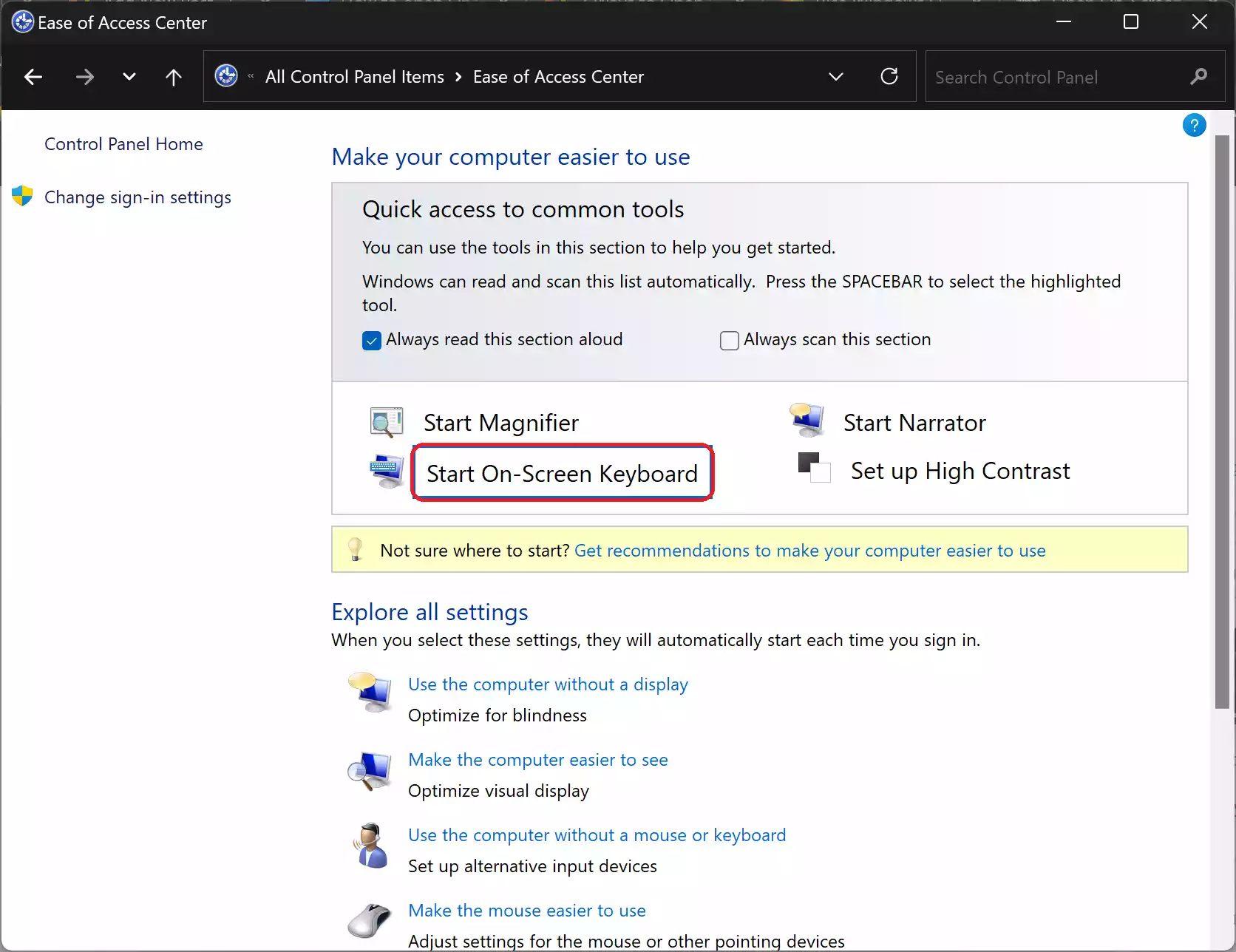
Method 7: Command Prompt
You can also open the On-Screen Keyboard using the Command Prompt:-
Step 1. Open Command Prompt using Windows Search or any other method.
Step 2. Enter the command “osk” and press Enter.
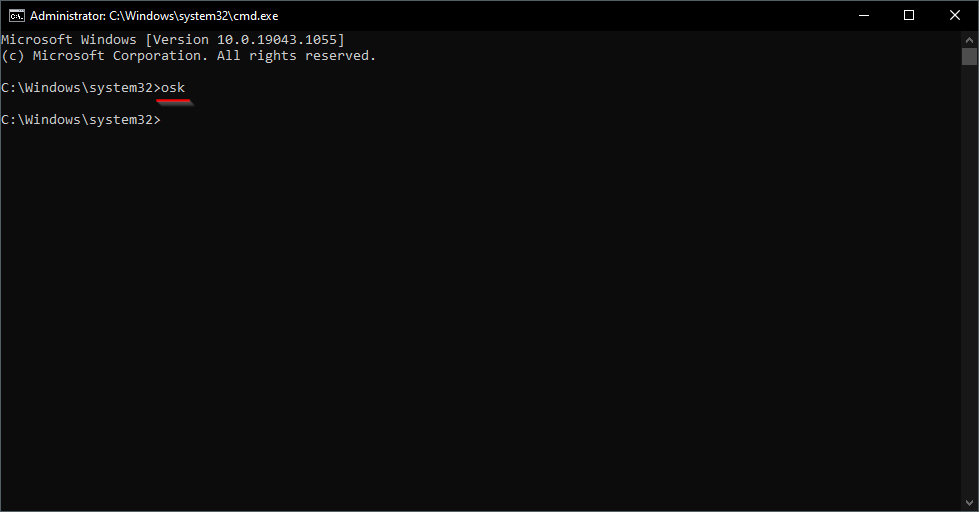
Step 3. The On-Screen Keyboard will appear on your screen.
Method 8: Executable File
To launch the On-Screen Keyboard using its executable file:-
Step 1. Press Windows+E to open File Explorer.
Step 2. Navigate to “C:\WINDOWS\System32\.”
Step 3. Find the “osk.exe” file and double-click it to open the On-Screen Keyboard.
Method 9: Desktop Shortcut
Creating a desktop shortcut allows you to quickly access the On-Screen Keyboard:-
Step 1. Right-click on an empty section of your desktop.
Step 2. Select “New” and then choose “Shortcut.”
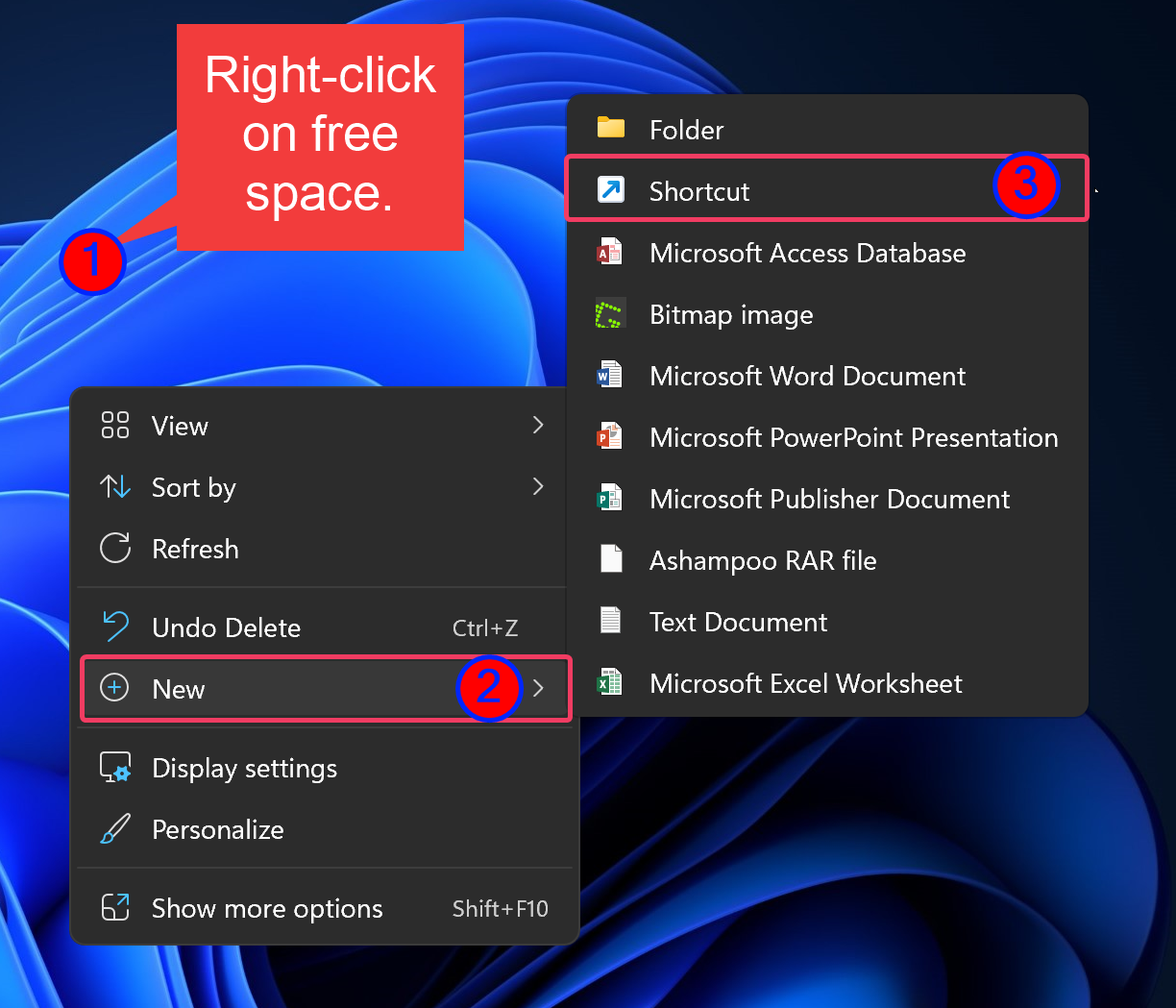
Step 3. In the “Type the location of the item” box, enter the following:-
C:\WINDOWS\System32\osk.exe
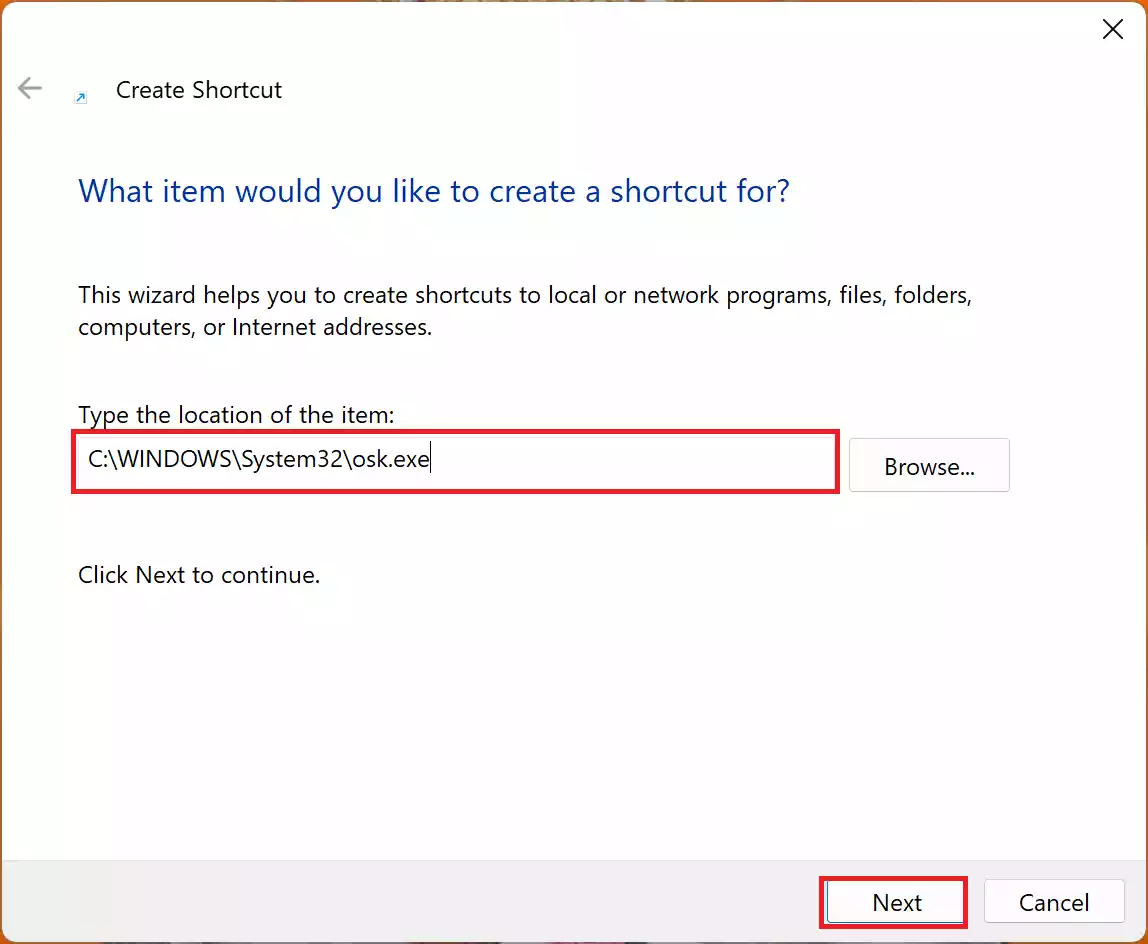
Step 4. Click Next.
Step 5. Name the shortcut (e.g., “On-Screen Keyboard“) and click “Finish.”
Step 6. Double-click the shortcut on your desktop to open the virtual keyboard.
Method 10: Pin to Start Menu
To pin the On-Screen Keyboard to the Start menu:-
Step 1. Click the Start button on the taskbar.
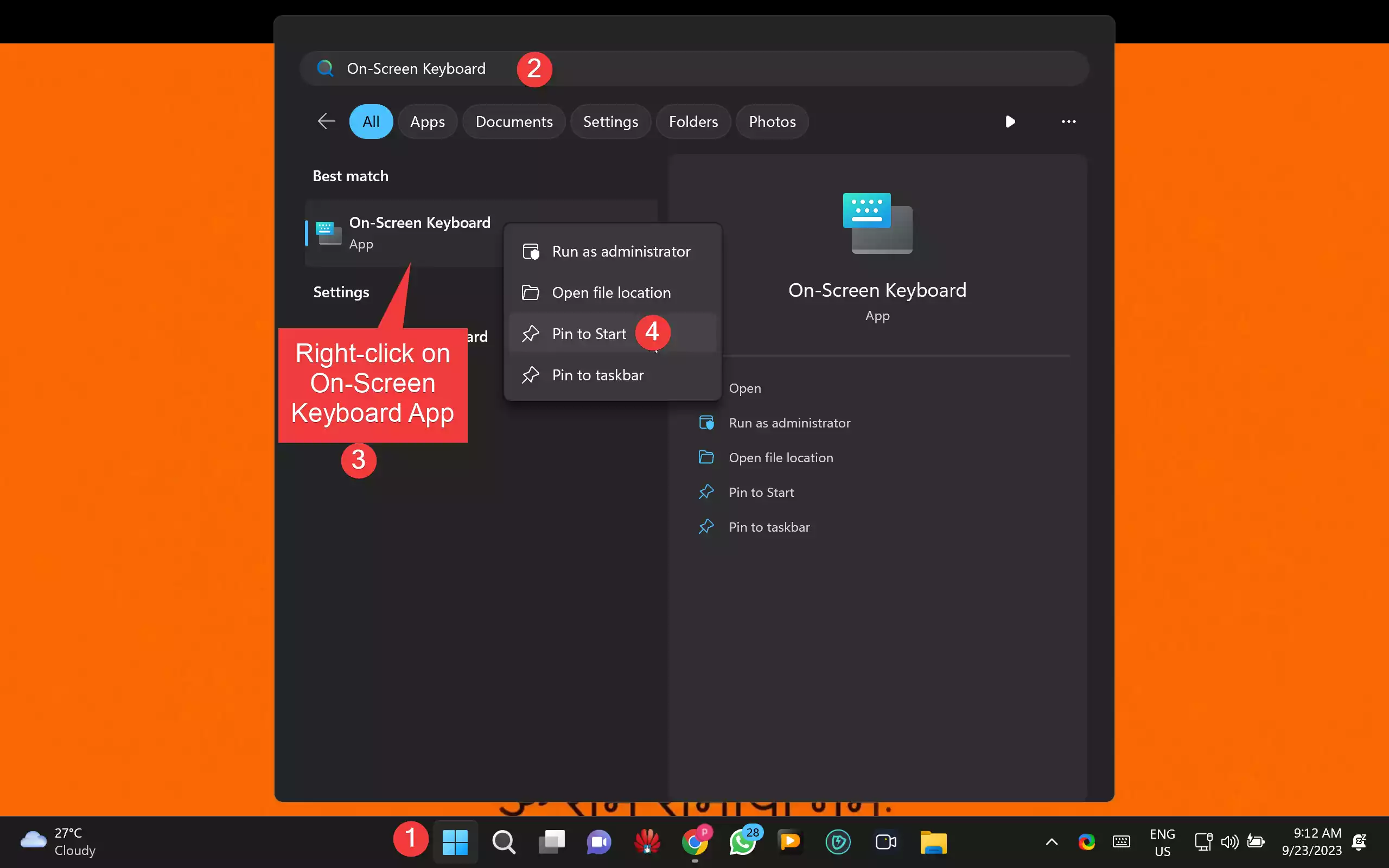
Step 2. Type “On-Screen Keyboard.”
Step 3. To pin it to the Start menu, right-click on the app and select “Pin to Start.”
Conclusion
The On-Screen Keyboard in Windows 11 offers both convenience and security. With various methods to open it, you can choose the one that suits your preferences and needs. Whether it’s a malfunctioning physical keyboard or a security concern, the On-Screen Keyboard is there to assist you in your Windows 11 journey.