One can install a new theme on your Windows 11/10/8/7 PC by just double-clicking on a .deskthempack file. However, you can stop users from changing themes on Windows 11/10/8/7 using Group Policy Editor or Registry Editor. Stopping the theme change does not strict users from changing the wallpaper.
This post will guide you on how to prevent users from changing their Windows 11/10/8/7 desktop wallpaper.
There may be a few reasons you may want to prevent users from changing the desktop background on Windows 10. For instance, your company wants only to display a custom wallpaper with a company logo. It may also happen you share your computer with your friend or family, and you may want to see a particular desktop background all the time.
On Windows 10/8/7, there are at least two ways to stop users from changing the desktop background, including using Group Policy and modifying the Windows Registry.
Note: You should note that Group Policy Editor is not a part of Windows 11/10/8/7 Home edition; either use the Registry Editor method or enable the gpedit.msc (Local Group Policy Editor) first to prevent users from changing their Windows 10/8/7.
How to prevent users from changing their Windows 11/10/8/7 desktop wallpaper using Group Policy?
To restrict users from changing their Windows 11/10/8/7 desktop wallpaper using Group Policy, perform the following steps:-
Step 1. Press the Windows + R keyboard shortcut to open the Run command box.
Step 2. Type the following and press Enter from the keyboard to open the Local Group Policy Editor window:-
gpedit.msc


Step 3. The Local Group Policy Editor window opens. Navigate to the following pathway in the Local Group Policy Editor window:-
User Configuration > Administrative Templates > Control Panel > Personalization
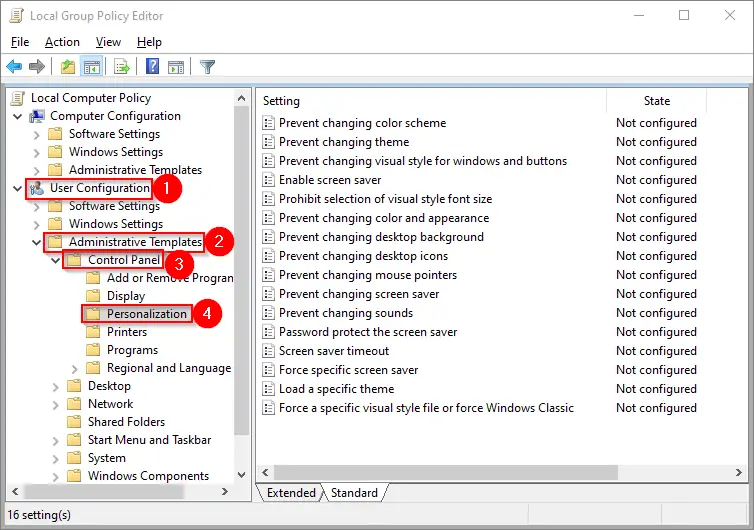
Step 4. On the right side of the Personalization, double-click on the policy name “Prevent changing desktop background.”
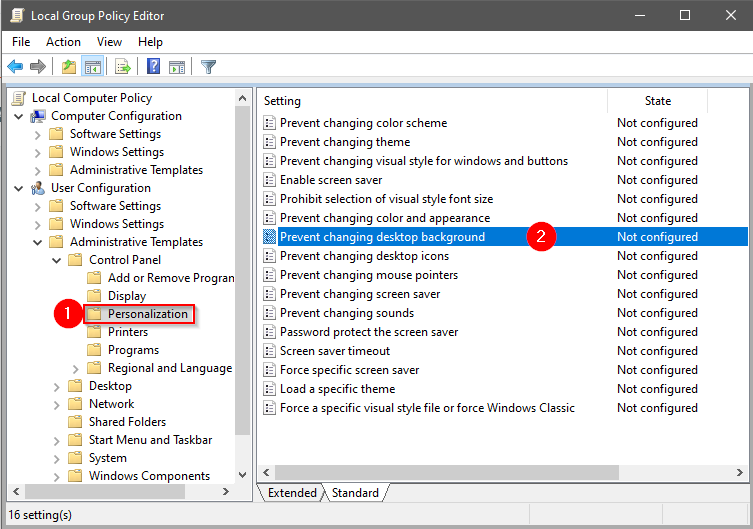
Step 5. Select the Enabled option.
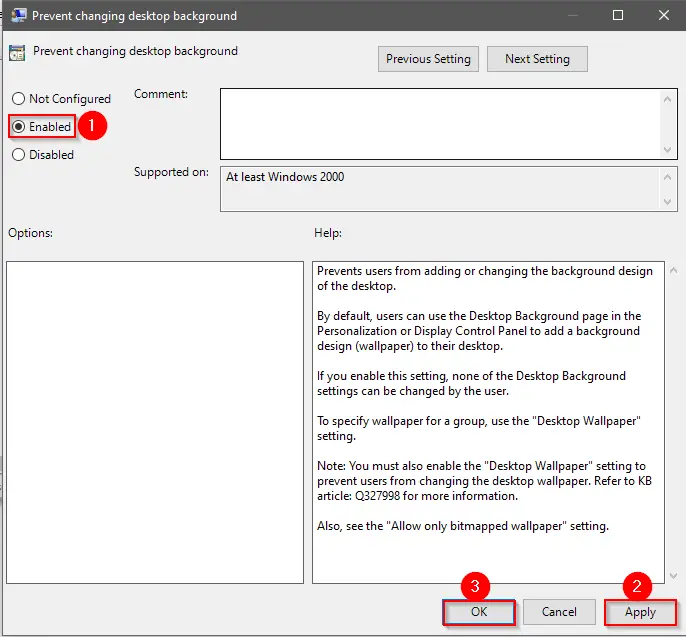
Step 6. Click Apply.
Step 7. Click OK.
Once you complete the above steps, the policy will be applied immediately, which means you don’t need to restart your computer.
Now, when you try to change the desktop background by right-clicking on the Desktop > Personalization > Background, you’ll notice that options aren’t available, and you’ll also see a message, “Some settings are managed by your organization.” You will also notice background pictures and other settings are greyed out.
Also, right-clicking on an image and selecting “Set as desktop background” will not work.
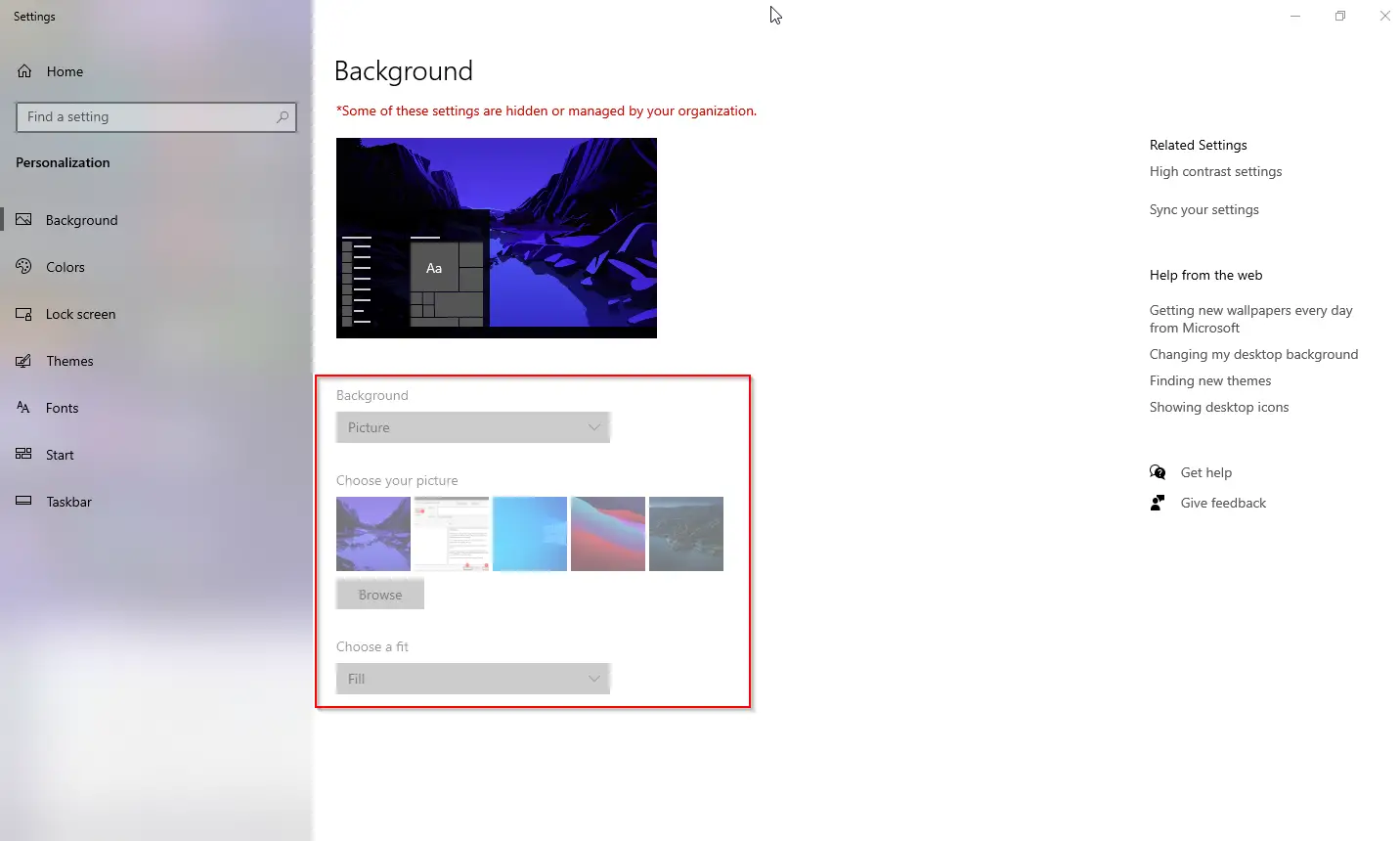
How to prevent users from changing their Windows 11/10/8/7 desktop wallpaper via Registry Editor?
Note: Before modifying the Windows Registry, we recommend making a full backup of your Windows Registry and creating a system restore point.
If you prefer to modify the Windows Registry to stop changing Windows 10/8/7 desktop background, perform the following recommended steps:-
Step 1. Press the Windows + R keys to open the Run command box.
Step 2. Type the following command in the Run box and click OK to open the Registry Editor window:-
regedit

If the User Account Control window appears, click the Yes button to continue.

Step 3. Browse to the following path in the Registry Editor window:-
HKEY_CURRENT_USER\Software\Microsoft\Windows\CurrentVersion\Policies
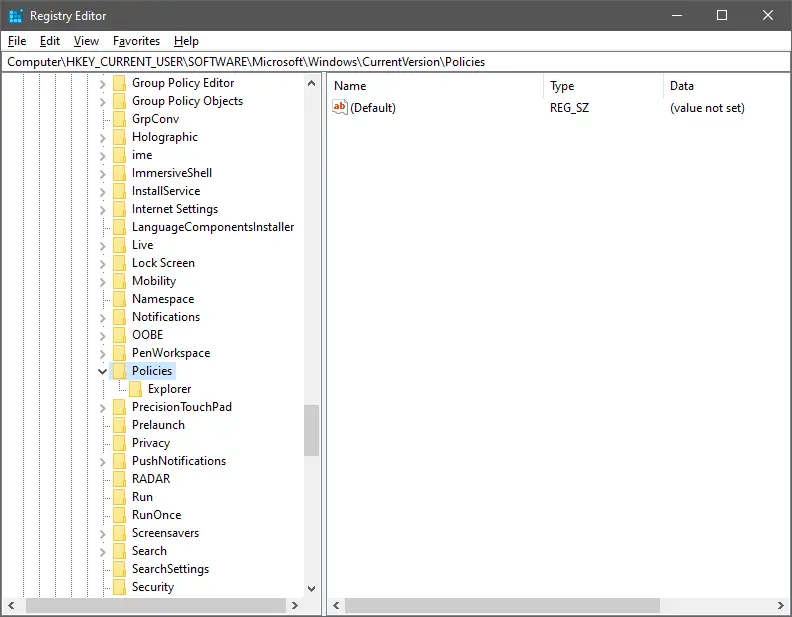
Step 4. Right-click on the Policies (folder) key, select New, and then click on the Key.
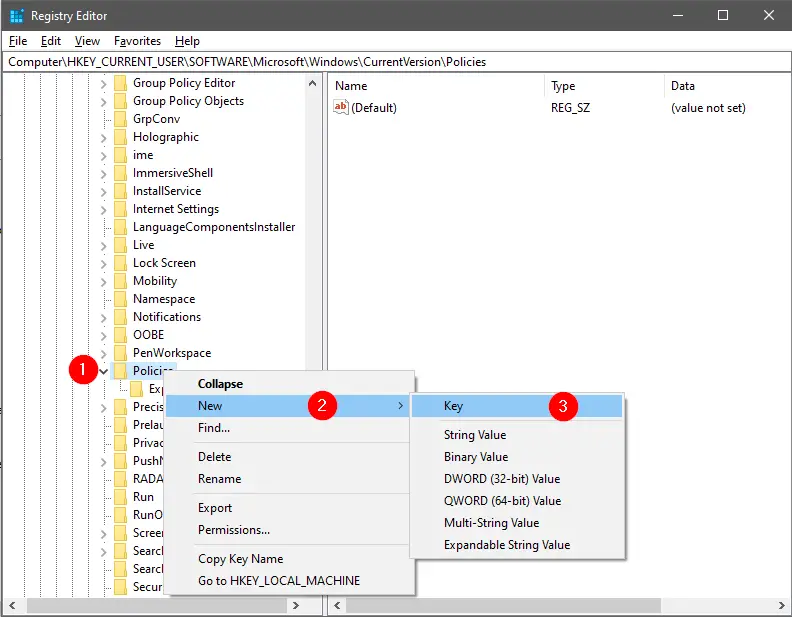
Step 5. Name the newly created key as System. It will create a System sub-key under Policies.
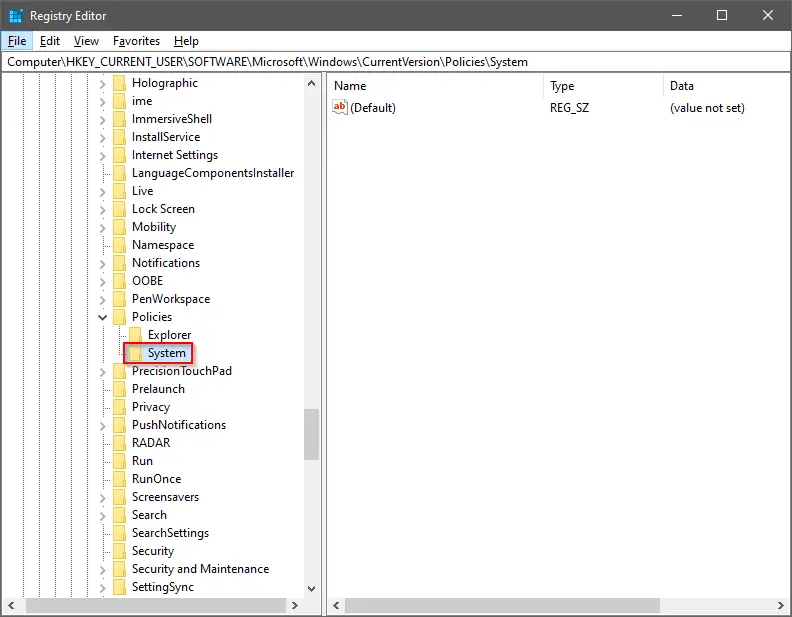
Step 6. Now, right-click on the System, select New, and then click on String Value.
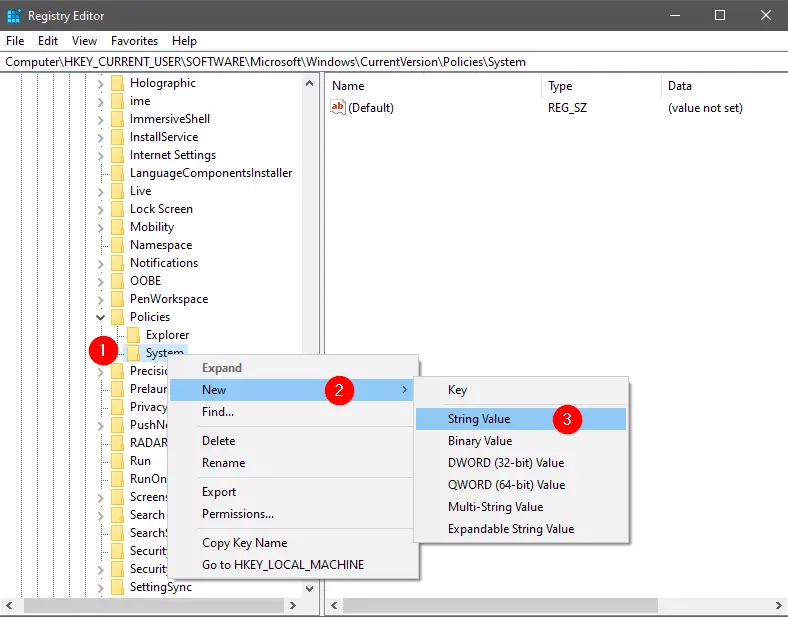
Step 7. Name the newly created string as Wallpaper.
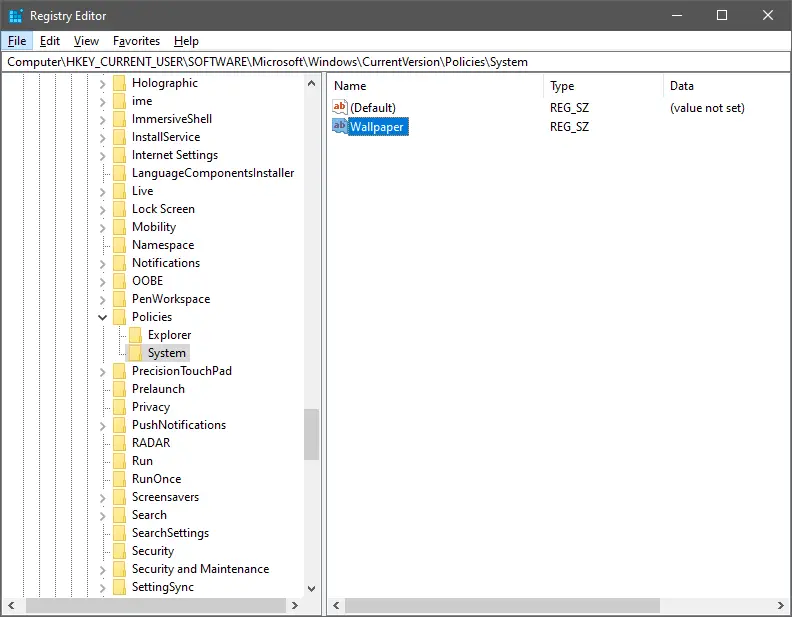
Step 8. Double-click the newly created String and set the path in the “Value data” field for the default wallpaper you want to use. For instance, C:\defaultwallpaper.jpg.
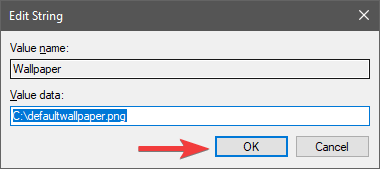
Step 9. Click OK.
Step 10. Again, right-click on the System, select New, and then click on String Value.
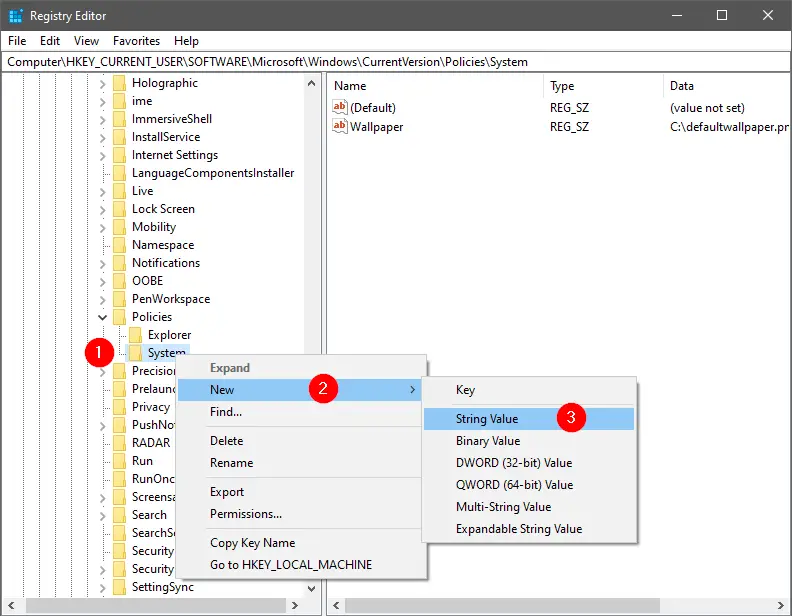
Step 11. Name the new String Value as WallpaperStyle.
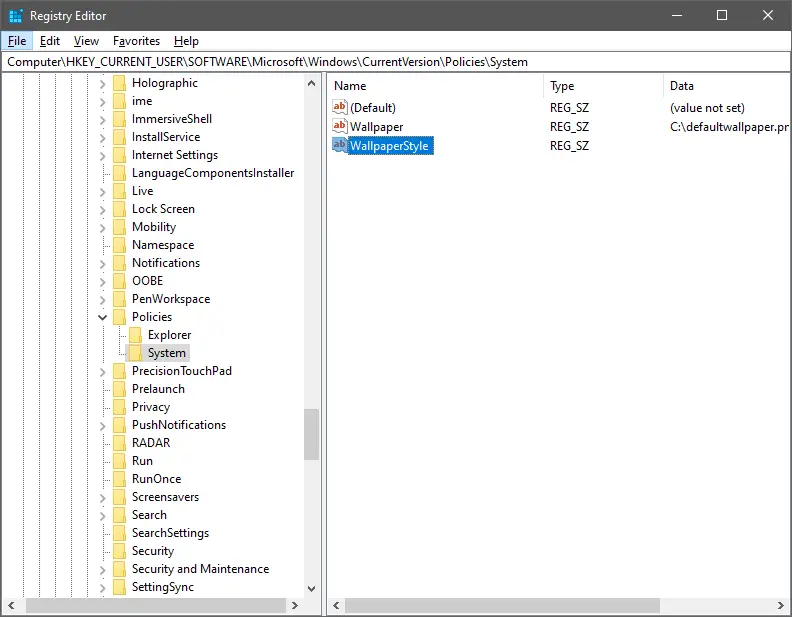
Step 12. Double-click the newly created string and change its value to set wallpaper style. You can use one of the following values:-
- 0 – Centered
- 1 – Tiled
- 2 – Stretched
- 3 – Fit
- 4 – Fill
- 5 – Span
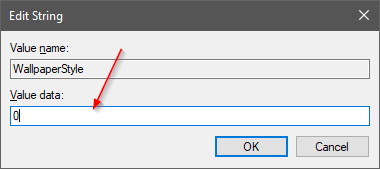
Step 13. Click OK.
Step 14. Close the Registry Editor.
Once you complete the above steps, restart your computer to see the new default wallpaper.
If you want to revert the changes, navigate to the following path in the registry editor:-
HKEY_CURRENT_USER\Software\Microsoft\Windows\CurrentVersion\Policies\System
Then, right-click on the System folder and select the Delete option.
That’s all!!!
Conclusion
In conclusion, preventing users from changing the desktop background on Windows 11/10/8/7 can be useful for various reasons, such as displaying a custom wallpaper with a company logo or maintaining a particular desktop background when sharing the computer with others. This post has provided two methods to stop users from changing the desktop background, including using the Group Policy Editor and modifying the Windows Registry. Both methods are easy to follow, and users can choose the one that suits them the best. It is essential to note that before making changes to the Windows Registry, it is crucial to back up the system and create a system restore point. With these steps, users can ensure that their desktop background stays the same, and they have control over their computer’s appearance.