Excited about the release of Windows 11 and its new features? Get ready to explore a revamped design with features like Snap Layout, redesigned widgets, a new startup sound, and a centered taskbar. One of the most exciting features of Windows 11 is the ability to set different wallpapers for multiple desktops.
If you use multiple desktops on your PC, you can now customize your experience by setting different wallpapers on each desktop. For instance, if you have one desktop for work and another for gaming, you can set a different wallpaper for each one. Windows 11 offers the flexibility to personalize your desktop experience and improve your productivity.
Get ready to upgrade to Windows 11 and enjoy its exciting new features, including the ability to set different wallpapers for multiple desktops. Stay ahead of the game and elevate your desktop experience with Windows 11.
While the default setting displays the same wallpaper across all desktops, you can set a unique wallpaper for each desktop if you choose to use multiple desktops on your PC. Discover how to change the wallpaper for each desktop and enjoy a personalized and immersive experience with Windows 11.
While it is possible to set different pictures as the background for each desktop, you cannot mix and match different types of backgrounds. Learn more about the limitation of setting different wallpapers for each desktop and explore alternative ways to personalize your desktop experience on Windows 11.
Windows 11 is still under development, and if you want to install it on your Windows or Mac machine, you should check the minimum requirement to install it. To install Windows 11 on your PC, apart from the normal requirement that was mandatory for Windows 10 installation, your PC should support Secure Boot and TPM 2.0 chip on UEFI/BIOS. You can check your PC if it supports Windows 11 by running the Microsoft PC Health Check tool. If your PC does not meet the minimum requirement to install Windows 11, that means, if your computer does not support Secure Boot and TPM 2.0, you can still install it on your old PC. You can create a bootable USB flash drive by bypassing Secure Boot and TPM 2.0. It is now also possible to install Windows 11 on a virtual machine by bypassing both these hardware enforcement.
How to set different wallpaper on different desktops on Windows 11?
To set different wallpaper on different desktops on Windows 11, you need to perform the following steps:-
Step 1. Click on the Task View icon from the Taskbar or press Windows logo + Tab from the keyboard to see all the created desktop.
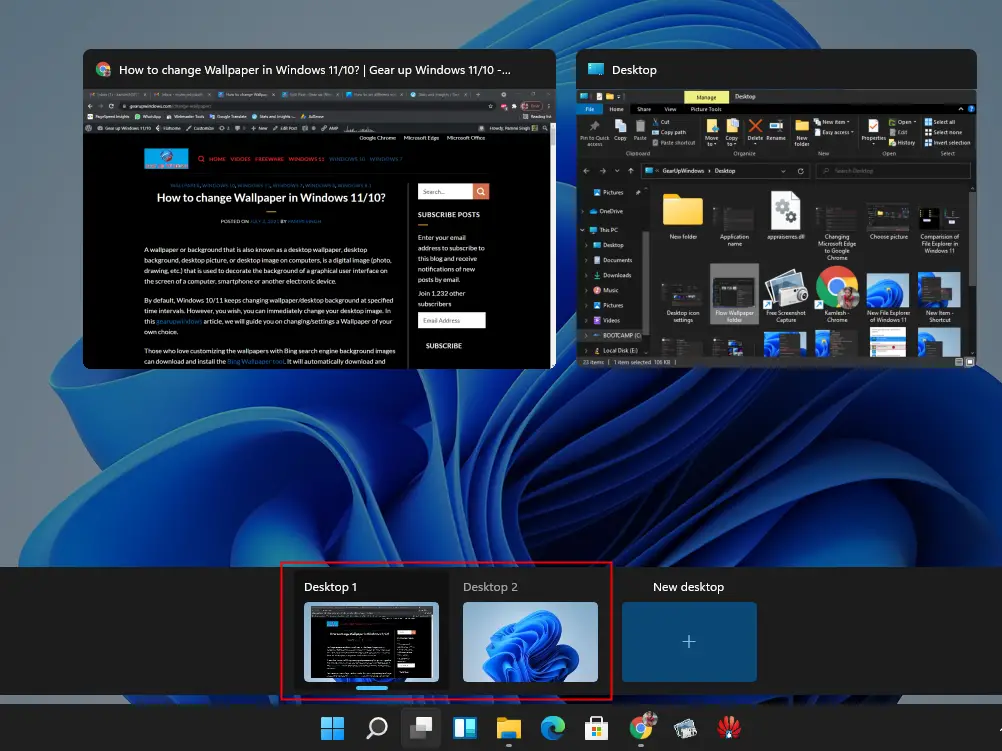
Step 2. Right-click on any available desktop and then select Choose background option.
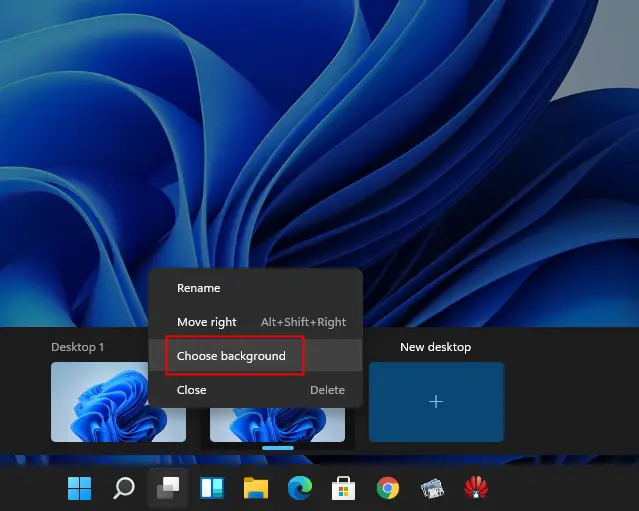
Step 3. Once you complete the above steps, it will open Settings > Personalization > Background.
Alternatively, press Windows + I keys simultaneously to open Windows Settings. Navigate to Personalization > Background. Here, you can set the desktop wallpaper.
Right-click on any image that you want to set as desktop background. Select the “Set for desktop” option from the pop-up menu and then choose your desired desktop to apply the wallpaper.
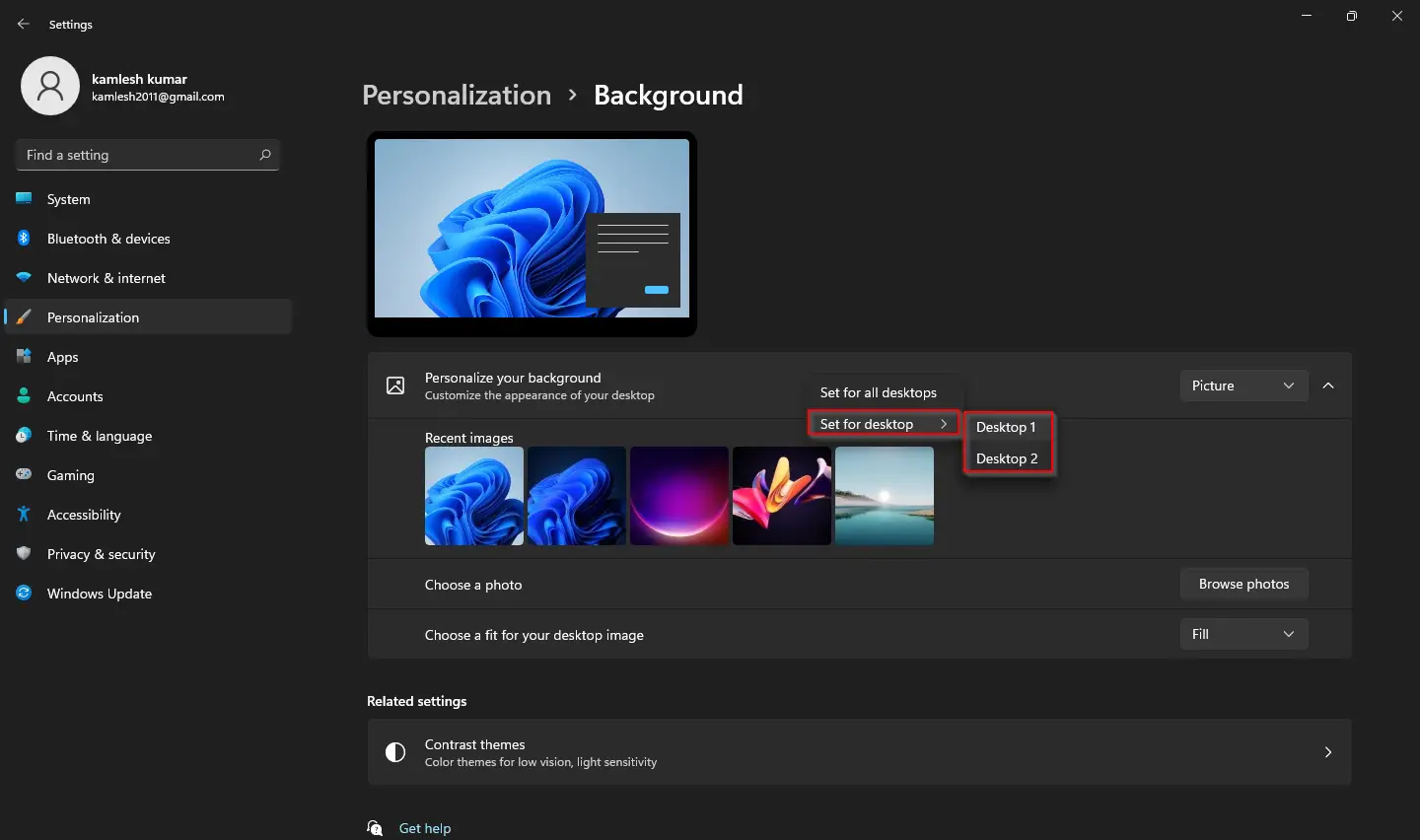
To select a custom wallpaper, you can click on the Browse photos button, select the image, and perform the same steps as above to set it as the desktop background. Furthermore, if you close any desktop, Wallpaper will be removed from that desktop. If you create the desktop again, you need to set the wallpaper or desktop background again.
I hope this helps.