Windows allows users to open a file or folder using a single click or touch for a long time. This feature is still available on Windows 10, which means you can open an item with just a click of the mouse or a single tap on the touchpad. This is a very convenient feature for professional users.
By default, Windows 10 opens an item (file or folder) when you double-click on that. When a single click to open an item feature is activated and you the mouse pointer or cursor over the file or folder, the pointer turns into a hand symbol, and the file or folder name gets underlined. This shows that a single click to open an item is activated on your Windows 10 machine.
In this gearupwindows article, you will learn to enable or disable a single-click feature to open a file or folder in Windows 10.
How to Enable Single Click to Open an Item on Windows 10 File Explorer?
To turn on the single-click feature to open a file or folder in Windows 10 File Explorer, use these steps:-
Step 1. Open File Explorer.
To do that, you can use the Windows + E keyboard shortcut. Alternatively, right-click on the Start button and select File Explorer in the menu.
Step 2. When File Explorer appears on your computer, click on the View tab on the Menu Bar.
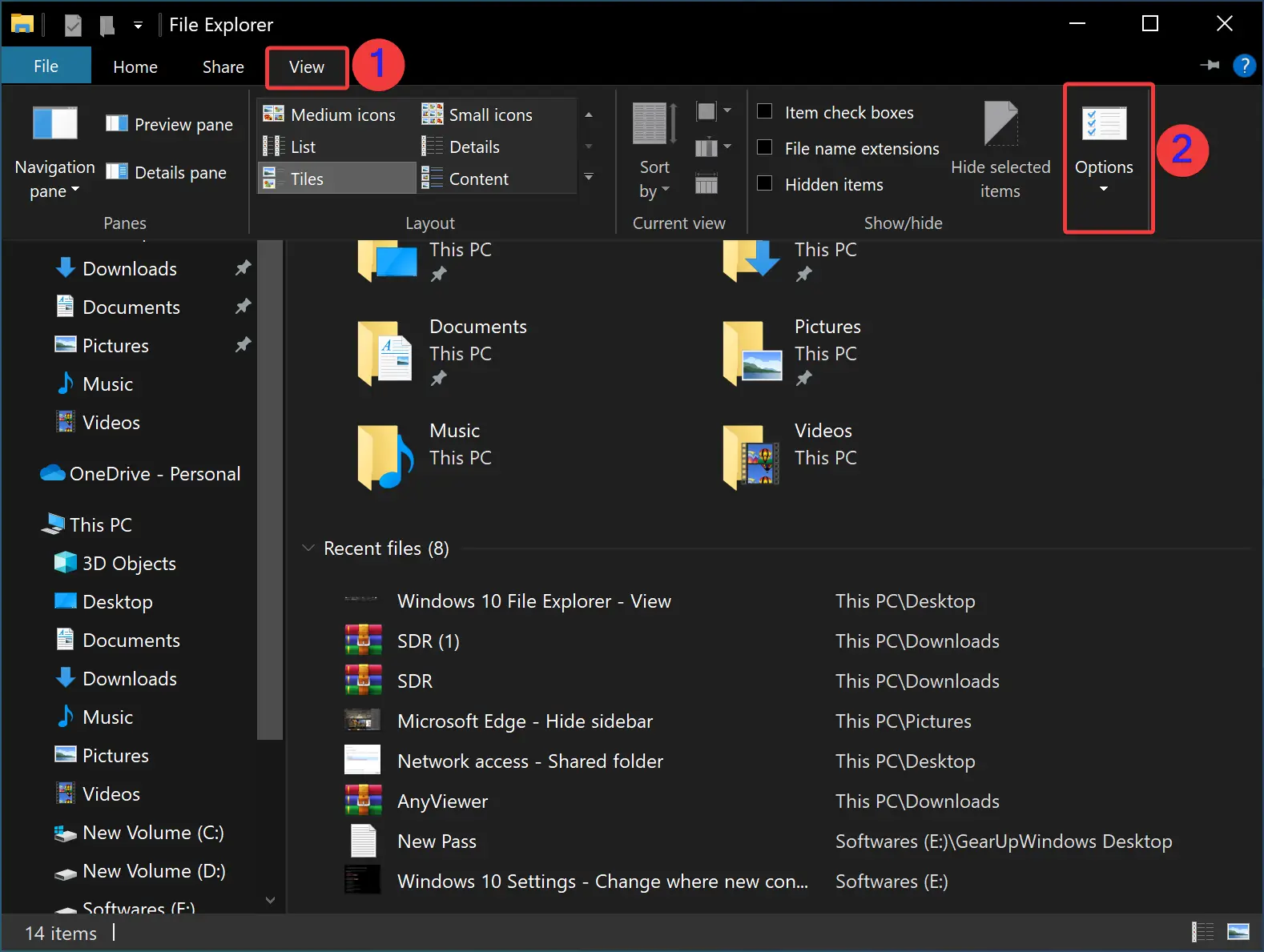
Step 3. Then, click the Options button to open the Folder Options dialog.
Step 4. In the Folder Options window, switch to the General tab.
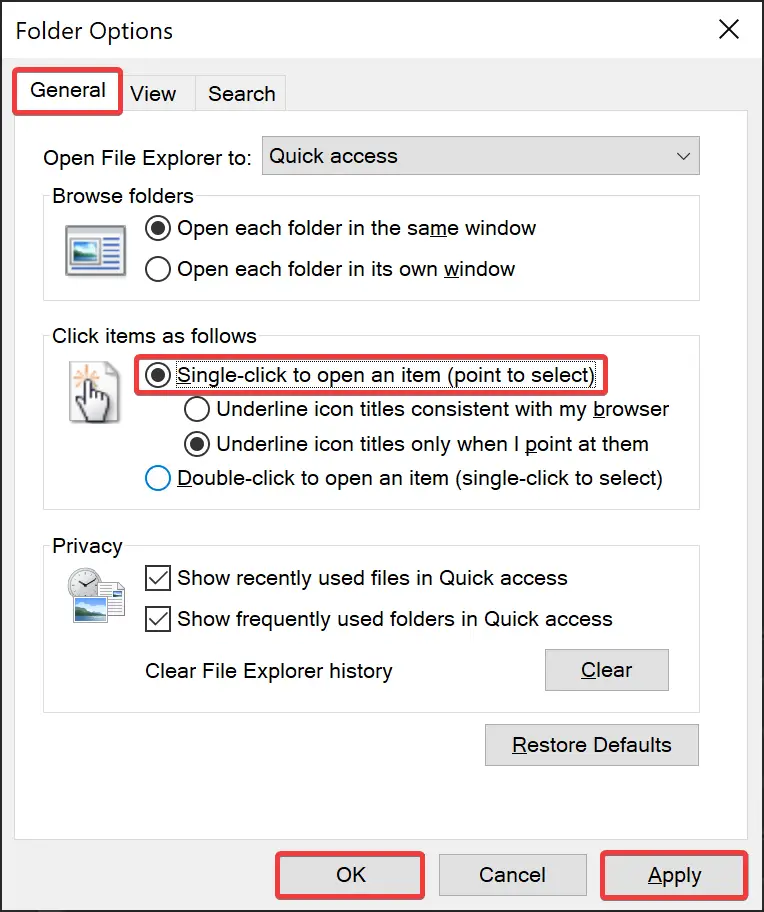
Step 5. Next, click the “Single-click to open an item (point to select)” radio button under the “Click items as follows” section.
Step 6. Click the Apply button.
Step 7. Click the OK button.
How to Disable Single Click to Open an Item on Windows 10 File Explorer?
If you don’t prefer to use single-click to open a file or folder and want to enable double-click on Windows 10, use these steps:-
Step 1. Launch File Explorer.
To do that, you can use the Windows + E keyboard shortcut. Alternatively, right-click on the Start button and select File Explorer in the menu.
Step 2. When File Explorer appears on your computer, click on the View tab on the Menu Bar.
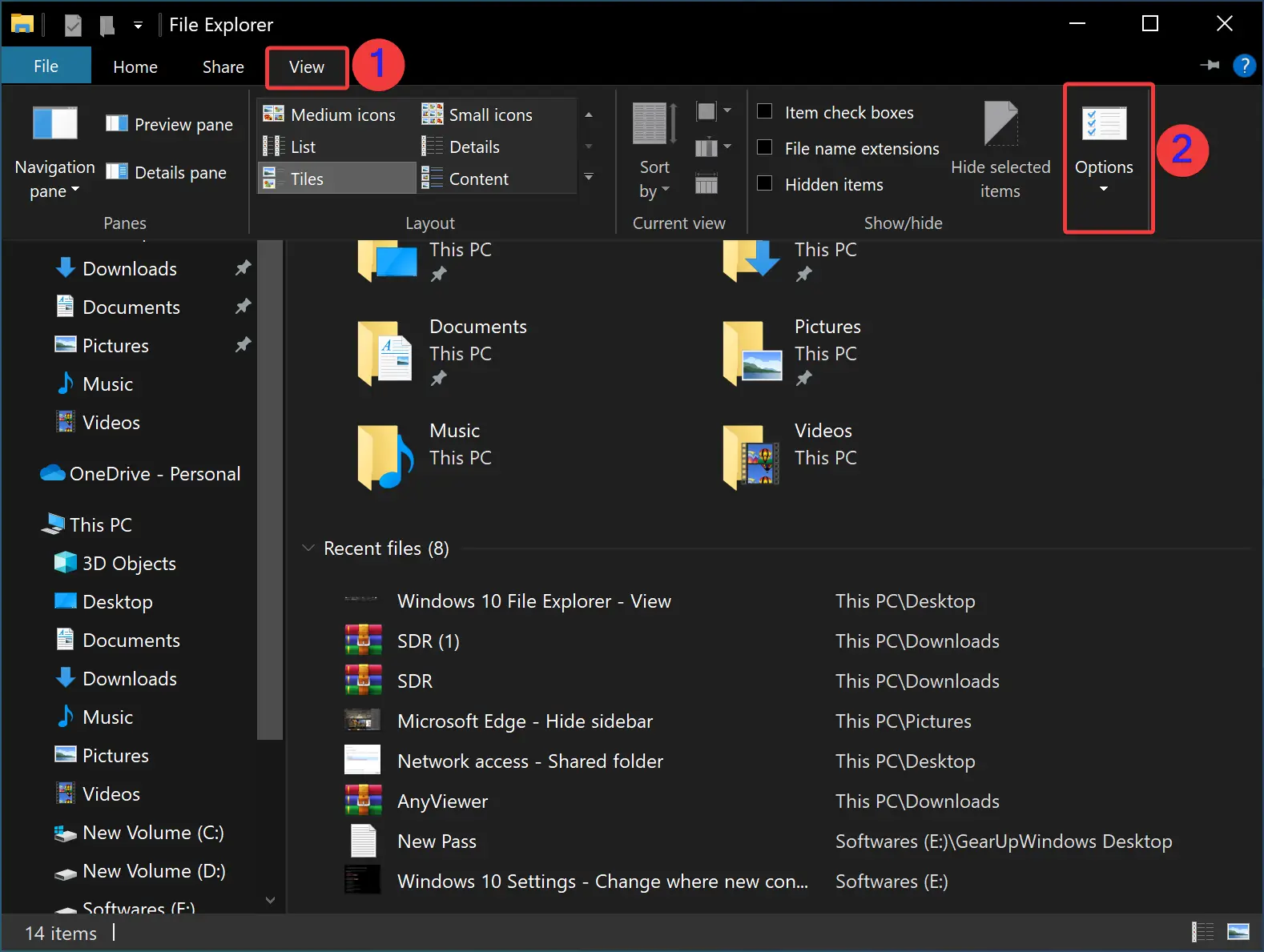
Step 3. Then, click the Options button to open the Folder Options dialog.
Step 4. In the Folder Options window, switch to the General tab.
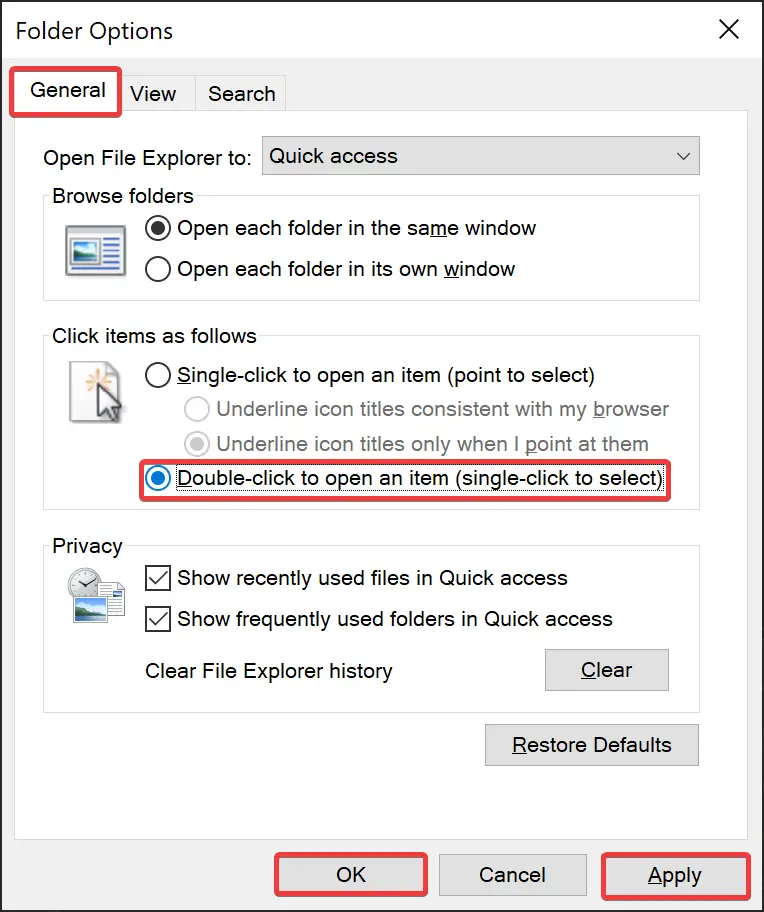
Step 5. Next, click the “Double-click to open an item (single-click to select)” radio button under the “Click items as follows” section.
Step 6. Click the Apply button.
Step 7. Click the OK button.
How to Turn On Single Click to Open an Item on Windows 10 through Control Panel?
To enable the single click feature to open a file or folder in Windows 10 using Control Panel, use these steps:-
Step 1. Open Control Panel.
Step 2. Then, click on Appearance and Personalization.
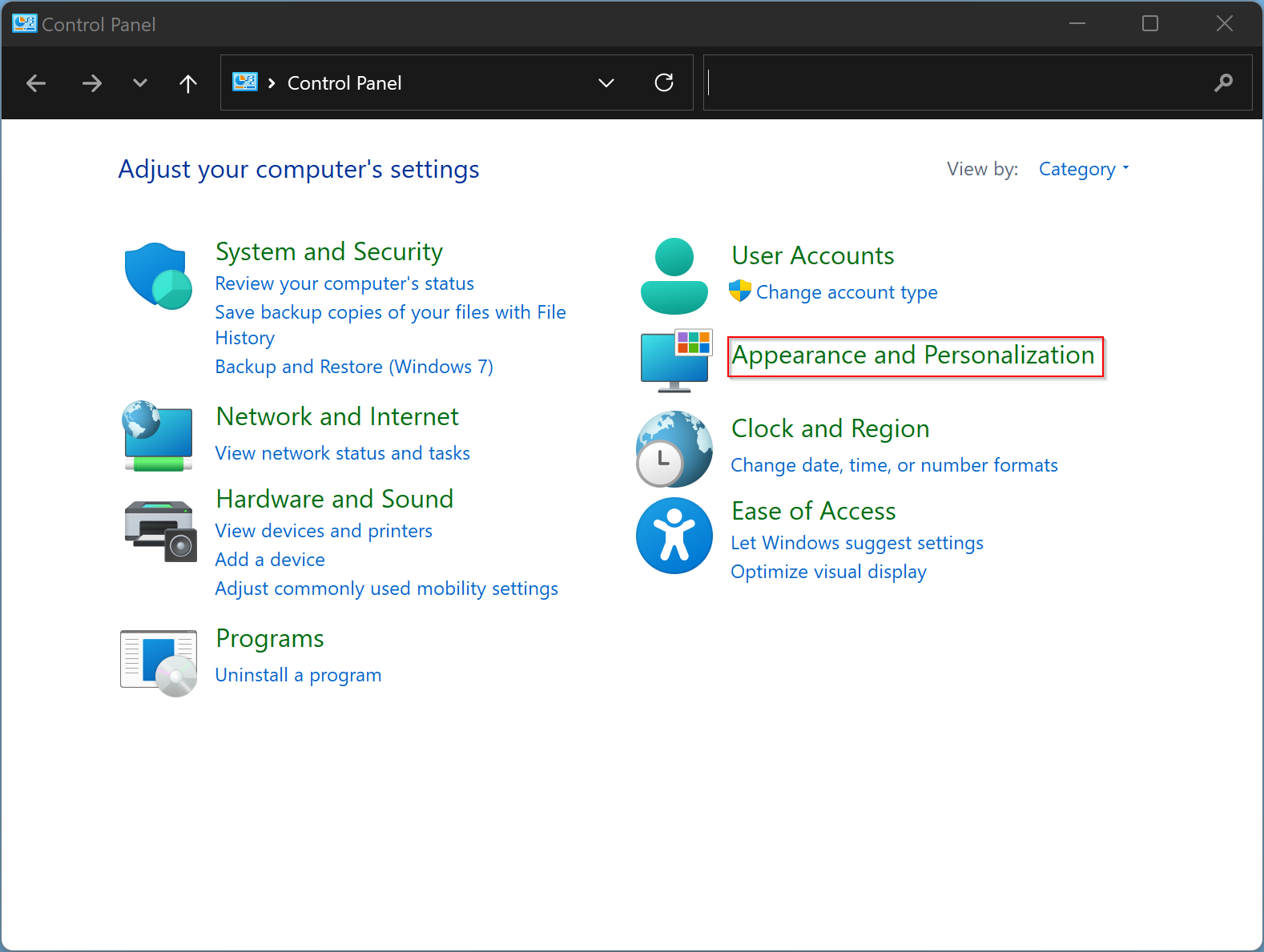
Step 3. Next, click on File Explorer Options to open the “File Explorer Options” dialog.
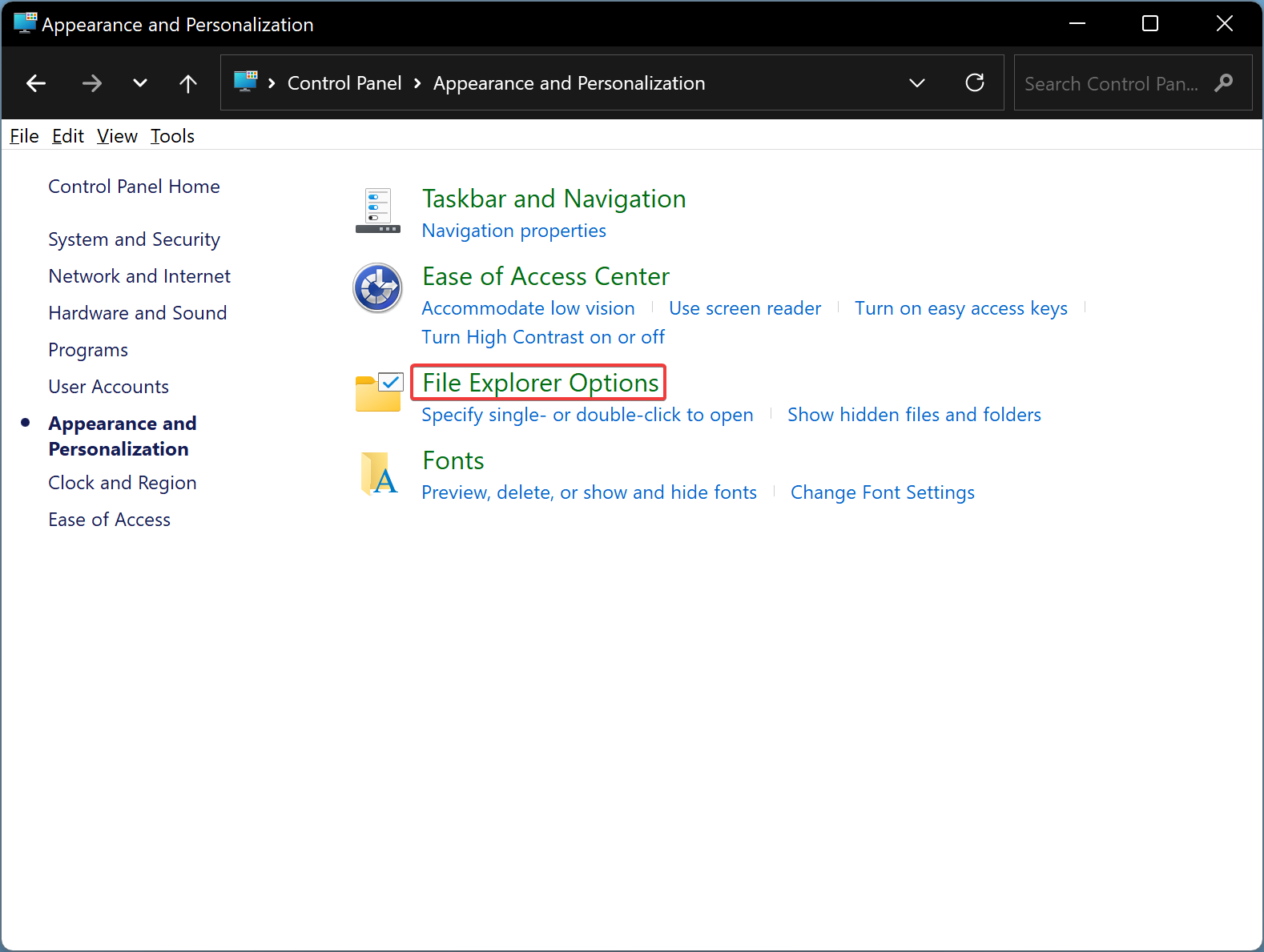
Step 4. In the File Explorer Options window, switch to the General tab.
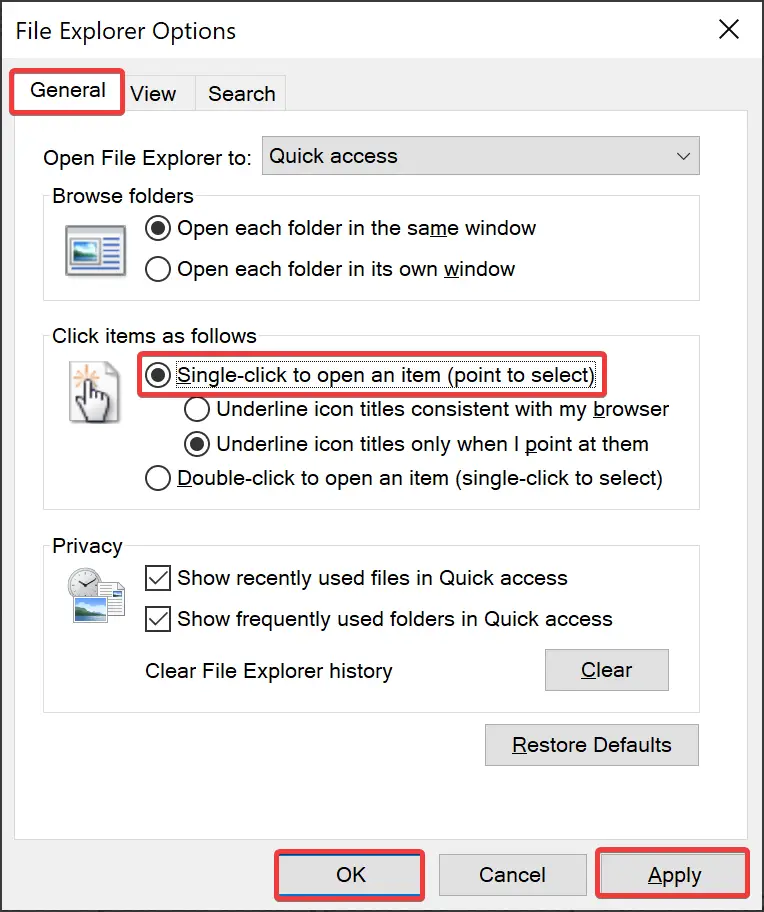
Step 5. Next, click the “Single-click to open an item (point to select)” radio button under the “Click items as follows” section.
Step 6. Click the Apply button.
Step 7. Click the OK button.
How to Turn Off Single Click to Open an Item on Windows 10 through Control Panel?
To disable the single click and enable the double-click feature to open a file or folder in Windows 10 using Control Panel, use these steps:-
Step 1. Launch Control Panel.
Step 2. Then, click on Appearance and Personalization.
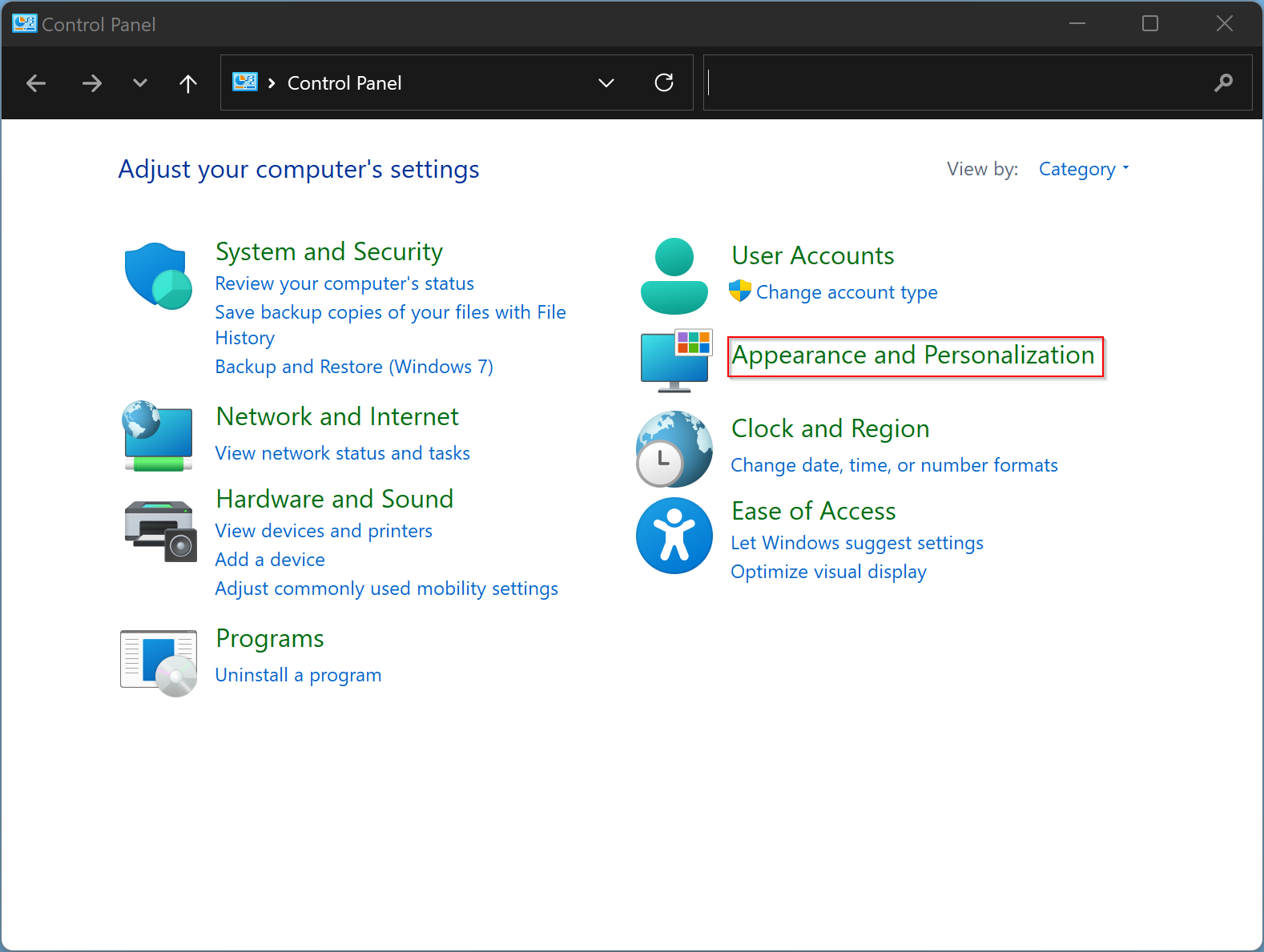
Step 3. Next, click on File Explorer Options to open the “File Explorer Options” dialog.
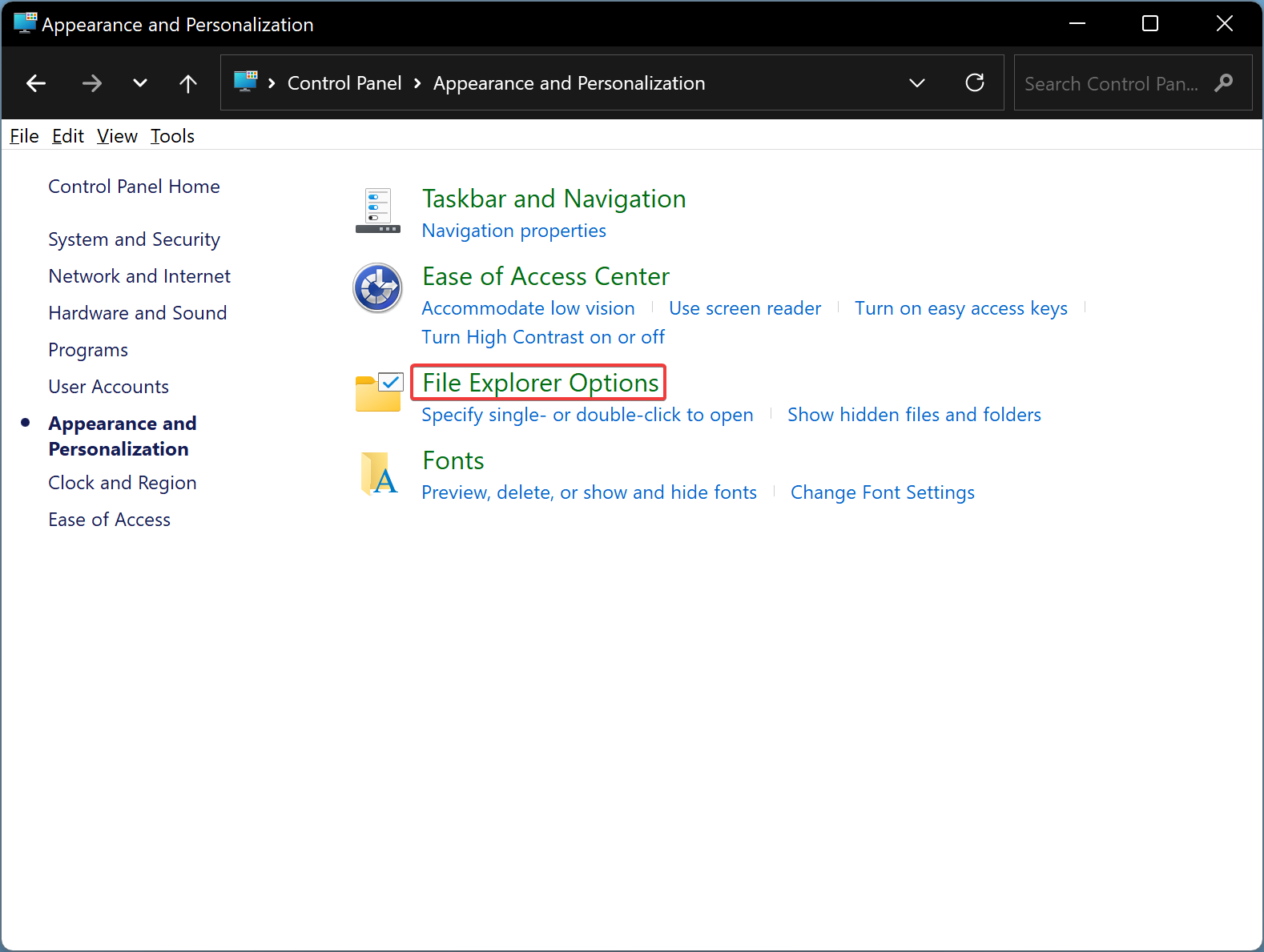
Step 4. In the File Explorer Options window, switch to the General tab.
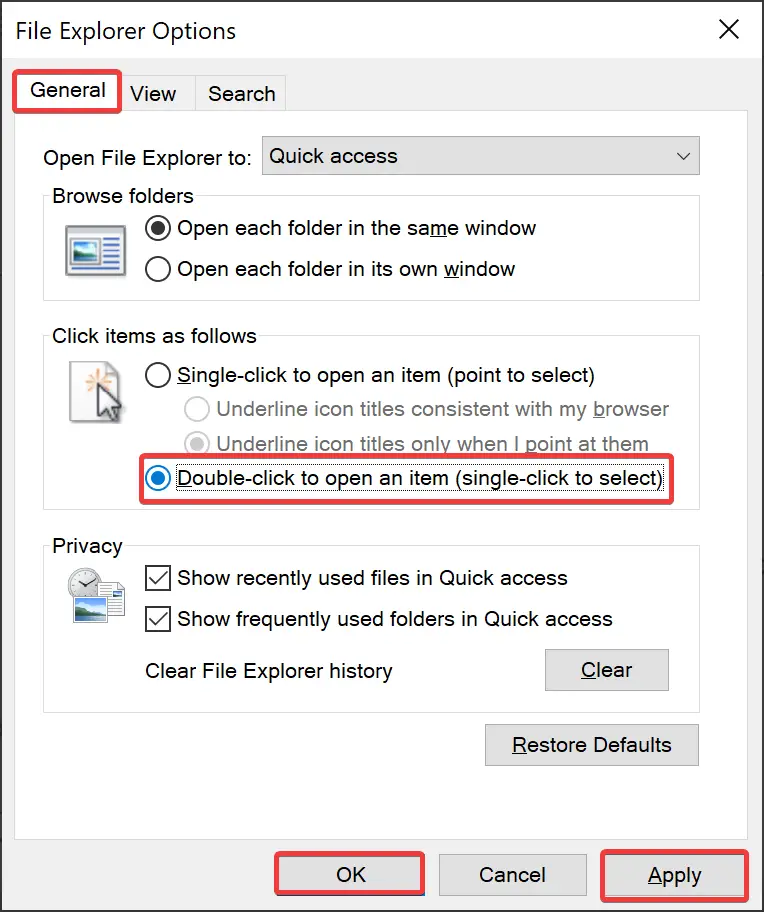
Step 5. Next, click the “Single-click to open an item (point to select)” radio button under the “Click items as follows” section.
Step 6. Click the Apply button.
Step 7. Click the OK button.
Conclusion
In conclusion, the single click to open an item feature has been available in Windows for a long time, and it is still available in Windows 10. This feature is very convenient for professional users who need to access files and folders quickly. Users can enable or disable this feature in Windows 10 File Explorer through the View tab or through Control Panel’s File Explorer Options. If the option is greyed out, users can follow the steps to fix it. Overall, Windows 10 offers users a lot of customization options, and this feature is just one of them.
Also Read:
Fix: “Single-click to open an item” is Greyed out in Folder Options of Windows 11/10/8/7
