In the initial release of Windows 11, several users bypassed hardware requirements and installed the software on unsupported computers. I even installed Windows 11 on an Intel-based Apple MacBook Air. In the latest 22H2 update, Microsoft has released even stricter system requirements, so users who bypassed TPM, Secure Boot, and other requirements are not able to upgrade their PCs. Microsoft doesn’t release major updates as Windows updates to them.
As you can see from the screenshot below, I got the error when I tried to update Windows 11 to version 22H2 manually.
“This PC doesn’t currently meet Windows 11 system requirements.” My PC could not run Windows 11 because of the following hardware requirements:-
- The processor isn’t supported for this version of Windows.
- The PC must support TPM 2.0.
- The PC must support Secure Boot.
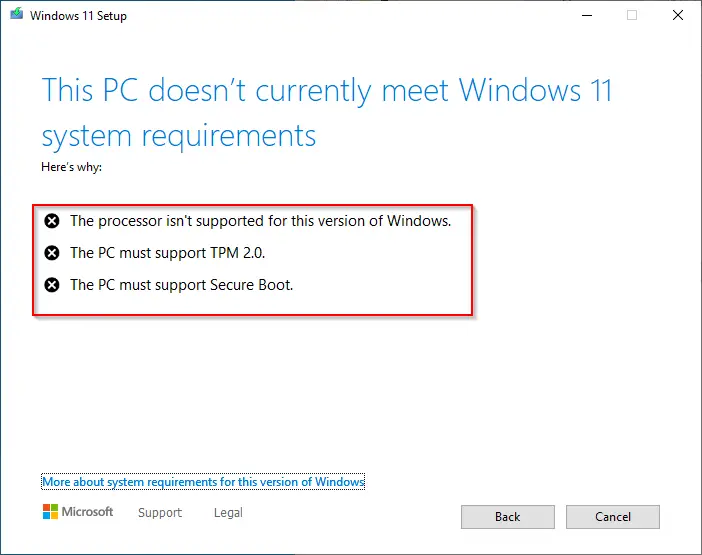
After running a small script from GitHub, all errors were gone, and we finally installed the Windows 11 update 22H2. In other words, you don’t have to create a bootable USB by bypassing TPM 2.0 or Secure Boot. The Windows 11 22H2 ISO can be downloaded from the Microsoft server, and you can easily upgrade your old Windows 11 or 10 machine. You won’t lose any personal information during this process.
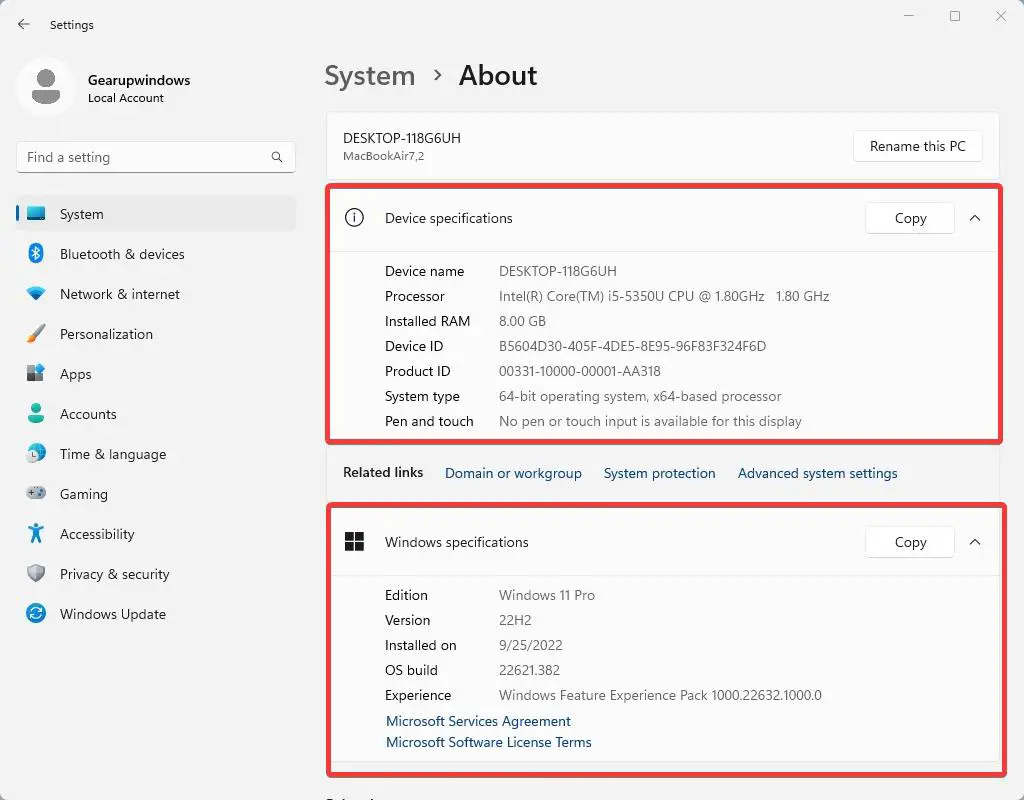
This gearupwindows article explains how to install or upgrade Windows 11 to its latest version, 22H2, on unsupported systems.
How to Upgrade or Install Windows 11 22H2 on Unsupported PCs?
If you have already installed Windows 10 64-bit or Windows 11, use the following steps to bypass all system requirements and install Windows 11 22H2 Update:-
Step 1. First, navigate to the GitHub website.
Step 2. Next, click the Code button and select the Download ZIP option to download the script on your PC.
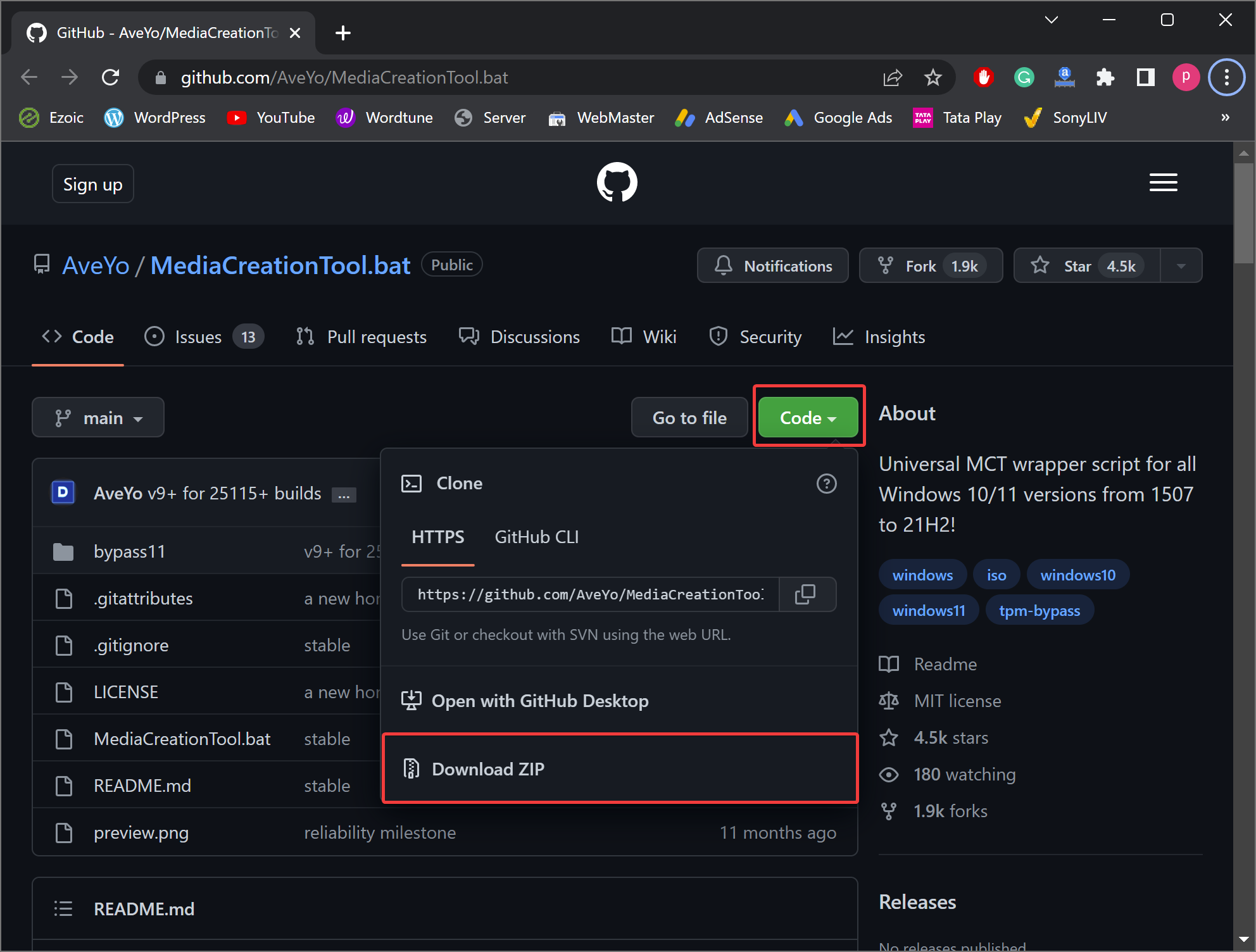
Step 3. Now, you need to extract the downloaded ZIP file into a folder. If you are already running Windows 11, then right-click on it and select the Extract All option. However, if you’re running Windows 10, you can use any unzipping tool, such as WinRAR, to do the same.
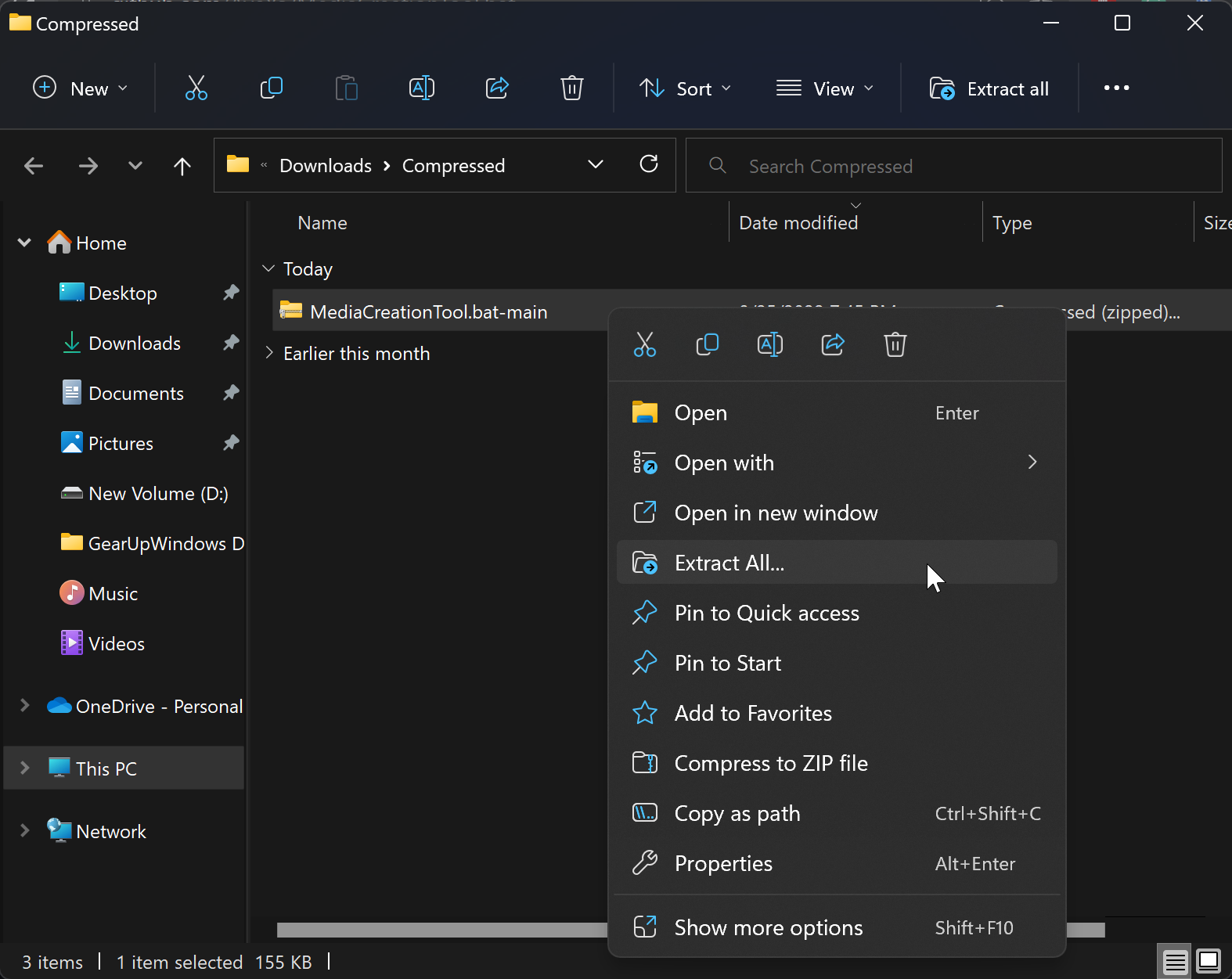
Step 4. Once the ZIP file is extracted into a folder, double-click on the folder to open it. You’ll find a bypass11 folder within it. Double-click on the bypass11 folder to open it.
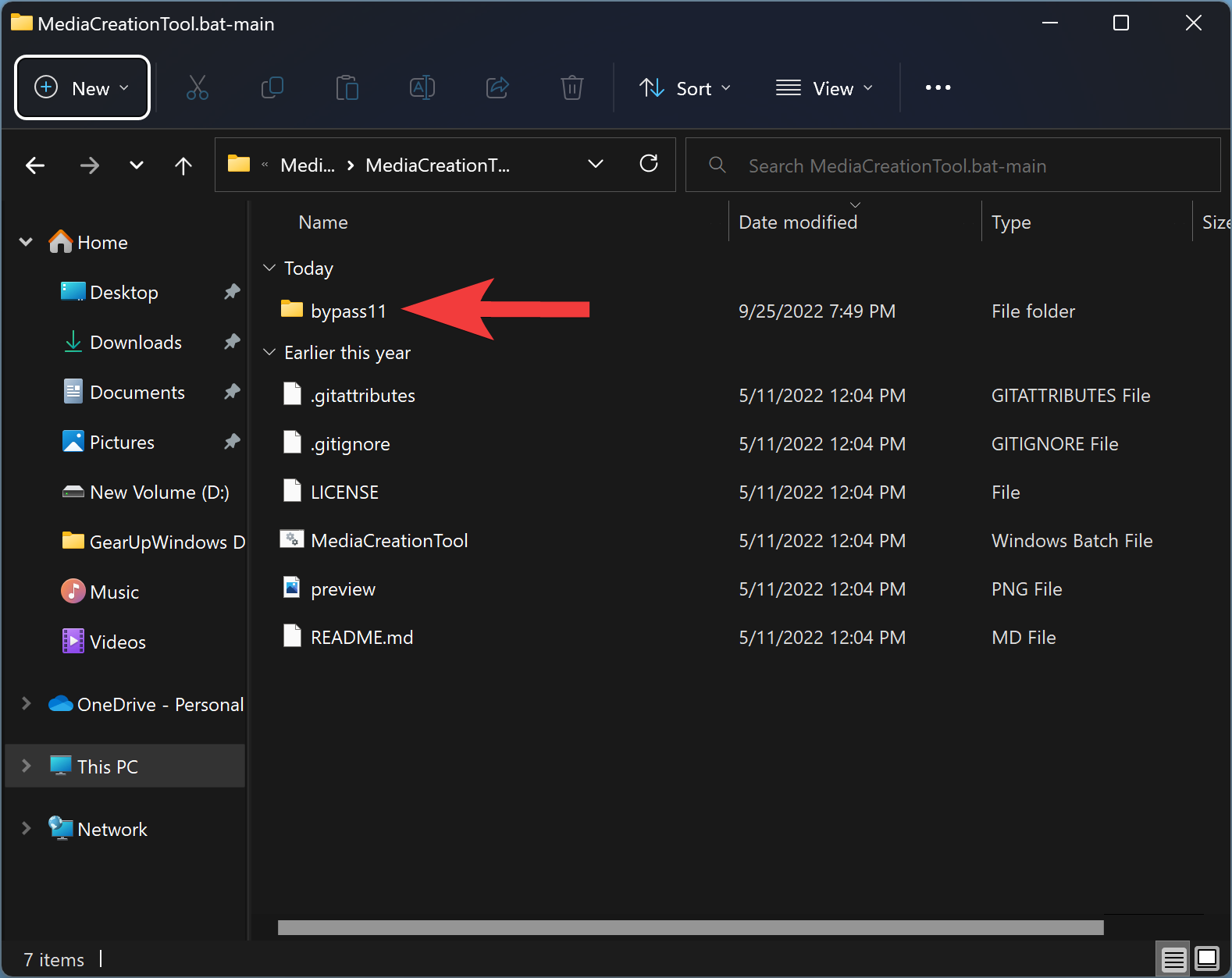
Step 5. Within the bypass11 folder, you will find several files. Right-click on the Skip_TPM_Check_on_Dynamic_Update batch file and select the Run as administrator option.
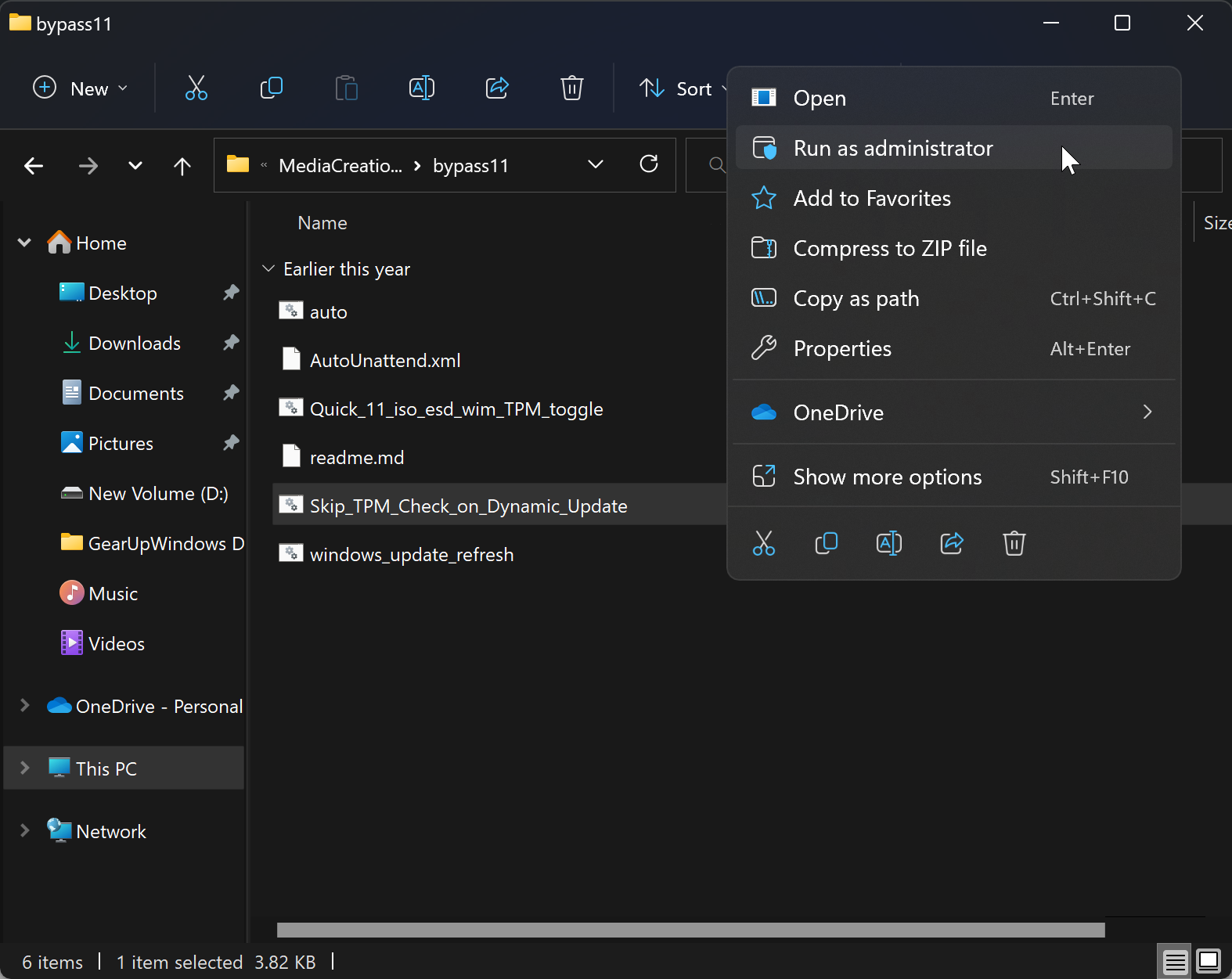
When you’re done, a black Command Prompt window will open and close automatically after a few seconds.
That’s it. Magic happened. Now, extract Windows 11 22H2 ISO in a folder and run the setup file by double-clicking on it. You’ll not get any errors this time.
Dance around the room after installing Windows 11 22H2.
Conclusion
In conclusion, while Microsoft has implemented stricter system requirements for the latest Windows 11 update, it is still possible to bypass these requirements and install or upgrade to Windows 11 22H2 on unsupported computers. By following the steps outlined in this article, users can easily download and run a script from GitHub to bypass TPM 2.0, Secure Boot, and other requirements. However, it’s important to note that this method may not be officially supported by Microsoft and could potentially cause issues with the stability and security of the operating system. Users should proceed with caution and at their own risk.
Do you sure our orginal windows for example i have a surface book , do you sure our org windows is safe?