With the installation of Windows 10 OS, several services and programs are also installed on your PC. Once the installation of Windows OS is finished and you boot into your computer, these default programs and services also load with Windows 10. If you want to boost your Windows 10 computer’s speed, it is always recommended to disable or stop unwanted startup services and programs.
You should note that the Startup program is not only added by Windows 10; it can also be added by third-party software. So it is necessary to view the startup program’s entry at least a month or when your PC becomes slower.
If your PC is too slow and using a traditional hard disk drive, you can gear up the Windows 10 speed and improve your PC’s overall performance by at least five times by replacing the HDD with SSD.
There are multiple ways to view programs that start with Windows 10. In this post, we will show at least three ways through which you can view and manage all startup programs in Windows 10. These are the following:-
- See and manage startup apps in Windows 10 via Settings
- Inspect and handle startup programs in Windows 10 using Task Manager
- View and manage startup apps in Windows 10 using third-party software
How to view and manage startup programs in Windows 10 using the Settings app?
You can view and manage all startup programs in Windows 10 using the Settings app. To check and manage startup programs, perform the following steps:-
Step 1. Click on the Start button/menu and then click on the Settings icon on the left side of the screen to launch the Settings app.
Step 2. In the Settings window that opens, click on the Apps category.
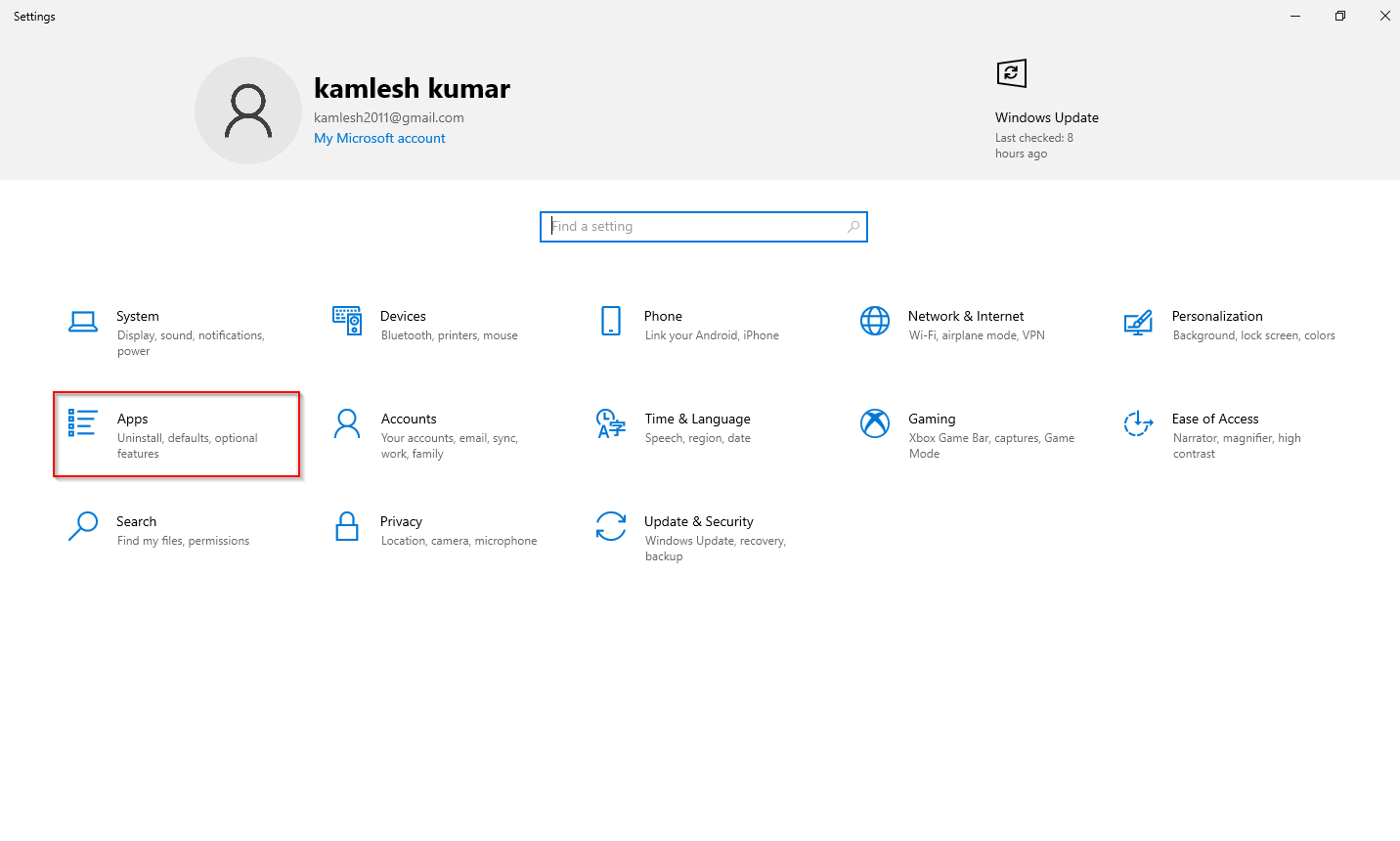
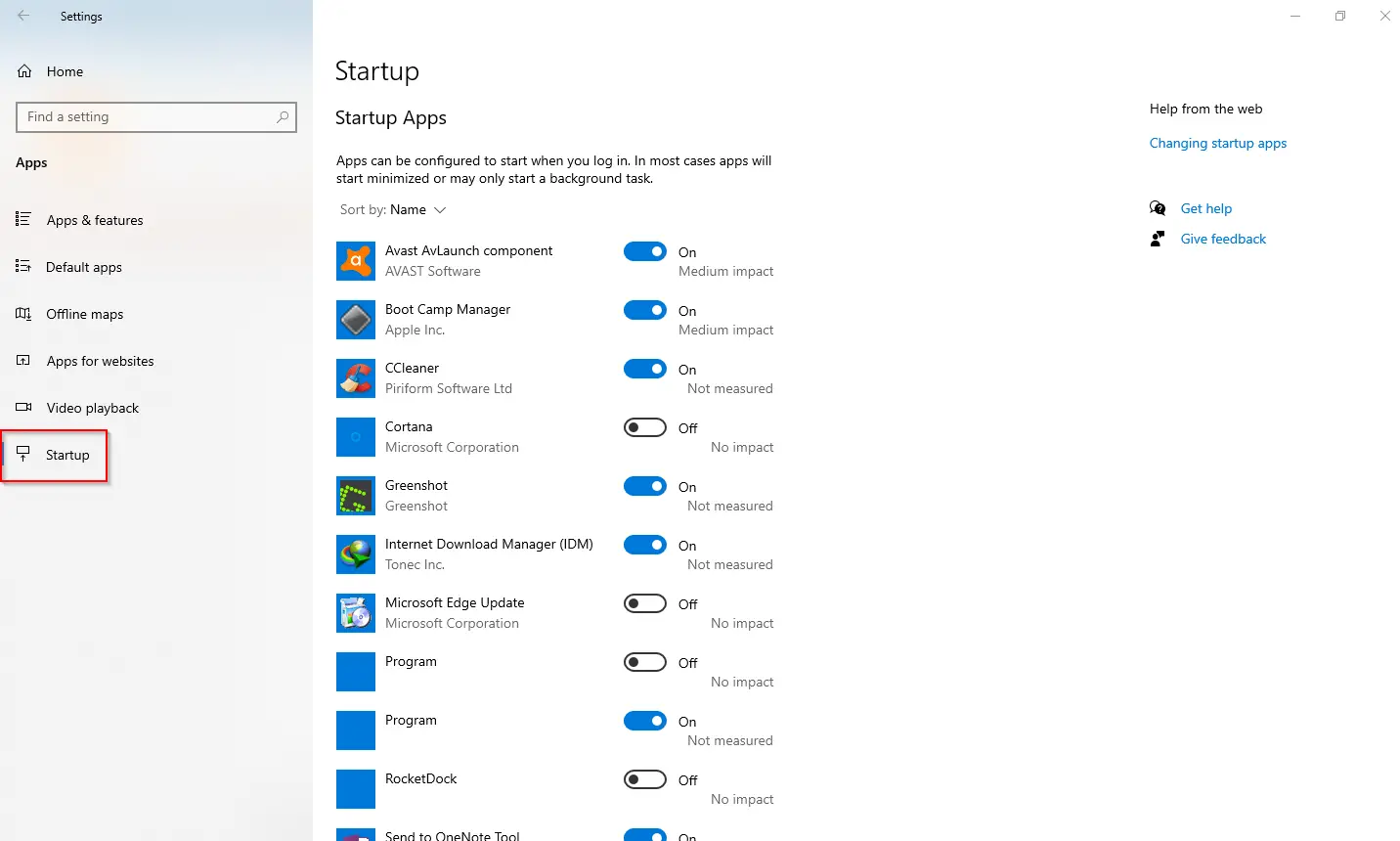
Step 4. On the right side of the Startup, you can see all startup programs or apps that load with Windows 10. If you see any unnecessary program that starts with Windows 10, turn the toggle to Off next to the app entry. For the apps that start with Windows, you will see On next to the toggle, and if the program is disabled from startup, you will see Off next to the toggle.
Disabling useless apps from the startup will improve the overall performance of your Windows 10 PC.
How to view and manage startup programs in Windows 10 via Task Manager?
Using Windows Task Manager, it is possible to view and manage startup apps in Windows 10. To see the startup app and manage using Task Manager, perform the following steps:-
Step 1. Launch the Task Manager by right-clicking on the free space on the Windows 10 Taskbar and then clicking on the Task Manager option.
Alternatively, press Ctrl + Shift + Esc keys from the keyboard to quickly open the Task Manager.
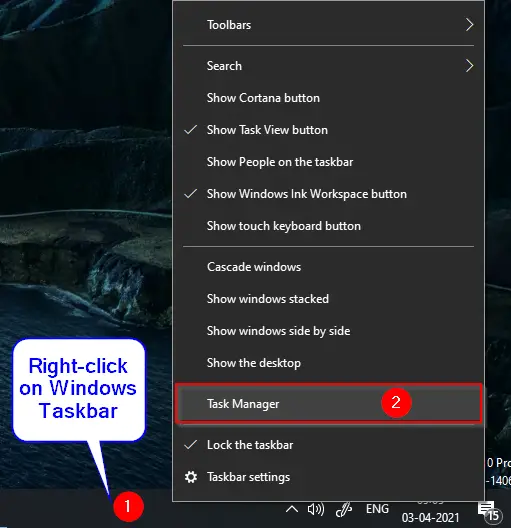
Step 2. If the Task Manager opens with fewer details, click on the More details button to expand the Task Manager.
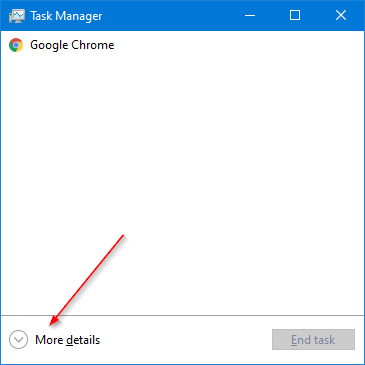
Step 3. Switch to the Startup tab in the “Task Manager” to see all the programs or apps that automatically load with Windows 10.
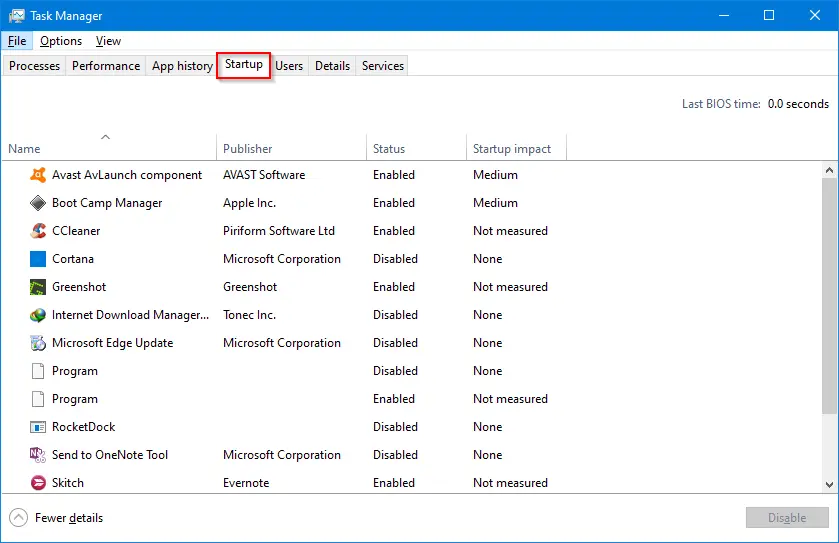
Step 4. The Status column shows which apps are enabled and disabled. If you want to stop a program from starting with Windows 10, right-click on the program’s entry and then select the Disable option.
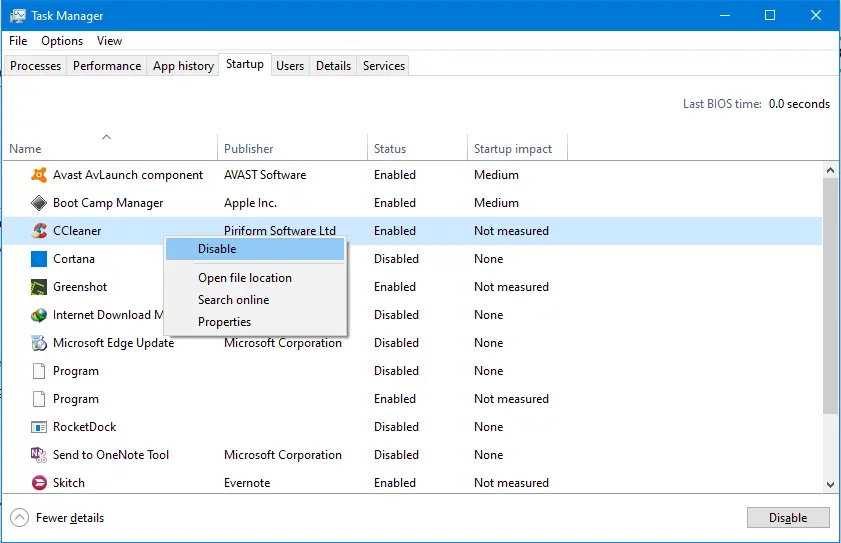
Once you disable the startup’s program, it will not load anymore with Windows 10 startup. You should go through the startup entries and disable worthless programs. If you wish to enable any program again, right-click on the program and select the Enable option. Additionally, the Startup impact column shows the impact of programs on the Windows 10 startup. If you find any program startup impact is high, review them and disable them.
How to view and manage startup apps in Windows 10 using third-party software?
If you want to view and manage startup programs in Windows 10 using a third-party tool, we recommend using the CCleaner tool. It is one of the most popular programs to clean up your Windows PC. It is free for personal use and quickly deletes temporary files, web browsing history, and all other unwanted files from your Windows PC.
Apart from cleaning the temporary files and registry, CCleaner can view and manage startup programs on Windows 10 PC. Here are the steps:-
Step 1. Download and install the latest version of CCleaner from its official website.
Step 2. Open the CCleaner app and navigate to Tools > Startup. Switch to the Windows tab to enable or disable startup apps. You can even manage services through the Windows Services tab.
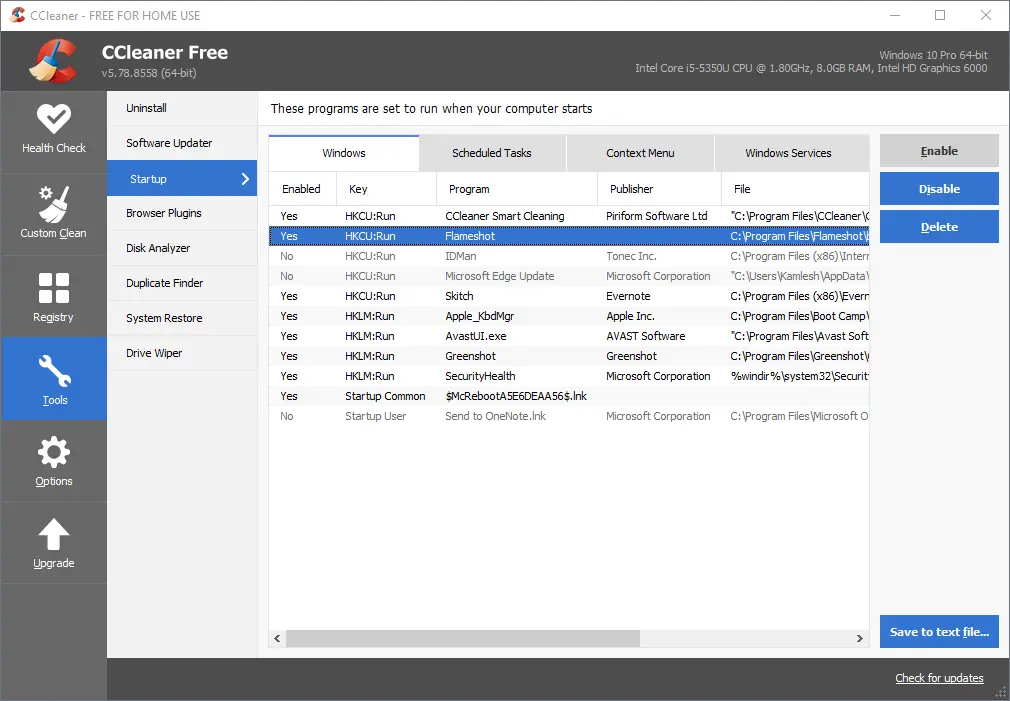
That’s all!!!
Conclusion
In conclusion, managing startup programs is essential to optimize the performance of your Windows 10 computer. Disabling unnecessary programs that load with Windows can help speed up your computer’s boot time and improve its overall performance. This post has shown you three different ways to view and manage startup programs in Windows 10: through the Settings app, Task Manager, and third-party software like CCleaner. By following the steps outlined in this post, you can easily identify and disable unwanted startup programs and services, improving your computer’s speed and overall performance.