With the default settings of Windows 11/10, the Taskbar remains visible always; however, you can configure it to auto-hide. You can pin your popular program to the Taskbar to access it quickly. Using Group Policy or Registry Editor, you can disable or lock all Taskbar Settings in Windows 10. However, if you only want to prevent the Pinning or Unpinning program to the Windows 10 Taskbar, this gearupwindows article will help you to do so.
Also Read: How to Make the Taskbar Transparent in Windows 10?
Pinning and unpinning a program from the taskbar is an easy task. Just right-click on the program icon on the Taskbar and select the “Unpin from taskbar” option. Similarly, right-click on the program shortcut icon to Pin an app on the taskbar and select the “Pin to taskbar” option.
Once you have set your favorite apps on the Windows Taskbar, it is better to lock it so that other computer users can not make any changes. By preventing Pin or unpin to the taskbar, you can continue using earlier pinned items, but you will not be able to pin a new program.
You can use two methods to stop users from pinning or unpinning programs on Windows 11 or 10. Both ways work perfectly on Windows 11 and 10, and you can use either method you like.
- Using Local Group Policy Editor
- Via Registry Editor
How to Prevent Pinning or Unpinning Programs to the Taskbar in Windows 11/10 using Local Group Policy Editor?
Follow these steps to stop Pinning or Unpinning Programs to the Taskbar in Windows 11/10 using Local Group Policy Editor:-
Step 1. Open Local Group Policy Editor.

Step 2. In the Local Group Policy Editor, navigate to the following path:-
User Configuration > Administrative Templates > Start Menu and Taskbar
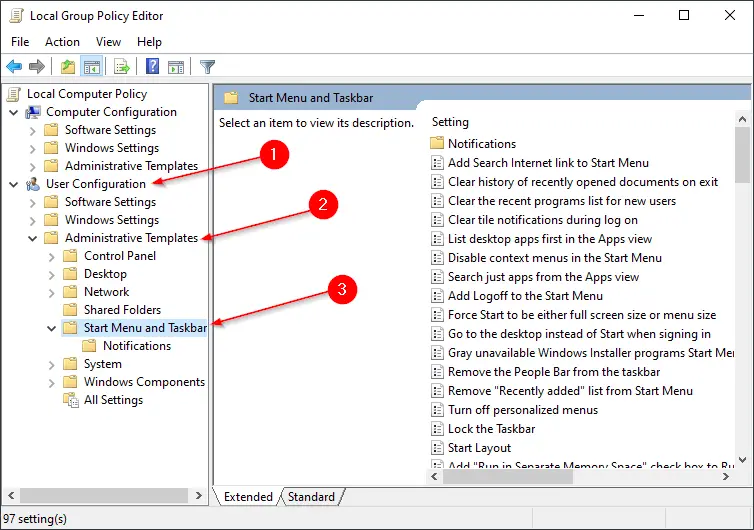
Step 3. On the right-side pane of the “Start Menu and Taskbar,” look for the settings “Do not allow pinning programs to the Taskbar.”
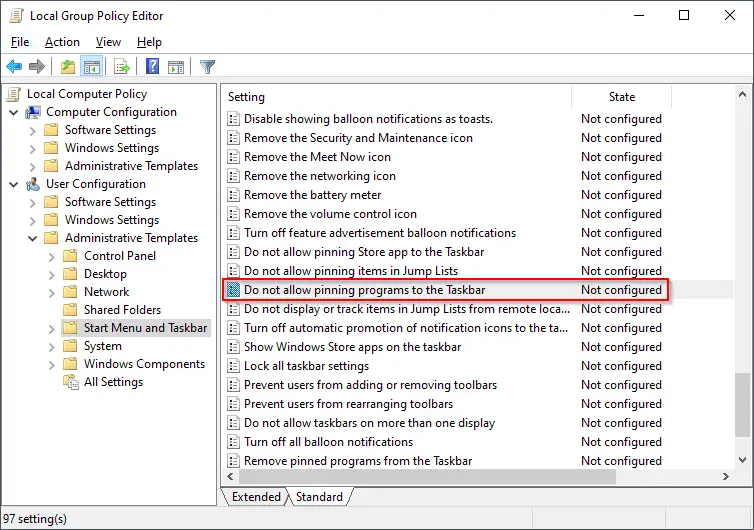
Step 4. Double-click on the Do not allow pinning programs to the Taskbar policy to open its settings.
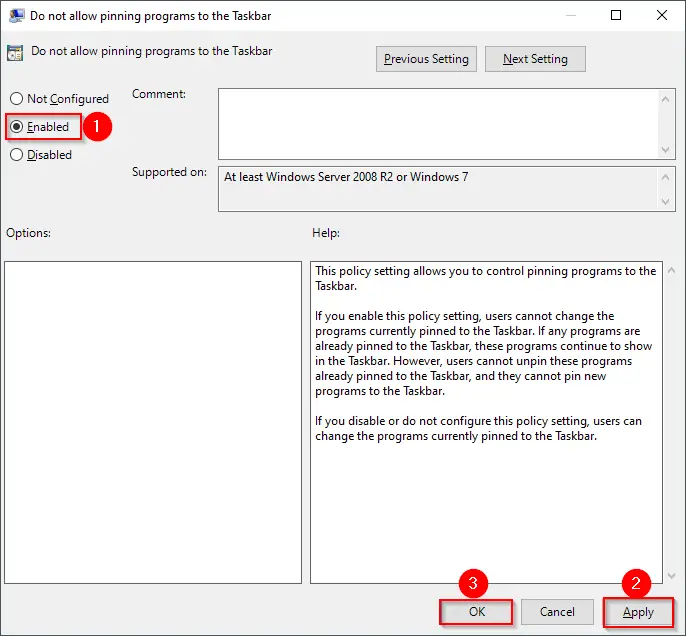
Step 5. Select Enabled.
Step 6. Click Apply.
Step 7. Click OK.
After completing the above steps, when you perform a right-click on the shortcut or an application, you will notice that the Pin to taskbar option is missing. Also, right-clicking on a pinned program on Windows 10 Taskbar will not show unpin from the taskbar option.
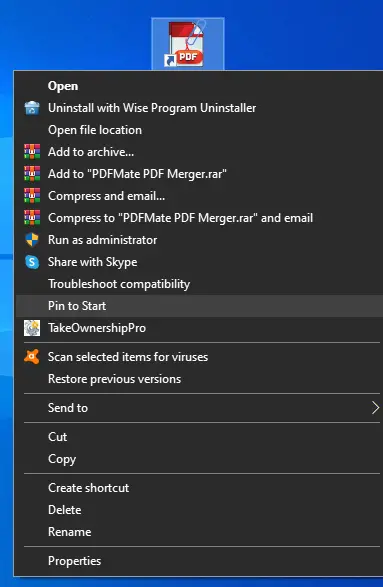
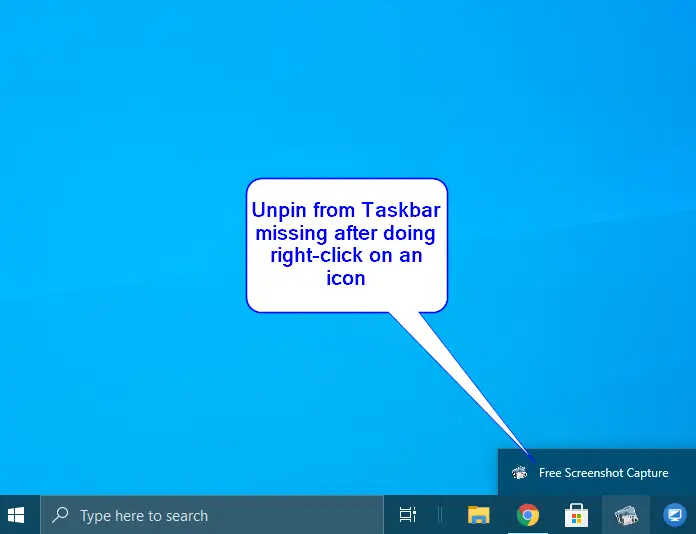
If you change your mind in the future and want to turn on pinning or unpinning programs to the taskbar, in step 5 above, select the Not Configured option.
How to Stop Pinning or Unpinning Programs to the Taskbar in Windows 11/10 via Registry Editor?
To stop Pinning or Unpinning Programs to the Taskbar in Windows 11/10 via Registry Editor, perform the following steps:-
Step 1. Open Registry Editor.

Step 2. In the Registry Editor, from the left side pane, navigate to the following registry key:-
HKEY_CURRENT_USER\SOFTWARE\Policies\Microsoft\Windows
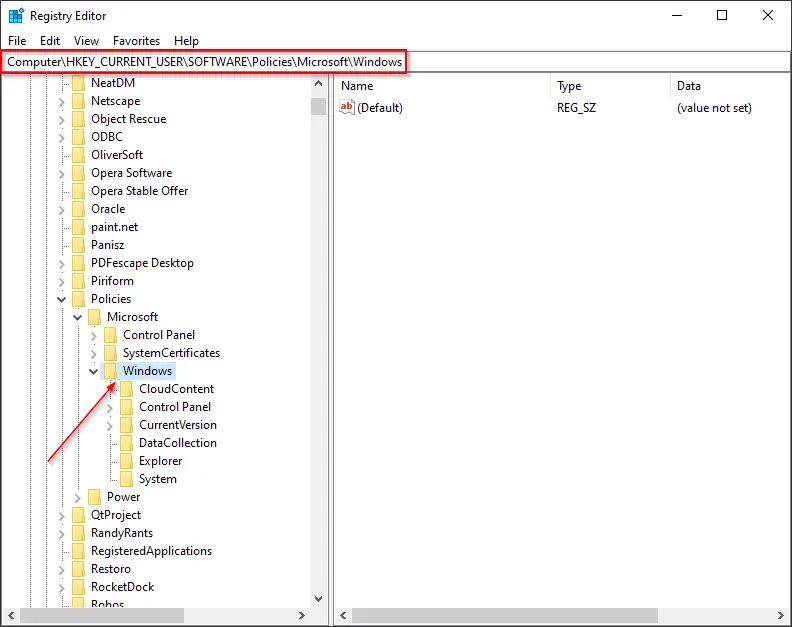
Step 3. Under the Windows key, right-click on the Explorer sub-key, select New, and then DWORD (32-bit) Value.
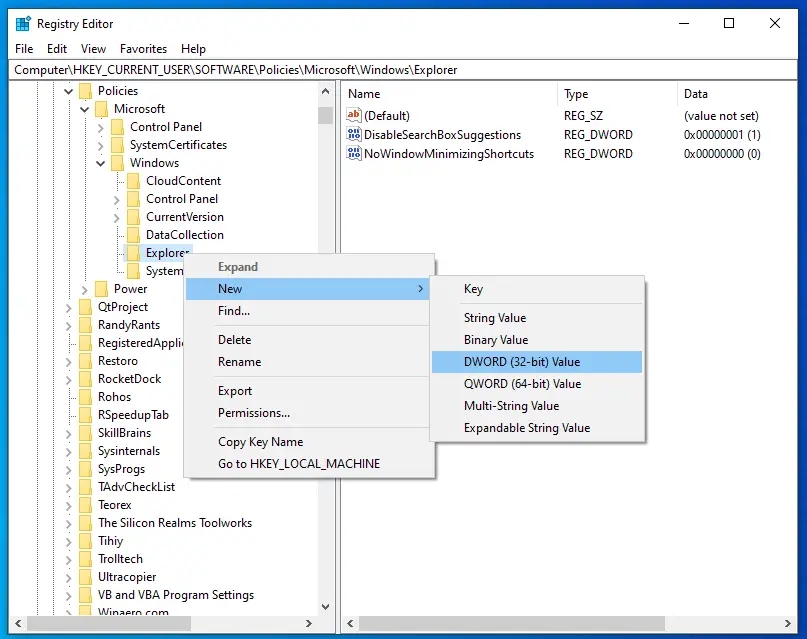
Step 4. On the right side pane, rename the newly created DWORD as NoPinningToTaskbar.
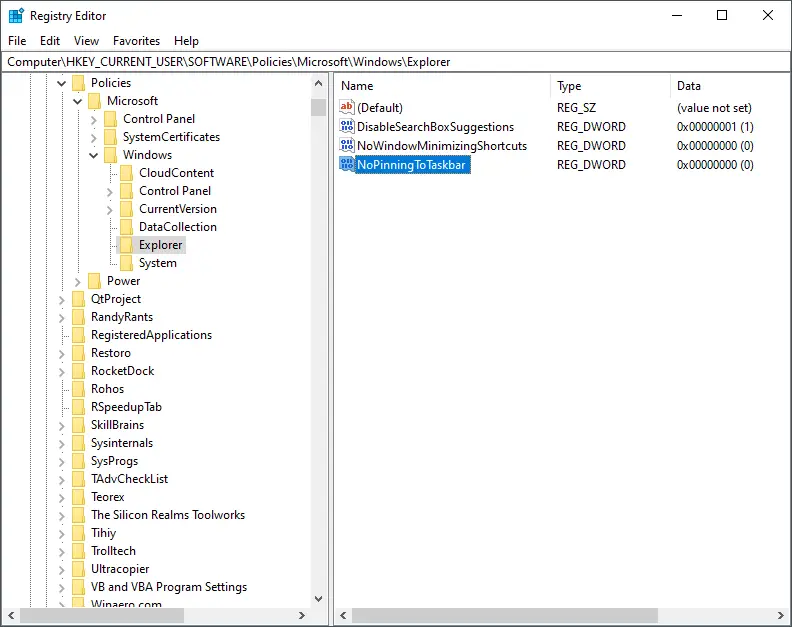
Step 5. Double-click on NoPinningToTaskbar and set its Value data to 1.
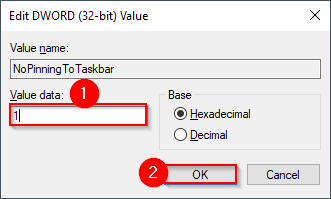
Step 6. Click OK.
Once you perform the above steps, pinning or unpinning is prevented on the Windows 11/10 Taskbar.
If you change your mind in the future and want to pin or unpin apps on the Windows 11/10 Taskbar, navigate to the following registry keys on the Registry Editor window:-
HKEY_CURRENT_USER\SOFTWARE\Policies\Microsoft\Windows\Explorer
On the right-side pane, double-click on NoPinningToTaskbar and change its Value data to 0.
Conclusion
In conclusion, pinning and unpinning programs on the Windows Taskbar is a simple and convenient way to access frequently used apps quickly. However, sometimes it might be necessary to prevent other users from making any changes to the Taskbar. In this article, we have discussed two methods using which you can prevent pinning or unpinning of programs on the Taskbar in Windows 11/10. The first method involves using the Local Group Policy Editor, while the second method involves modifying the Registry Editor. Both methods are effective and easy to implement. By following the steps outlined in this article, you can lock your Taskbar and continue using your favorite pinned apps without the fear of accidental changes.
You might also be interested in the Linkbar freeware tool that allows you to make multiple Taskbars on Windows 10/8/7.
