An ISO image is an archive file that contains the entire contents of a CD or DVD disc. Instead of burning the ISO file to a physical disc, you can mount it as a virtual disc drive on your computer. This allows you to access the contents of the ISO file without having to burn it to a physical disc. On Windows 8, 10, and 11, Microsoft finally offers a built-in way to mount ISO disc image files. However, if you’re using Windows 7, you’ll need a third-party tool to mount an ISO disk image file. Additionally, if the mount option is missing on Windows 8.1 or Windows 10, you can enable the same. In this article, we’ll guide you on how to mount an ISO image in Windows 7, 8, 10, and 11.
Mounting an ISO Image in Windows 8/8.1, 10, and 11
On Windows 8, 8.1, 10, and 11, Windows has the built-in ability to mount both ISO disk images and VHD virtual HDD image files.
Double-click on an ISO file to mount it, or right-click on an ISO file and select the Mount option.
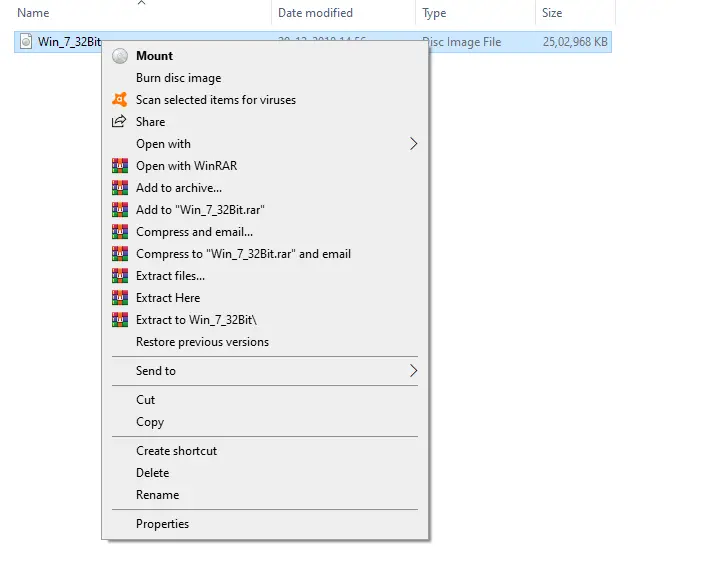 After mounting the ISO image file, you will notice an extra CD-ROM on your computer where you can access your ISO file’s contents.
After mounting the ISO image file, you will notice an extra CD-ROM on your computer where you can access your ISO file’s contents.
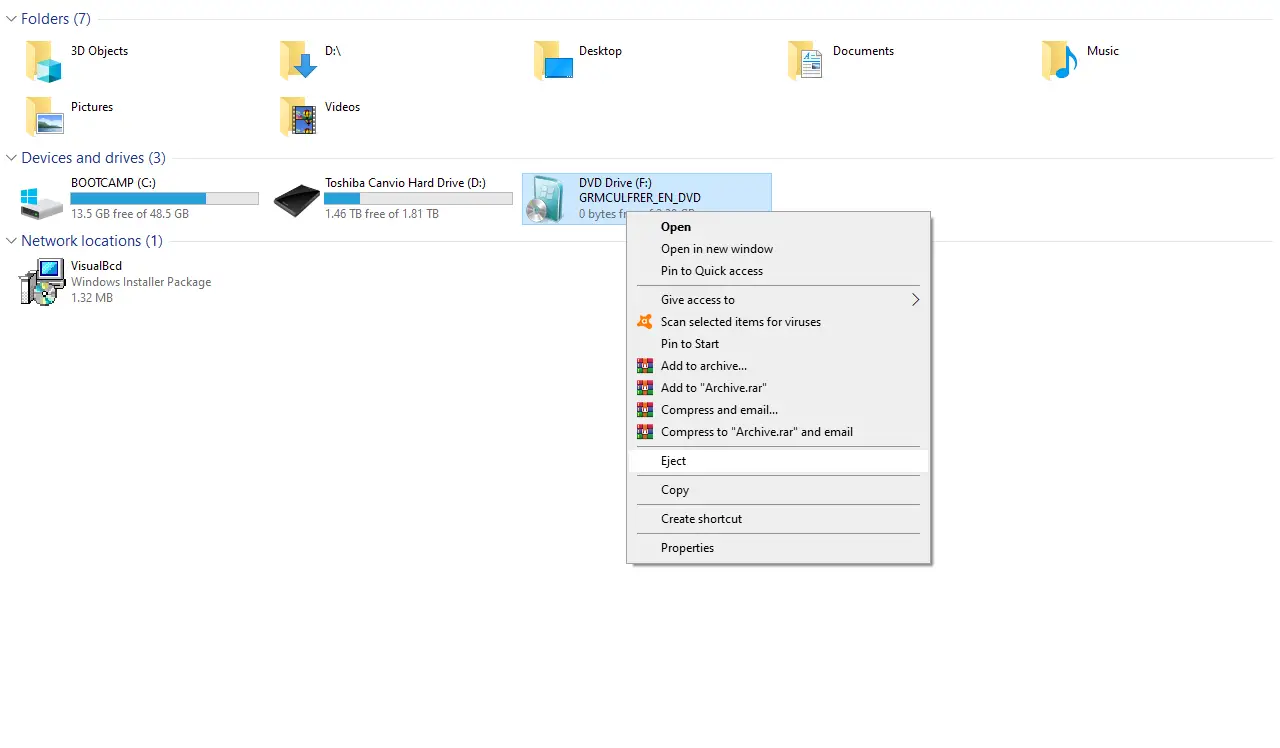
To unmount the Virtual CD-ROM, right-click on the Virtual CD-ROM and select the Eject option.
Mounting an ISO Image in Windows XP, Vista, 7, 8, 10 or 11
On earlier versions of Windows, you will need a 3rd party application to mount ISO image files. We love WinCDEmu, an easy and open-source disk mounting software. It supports ISO files as well as other disk image formats.
WinCDEmu is even helpful on Windows 8 and 10 if you want to mount BIN/CUE, NRG, MDS/MDF, CCD, and IMG image files that Windows still does not provide built-in support for.
Once you have installed WinCDEmu, right-click a disk image file and click “Select drive letter & mount” from the pop-up menu.
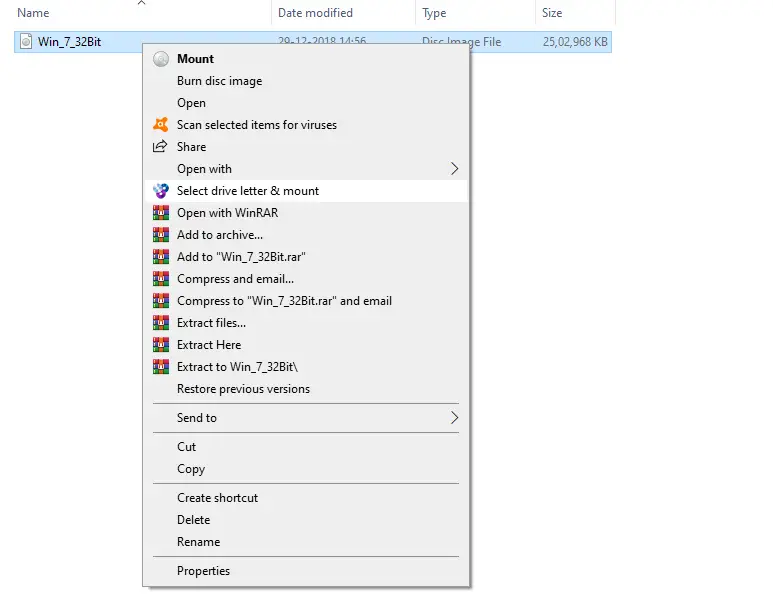
To unmount a virtual CD-ROM, right-click on the mounted virtual CD-ROM, and from the right-click context menu, select the Eject option.
Virtual CloneDrive is another useful tool to mount ISO, IMG, BIN, and UDF files to a virtual drive and can be used as a physical drive. It is a freeware utility that lets you mount ISO, IMG, BIN, UDF, DVD, and other format image files on Windows PC. You can mount image files into the virtual drive from your hard disk or a network drive by just double-clicking and start using it as a normal CD, DVD, or Blu-ray.
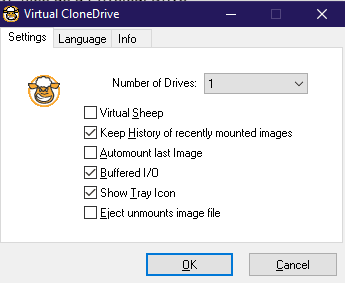
The beauty of the Virtual CloneDrive is that it can mount up to 15 virtual drives at once. Mounted virtual drives behave like a physical CD/DVD ROM and can be ejected by right-clicking and selecting the Unmount option.
Similarly, right-click on an image file and select the Mount option to see the image file contents in a virtual CD-ROM.
The Virtual CloneDrive is compatible with 32-bit and 64-bit architecture, including Windows XP, Vista, Win 7, Win 8, Win 10, and Win 11.
Conclusion
In conclusion, mounting an ISO image file allows you to access its contents without the need to burn it to a physical disc. While Windows 8, 10, and 11 offers built-in support for mounting ISO files, earlier versions of Windows require third-party software such as WinCDEmu or Virtual CloneDrive. These utilities make it easy to mount ISO, IMG, BIN, and other image file formats as virtual drives. The Virtual CloneDrive is particularly useful as it can mount up to 15 virtual drives at once and behaves like a physical CD/DVD ROM. With these tools, accessing the contents of an ISO file is a straightforward process on any Windows PC.