The popularity of digital video content has skyrocketed in recent years, and various video formats have emerged to accommodate different needs. Among these formats, MKV (Matroska Video) and MP4 (MPEG-4) are two widely used containers. While MKV is known for its flexibility in storing high-quality video and audio, MP4 is compatible with a broader range of devices and platforms. Converting MKV to MP4 is a common necessity, and this article will explore the best free MKV to MP4 converters for Windows 11 and 10.
Best Free MKV to MP4 Converter for Windows
HandBrake
HandBrake is a renowned open-source video transcoder that works seamlessly on Windows, macOS, and Linux. It supports a variety of input formats, including MKV, and can convert them into MP4, making it one of the most popular choices for users who need a free MKV to MP4 converter. Here’s how to use HandBrake:-
Step 1. Download and install HandBrake from the official website.
Step 2. Open the application, click on the File menu, and then choose an MKV file you want to convert. You can also drag and drop the file onto the app to open it.
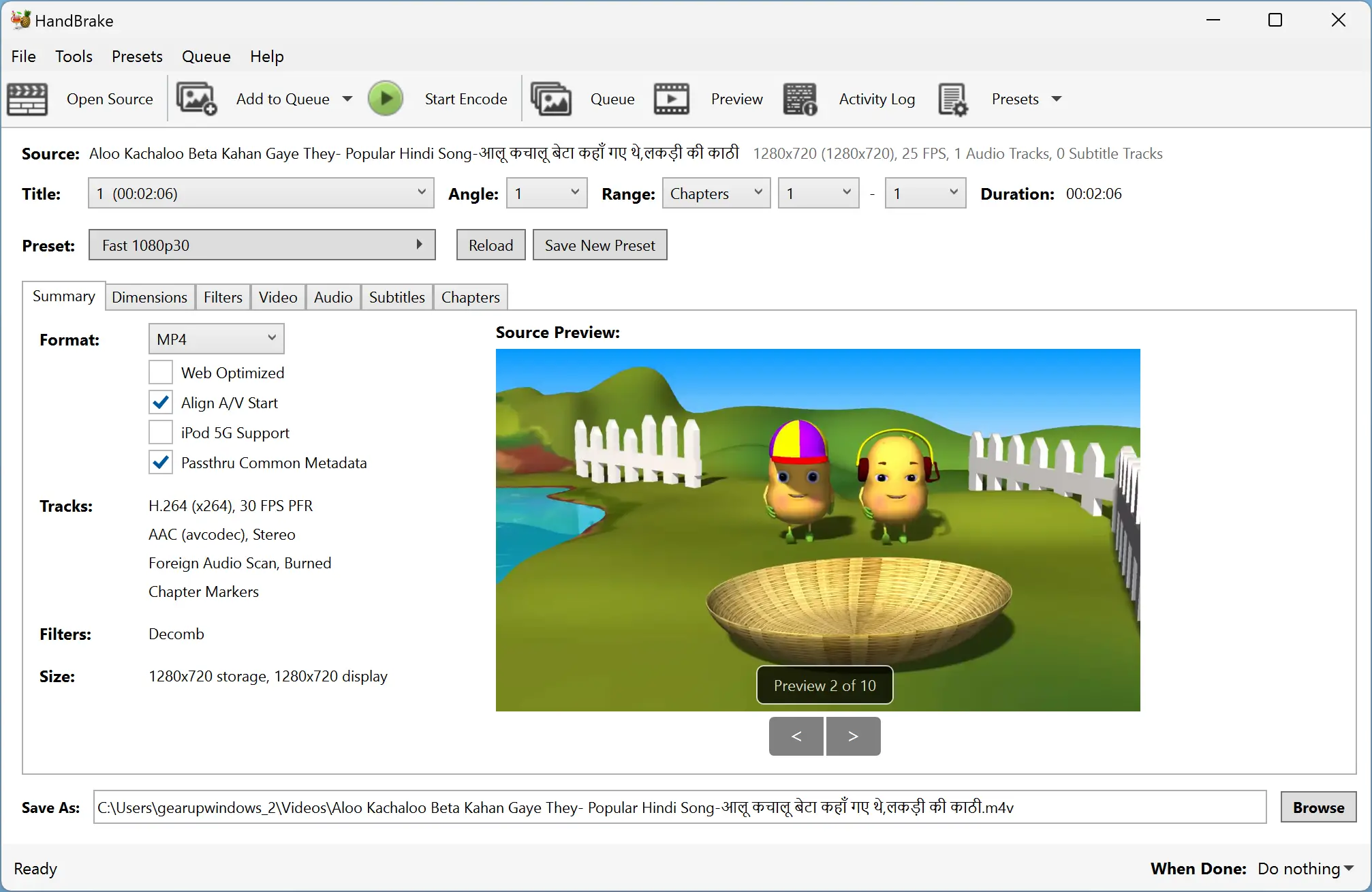
Step 3. Choose the output format as MP4 under the Summary tab.
Step 4. Adjust video and audio settings if necessary.
Step 5. Click the Browse button and select a location where you want to save your new file.
Step 6. Click ‘Start Encode‘ to begin the conversion process.
HandBrake provides extensive control over video and audio settings, making it suitable for advanced users.
Freemake Video Converter
Freemake Video Converter is another user-friendly option for converting MKV to MP4 on Windows 11 and 10. It supports a wide range of input formats, including MKV, and offers a simple drag-and-drop interface. Follow these steps to use Freemake:-
Step 1. Download and install Freemake Video Converter.
Step 2. Launch the program and click the “+ Video” button to add your MKV file.
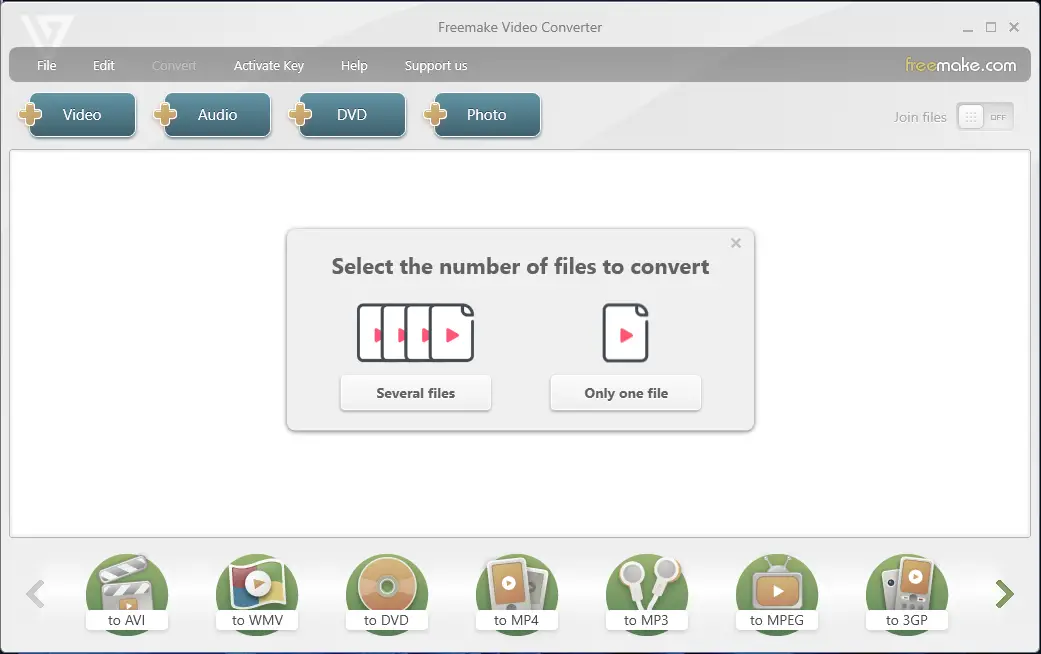
Step 3. Choose “MP4” as the output format.
Step 4. Select the desired video and audio settings.
Step 5. Click the “Convert” button to start the conversion process.
Freemake Video Converter provides presets for various devices, making it suitable for users who want a quick and hassle-free conversion.
VLC Media Player
VLC Media Player is not only a versatile media player but also a handy video converter. It is free and open-source, available for Windows, macOS, and Linux. To use VLC for MKV to MP4 conversion:-
Step 1. Download and install VLC if you don’t already have it.
Step 2. Open VLC and go to “Media” in the menu, then choose “Convert/Save.”
Step 3. Click the “+ Add” button to select your MKV file.
Step 4. Click the “Convert/Save” button.
Step 5. Choose “Video – H.264 + MP3 (MP4)” as the profile.
Step 6. Select the destination folder and click “Start” to begin the conversion.
VLC is a versatile solution that can handle a wide range of formats and offers various customization options.
Any Video Converter Free
Any Video Converter Free is a dedicated video converter that supports MKV to MP4 conversion and many other formats. It offers an intuitive interface and a user-friendly experience:-
Step 1. Download and install Any Video Converter Free.
Step 2. Launch the application and click the “Add Video(s)” button to import your MKV file.
Step 3. Choose “MP4” as the output format.
Step 4. Configure video and audio settings as needed.
Step 5. Click the “Convert Now!” button to start the conversion.
OBS Studio (Open Broadcaster Software)
While OBS Studio is widely known for its live streaming and recording capabilities, it can also serve as a versatile video converter. Here’s how to use OBS Studio for MKV to MP4 conversion:-
Step 1. Download and install OBS Studio if you don’t have it already.
Step 2. Open OBS Studio and navigate to “File” in the menu.
Step 3. Choose “Remux Recordings” from the options.
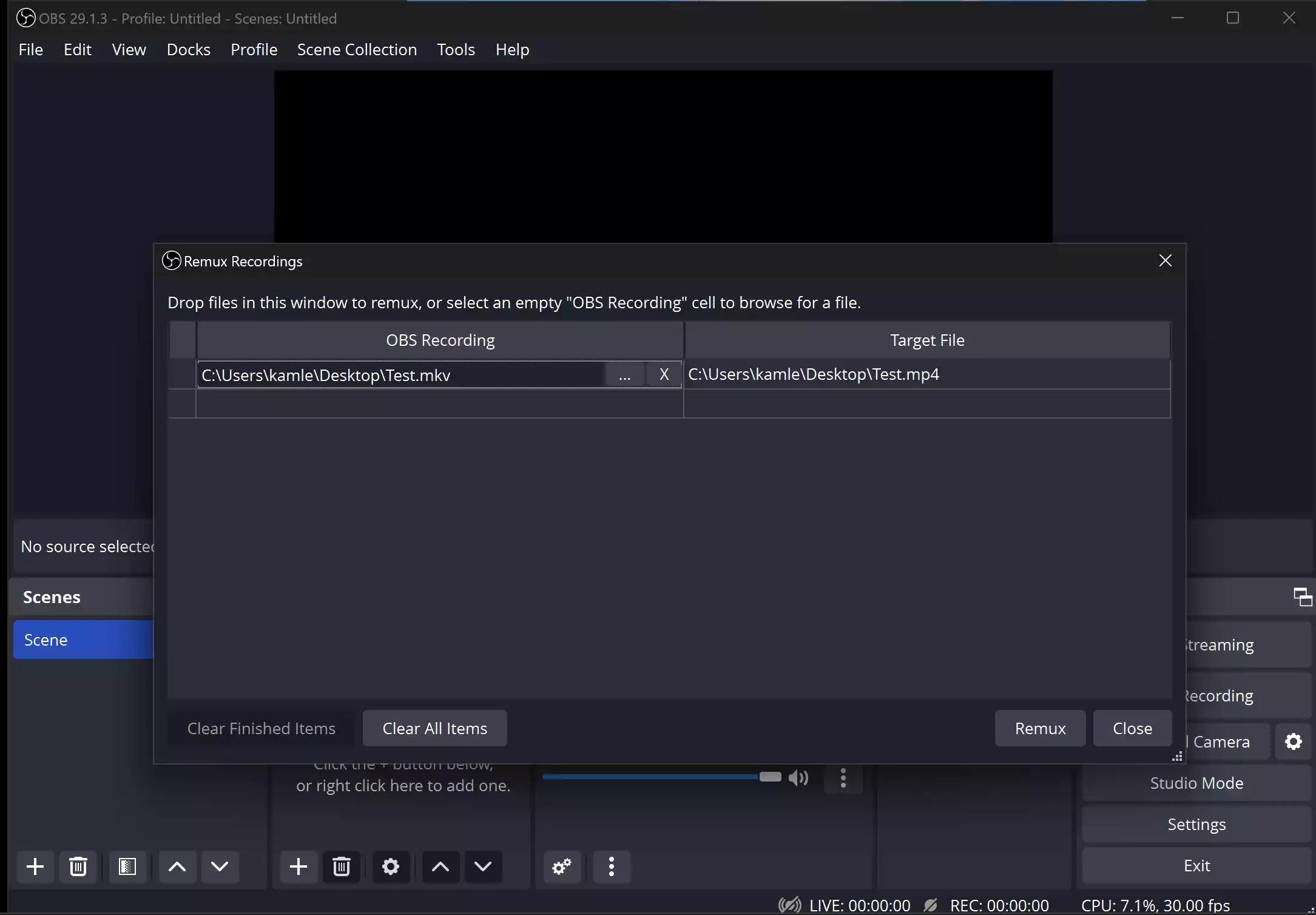
Step 4. Select an MKV file from your PC or drag it to the application.
Step 5. In the “Target File” section, select “MP4” as the output format.
Step 6. Click “Remux” to begin the conversion process.
OBS Studio’s primary focus is not video conversion, but it’s a handy choice for those who already use the software for other purposes and need a quick way to convert MKV to MP4 without installing additional software.
XMedia Recode
XMedia Recode is a dedicated video conversion tool for Windows. It offers a comprehensive set of features and is suitable for users who need precise control over video and audio settings. To use XMedia Recode for MKV to MP4 conversion:-
Step 1. Download and install XMedia Recode.
Step 2. Open the program and click the “Open File” button to add your MKV file.
Step 3. Choose “MP4” as the output format from the format options.
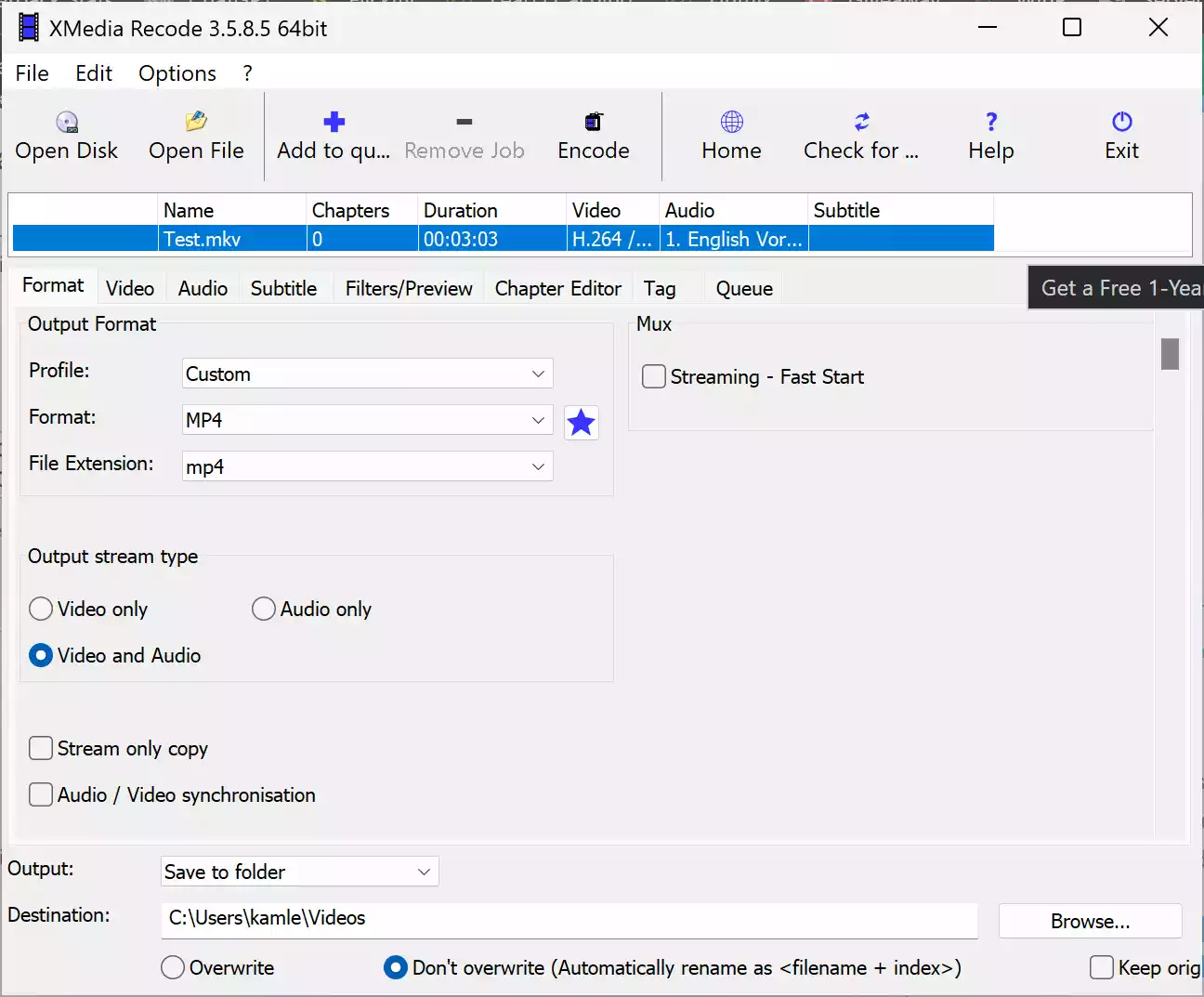
Step 4. Configure video and audio settings by clicking the respective tabs on the left.
Step 5. Click the “Add to queue” button to add the conversion task.
Step 6. Finally, click the “Encode” button to start the conversion process.
XMedia Recode excels in its ability to handle various formats and provide fine-tuned control over conversion settings. It is a suitable choice for advanced users who require specific output configurations.
Conclusion
When it comes to converting MKV to MP4 on Windows 11 and 10, you have a range of options to choose from, each with its unique strengths. While HandBrake, Freemake Video Converter, VLC Media Player, Any Video Converter Free, OBS Studio, and XMedia Recode offer user-friendly interfaces and simplicity, OBS Studio is excellent for those who use it for streaming and recording, and XMedia Recode provides advanced users with precise control over their video conversion settings. The choice of the right tool depends on your specific requirements, from simplicity and ease of use to customization and advanced features. Regardless of your choice, these tools make the MKV to MP4 conversion process a breeze.