“Nearby Sharing” feature on Windows 11/10 allows you to share documents, photos, links to websites, and more. In function, it is similar to Apple’s AirDrop. Using this, you can send any size file to another PC under Bluetooth. This feature depends upon Bluetooth, so the PCs should be Bluetooth-enabled to function correctly. However, there is no need to pair both PCs with Bluetooth.
By default, ‘Nearby Sharing’ saves received files to your Downloads folder on your computer. However, if you need, you can change the default Save Location for Nearby Sharing in Windows 11/10. There are at least two ways through which you can achieve this task: using the Settings app or Windows Registry. For Windows 11, we will show the steps using the Settings app, which is similar to Windows 10. But, the registry guide will be the same for Windows 11 and Windows 10. You can use either method that you would like to use.
How to Change Default Save Location for Nearby Sharing via Windows 11 Settings app?
To change the default Save location for Nearby Sharing on Windows 11, use the following steps:-
Step 1. First, open the Settings app by hitting Windows + I keys on the keyboard.

Step 2. Then select the System category on the left side pane when Windows Settings opens.
Step 3. After that, click on the Nearby sharing tile on the right sidebar of the System.
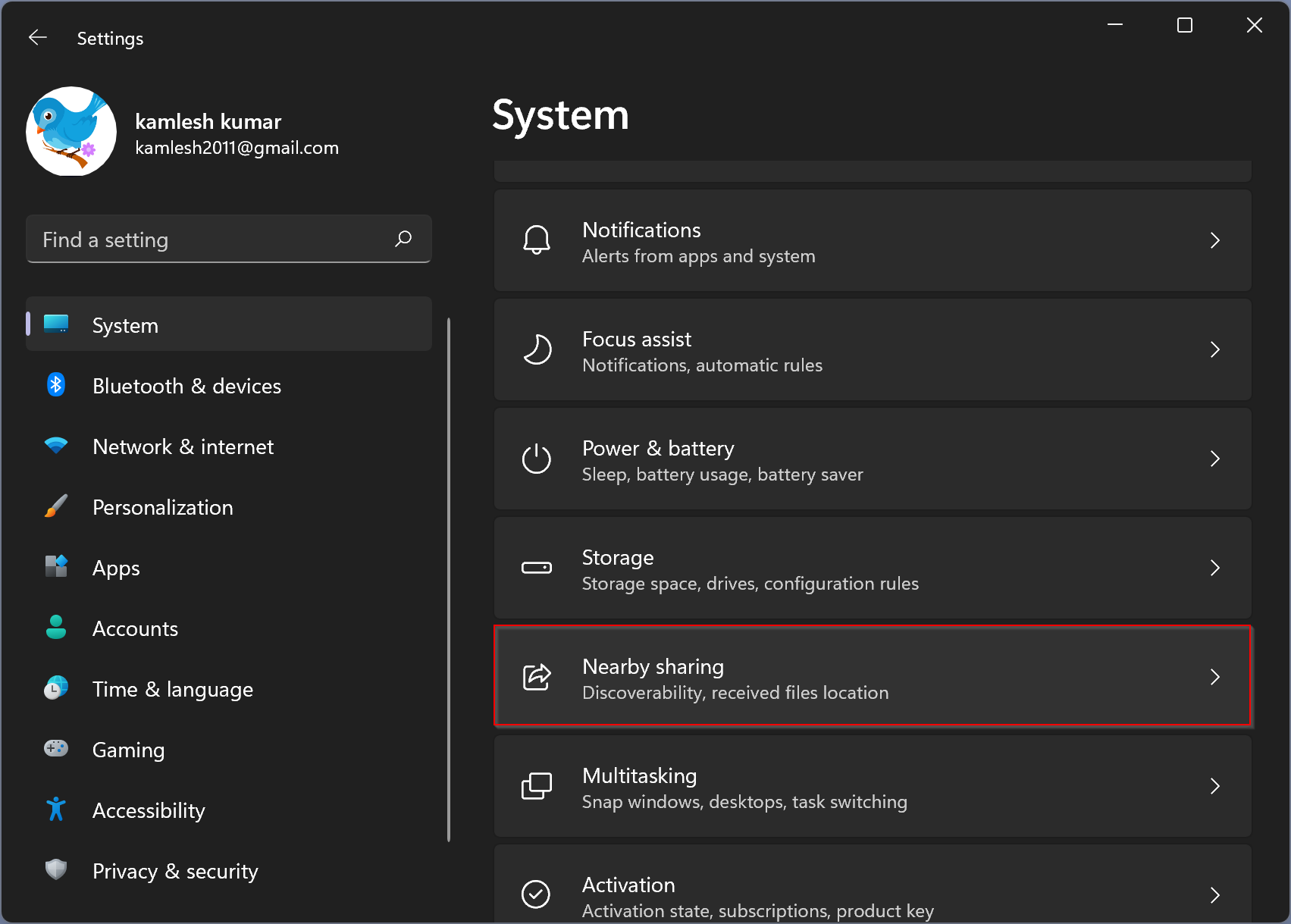
Step 4. Next, click on the Change button beside the “Save files I receive to” option.
Note:- If the Change button beside the “Save files I receive to” option is disabled or grayed out, you need to enable Nearby sharing.
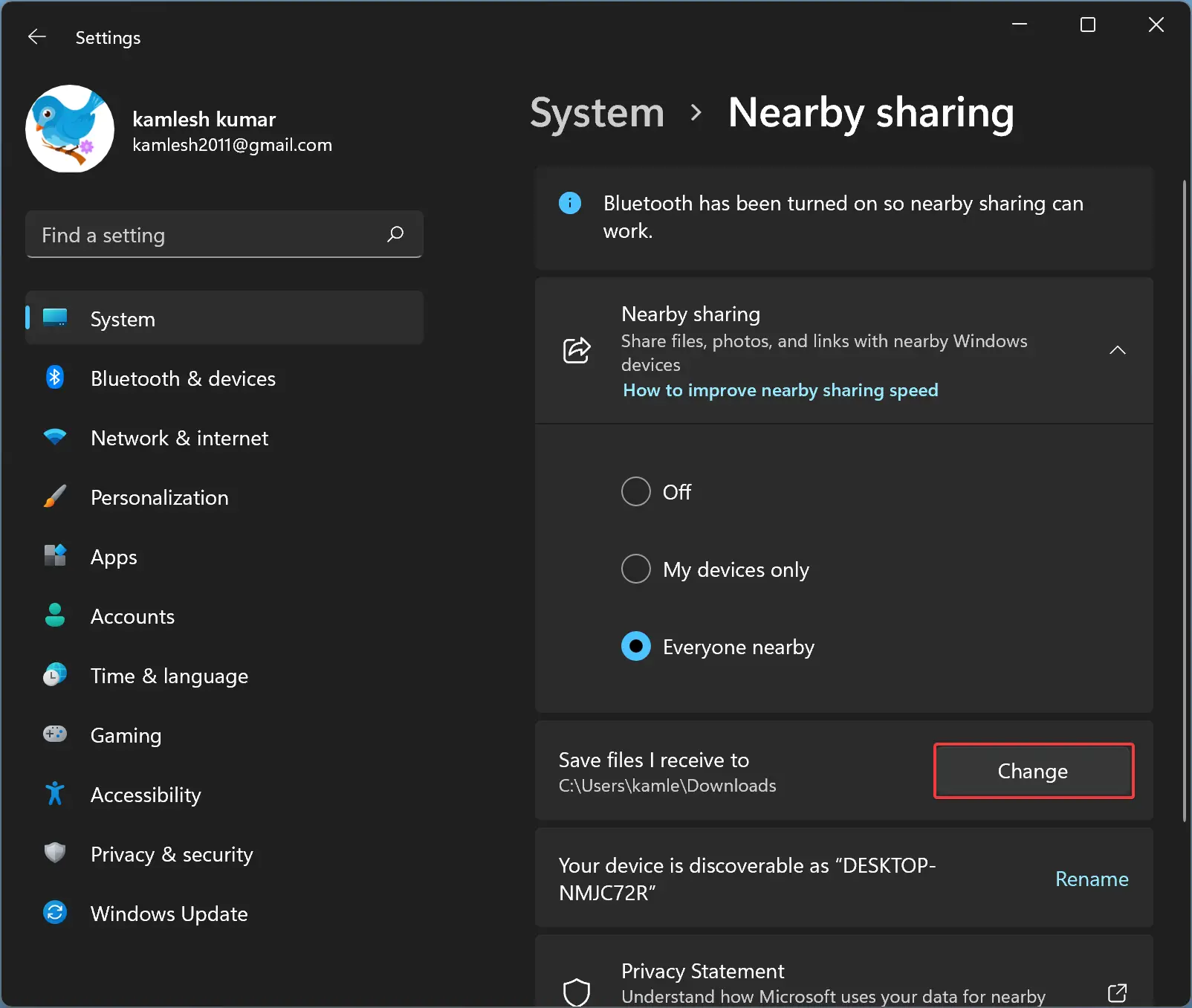
Step 5. Once you complete the above steps, File Explorer will open. Here, select your preferred folder and then click the Select Folder button.
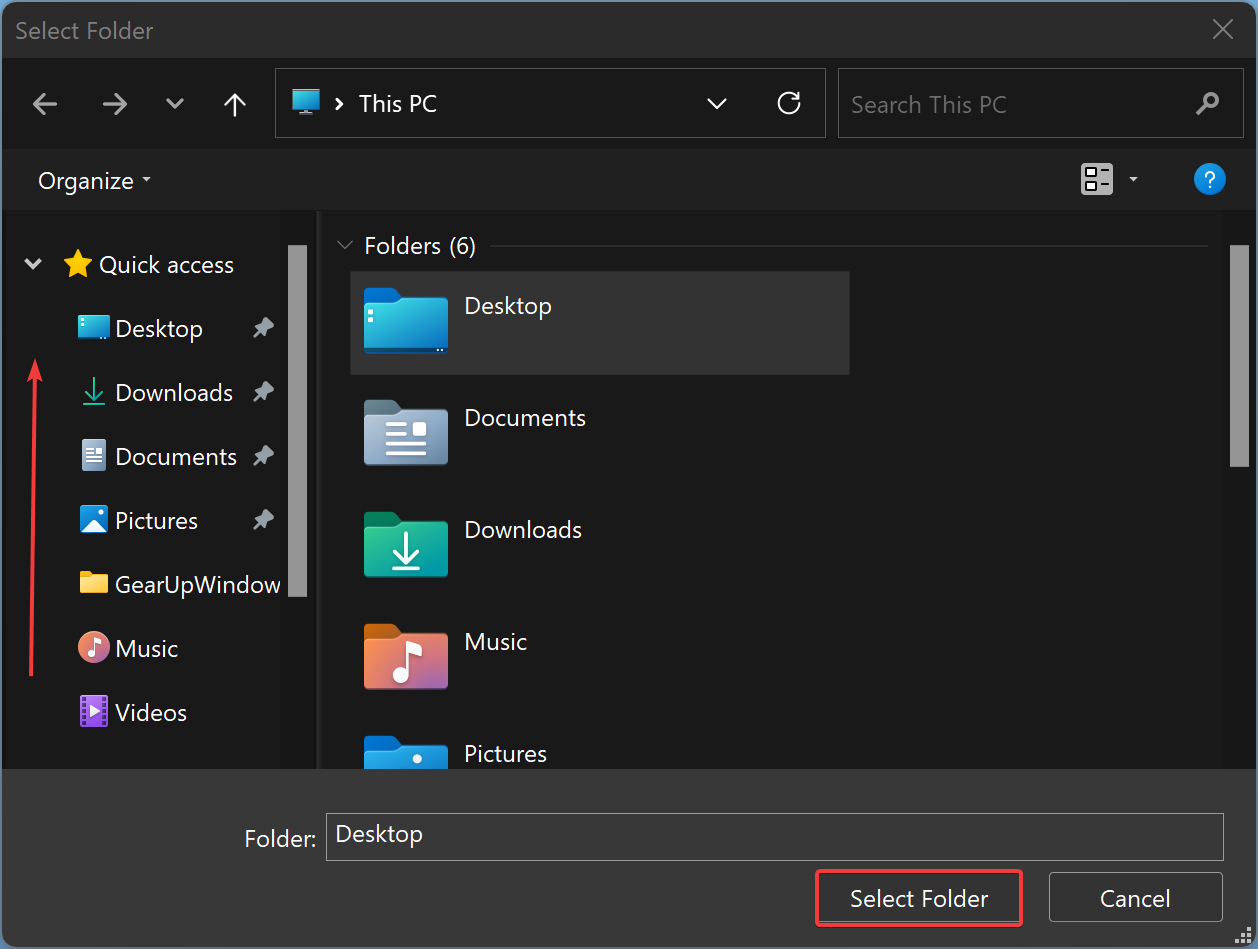
After completing the above steps, you should see a new location beside the Save files I receive to” option.
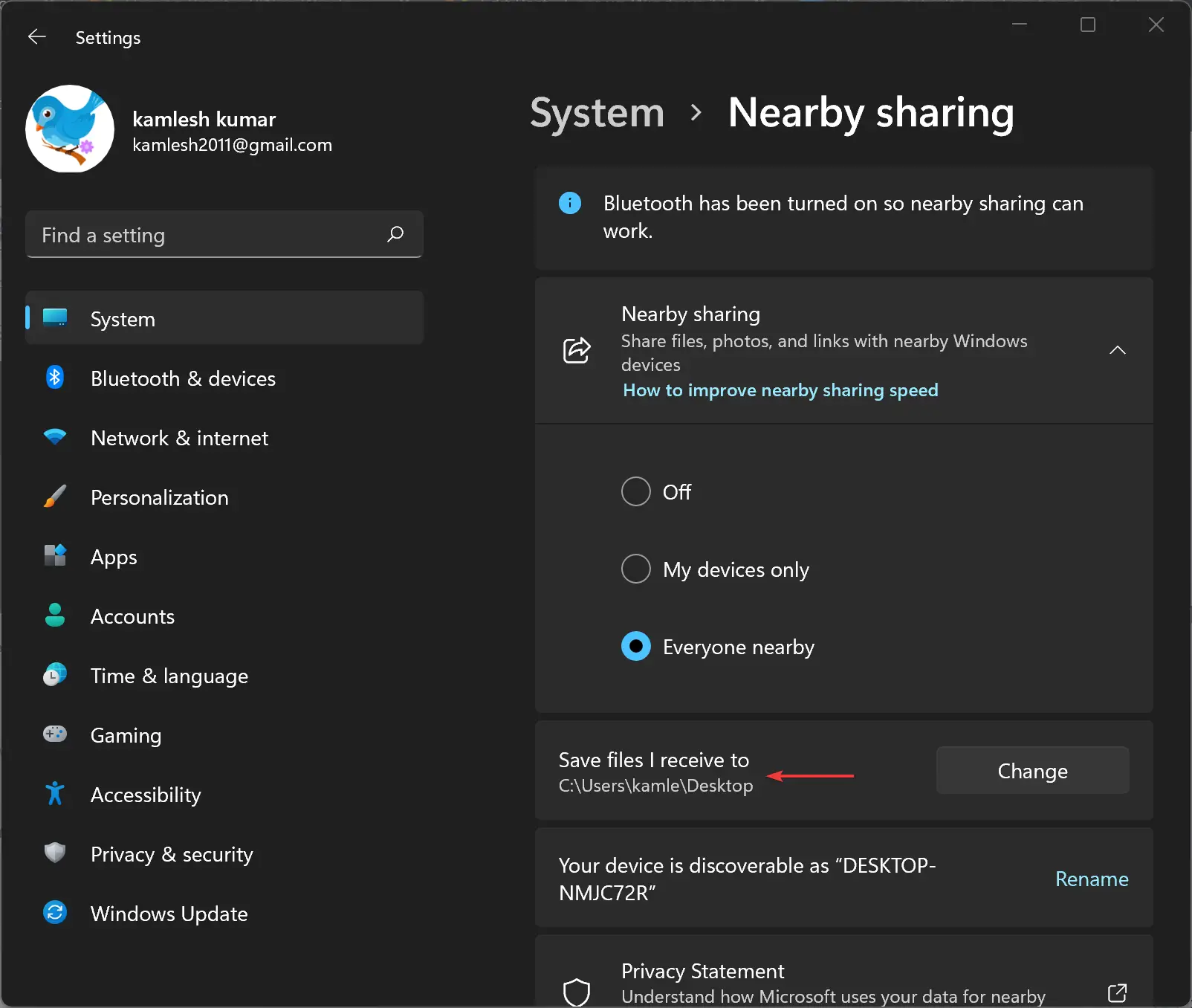
How to Change Default Save Location for Nearby Sharing using Registry Editor?
Since you will modify the default Registry values, it is recommended to take a complete backup of the Registry and create a system restore point. If something goes wrong, you can restore your PC to a previous working state.
To change the default Save location for Nearby Sharing using Registry Editor in Windows 11/10, do the following recommended steps:-
Step 1. First, open the Registry Editor window.

Step 2. Then, navigate to the following registry key from the left side pane:-
HKEY_CURRENT_USER\Software\Microsoft\Windows\CurrentVersion\CDP
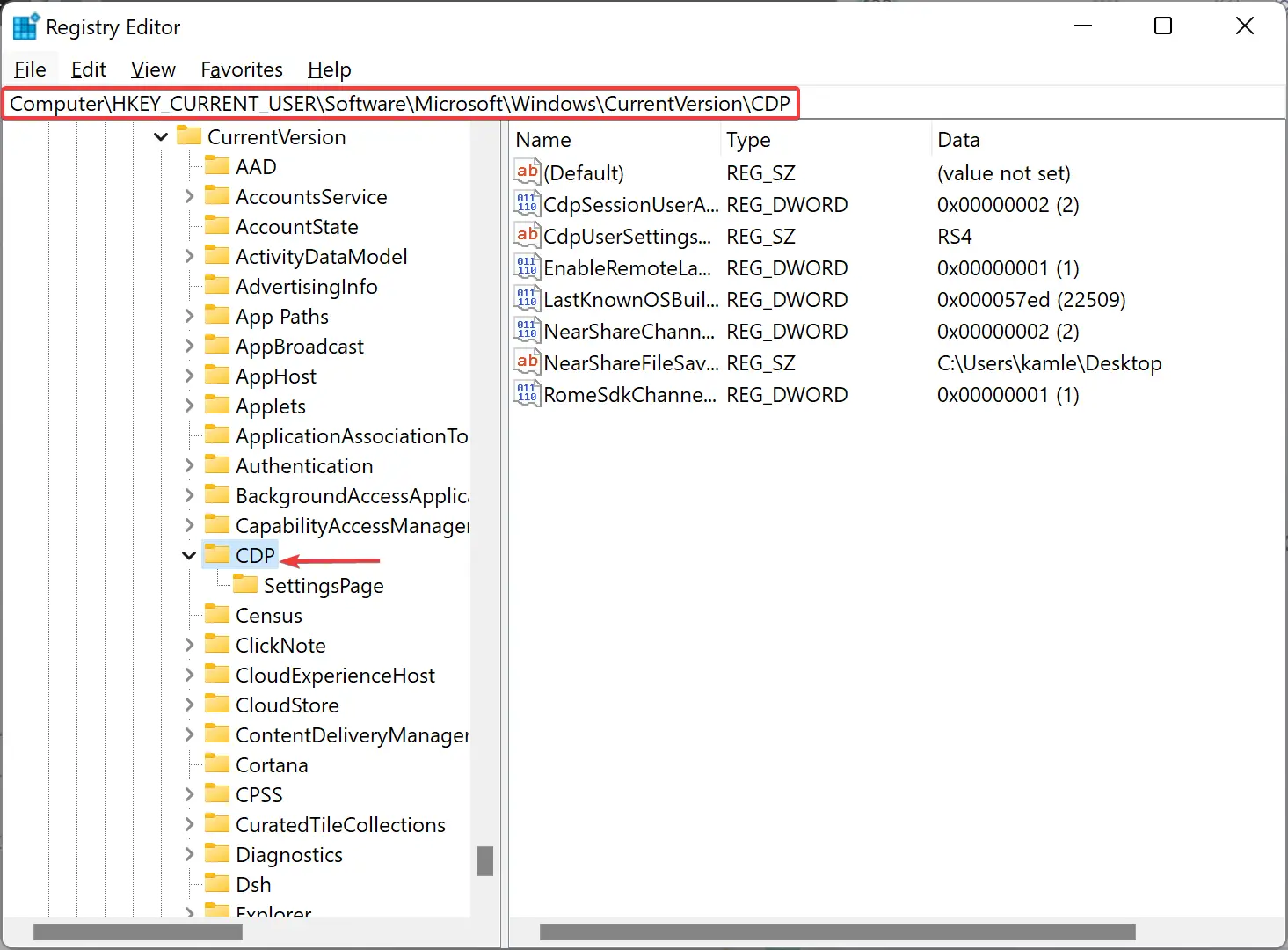
Step 3. After that, on the right-side pane, double-click the NearShareFileSaveLocation string value to edit its properties.
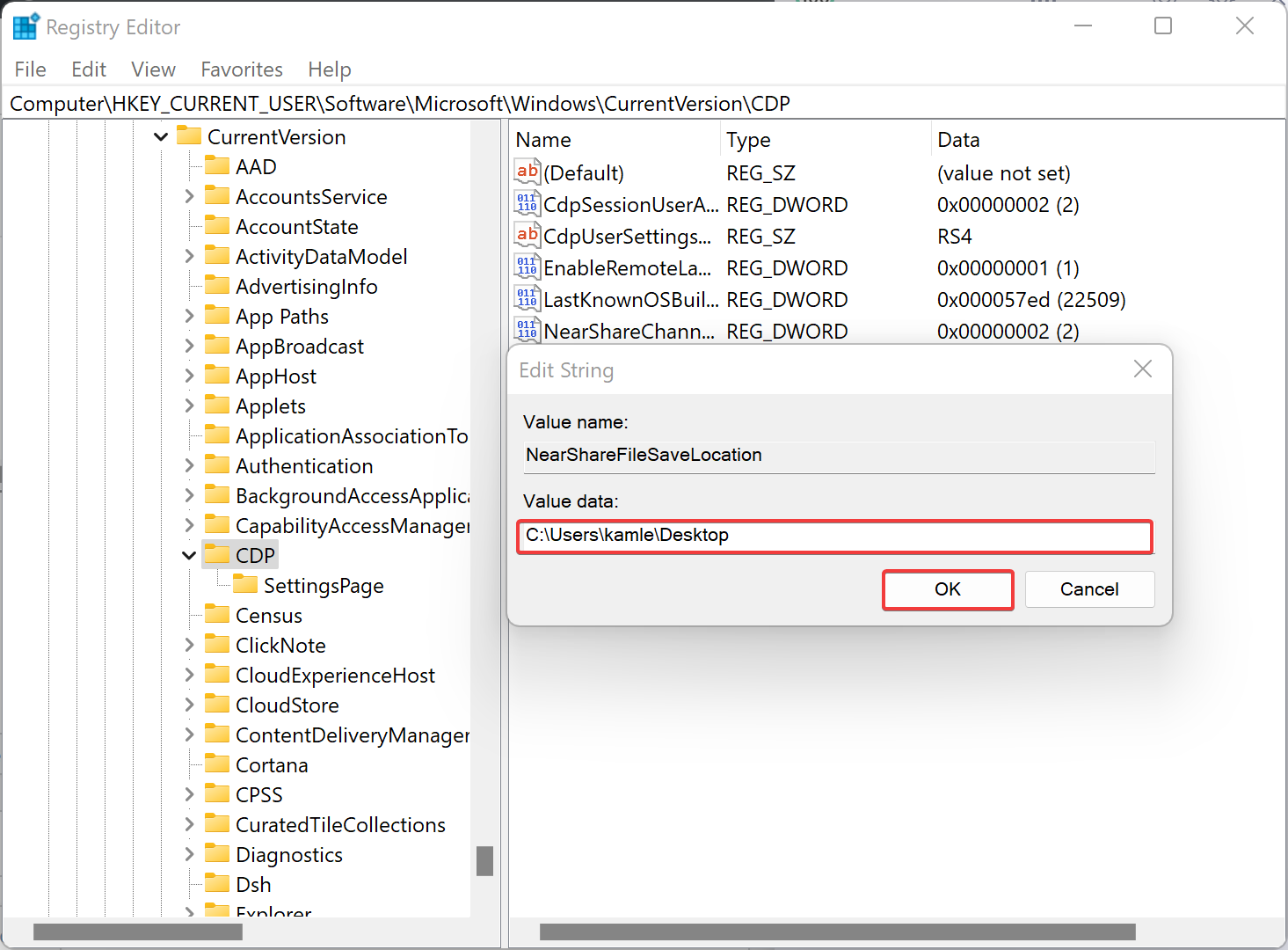
Step 4. In the “Value data” field, type the new folder’s complete path to receive the new files/folder from Nearby Sharing.
Step 5. When you’re done, click the OK button.
Conclusion
In conclusion, the Nearby Sharing feature in Windows 11/10 allows users to easily share files with other Bluetooth-enabled PCs without the need for pairing. By default, the received files are saved in the Downloads folder, but users can change the default save location to any folder of their choice. This can be done using either the Windows Settings app or the Registry Editor. However, it is recommended to take a backup of the Registry and create a system restore point before modifying the default Registry values. With these steps, users can easily customize the save location for Nearby Sharing to fit their needs.