Task View is a feature in Windows 10 that allows users to manage and switch between open applications and virtual desktops easily. While it can be a useful tool for multitasking and organizing your workspaces, not everyone finds it necessary or convenient. If you’re one of those users who prefer a simpler desktop experience and want to disable Task View, this article will guide you through the process.
Why Disable Task View?
There could be several reasons why you might want to disable Task View:-
Simplicity: Task View adds an additional layer of complexity to your desktop experience. If you don’t use virtual desktops and find no use for the feature, disabling it can streamline your workflow.
Resource Usage: Task View consumes system resources, albeit not a significant amount. If you want to free up any unnecessary resource usage on your computer, disabling it can help.
Preference: Some users simply prefer the classic Alt+Tab application switcher and don’t want to use Task View. Disabling it allows you to continue using the method you’re most comfortable with.
Now, let’s explore the methods to disable Task View in Windows 10.
How to Turn Off Task View in Windows 10?
Method 1: Using Group Policy Editor
Note: This method requires Windows 10 Pro, Enterprise, or Education edition. Home users can proceed to Method 2.
Step 1. Press “Win + R” to open the Run dialog box.
Step 2. Type “gpedit.msc” and press Enter. This opens the Group Policy Editor.
Step 3. Navigate to the following path in the left sidebar:-
Computer Configuration > Administrative Templates > Windows Components > Edge UI
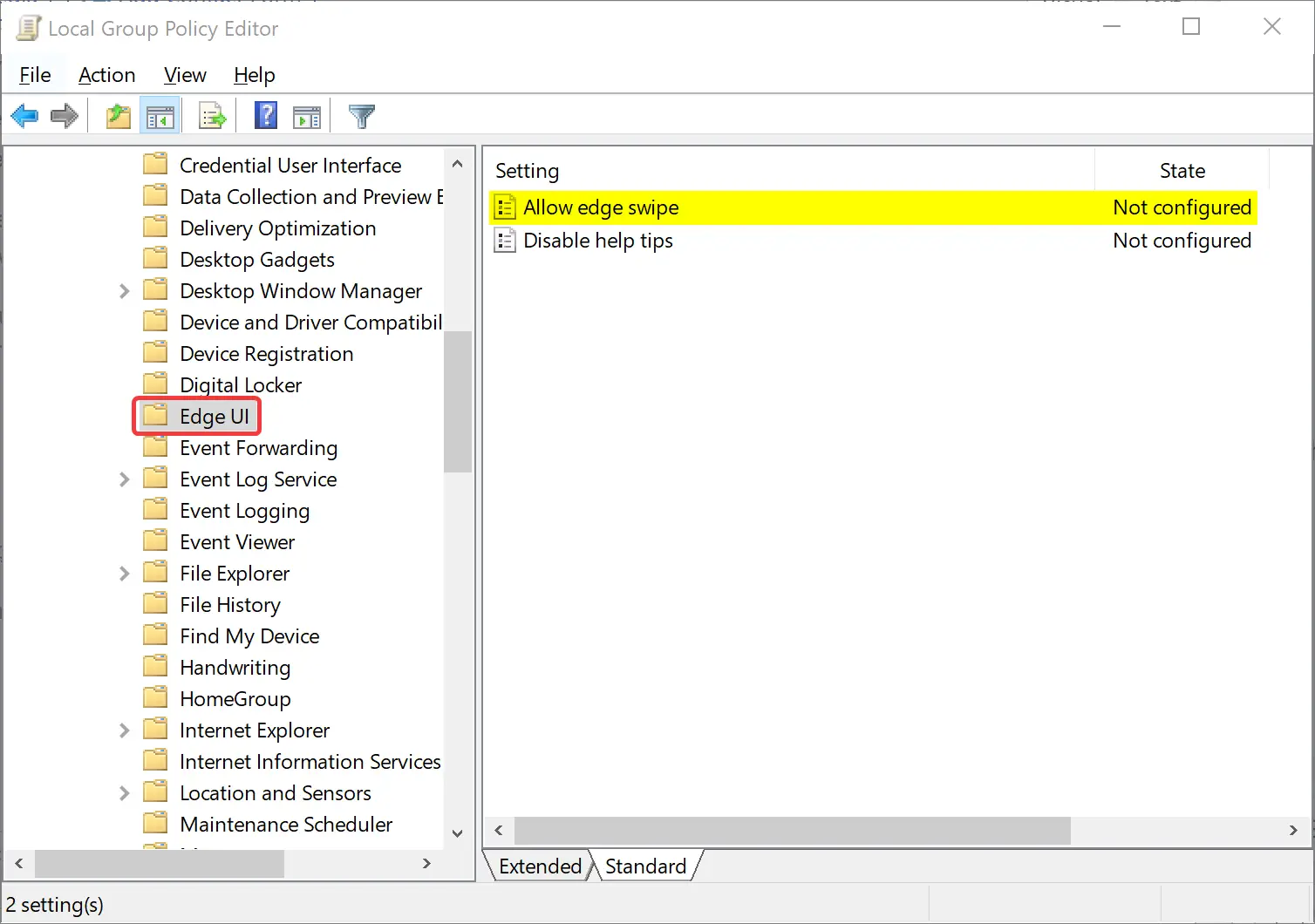
Step 4. Look for the setting called “Allow edge swipe” on the right-hand side.
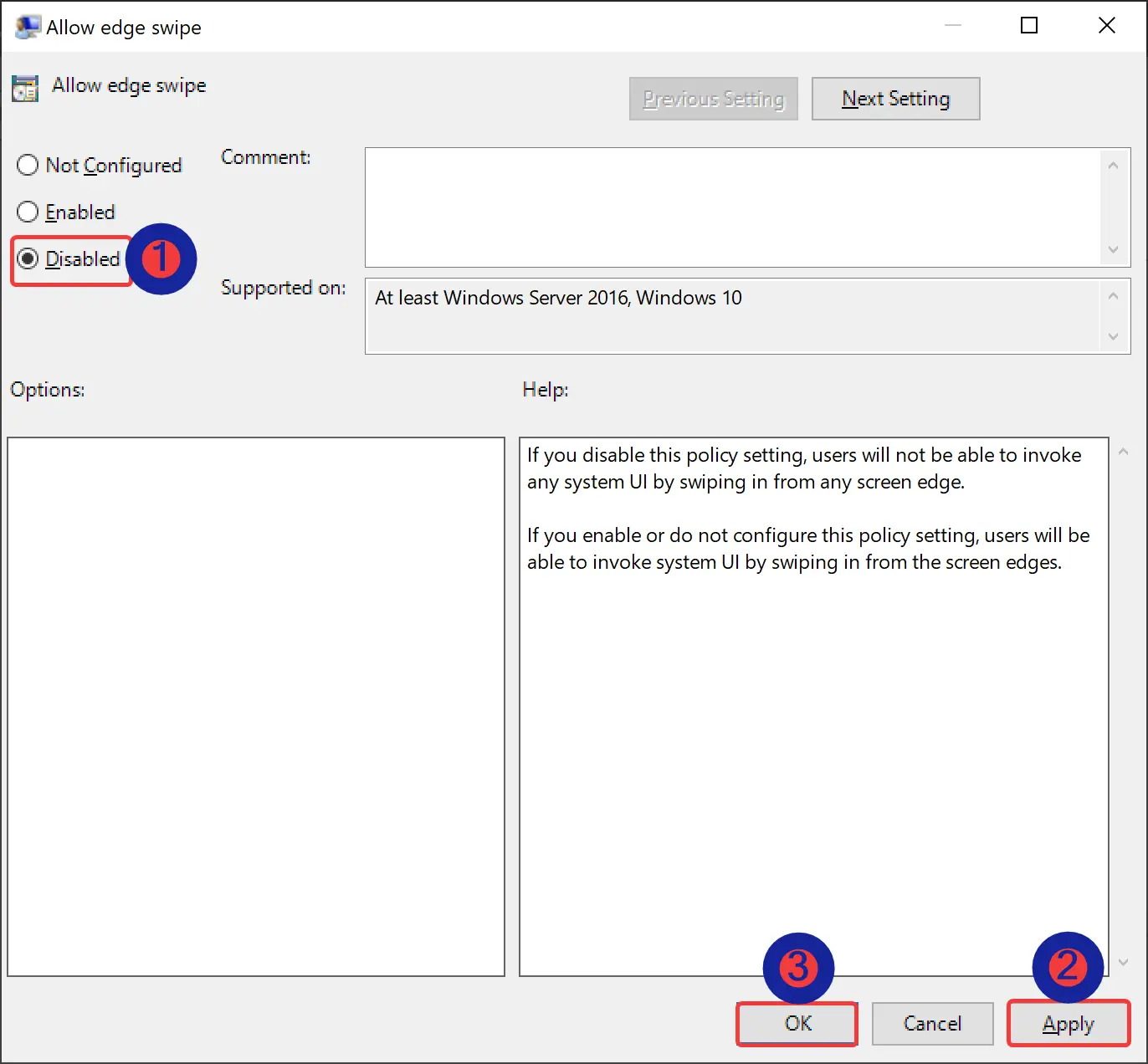
Step 5. Double-click on it, select “Disabled,” and click OK.
Step 6. Close the Group Policy Editor.
Step 7. Restart your computer for the changes to take effect.
Method 2: Using the Registry Editor (For Windows 10 Home and Others)
Caution: Modifying the Windows Registry can be risky. Make sure to back up your registry before proceeding.
Step 1. Press “Windows + R” to open the Run dialog box.

Step 2. Type “regedit” and press Enter or click OK to open the Registry Editor.
Step 3. Navigate to the following folder in the left sidebar:-
HKEY_CURRENT_USER\Software\Microsoft\Windows\CurrentVersion\Explorer\Advanced

Step 4. In the right pane, right-click and select “New > DWORD (32-bit) Value.” Name this REG_DWORD “ShowTaskViewButton.”
Quick Note: In case “ShowTaskViewButton” REG_DWORD already exits on your Registry Editor, skip above step 4.
Step 5. Double-click on “ShowTaskViewButton” and set its Value data to 0.
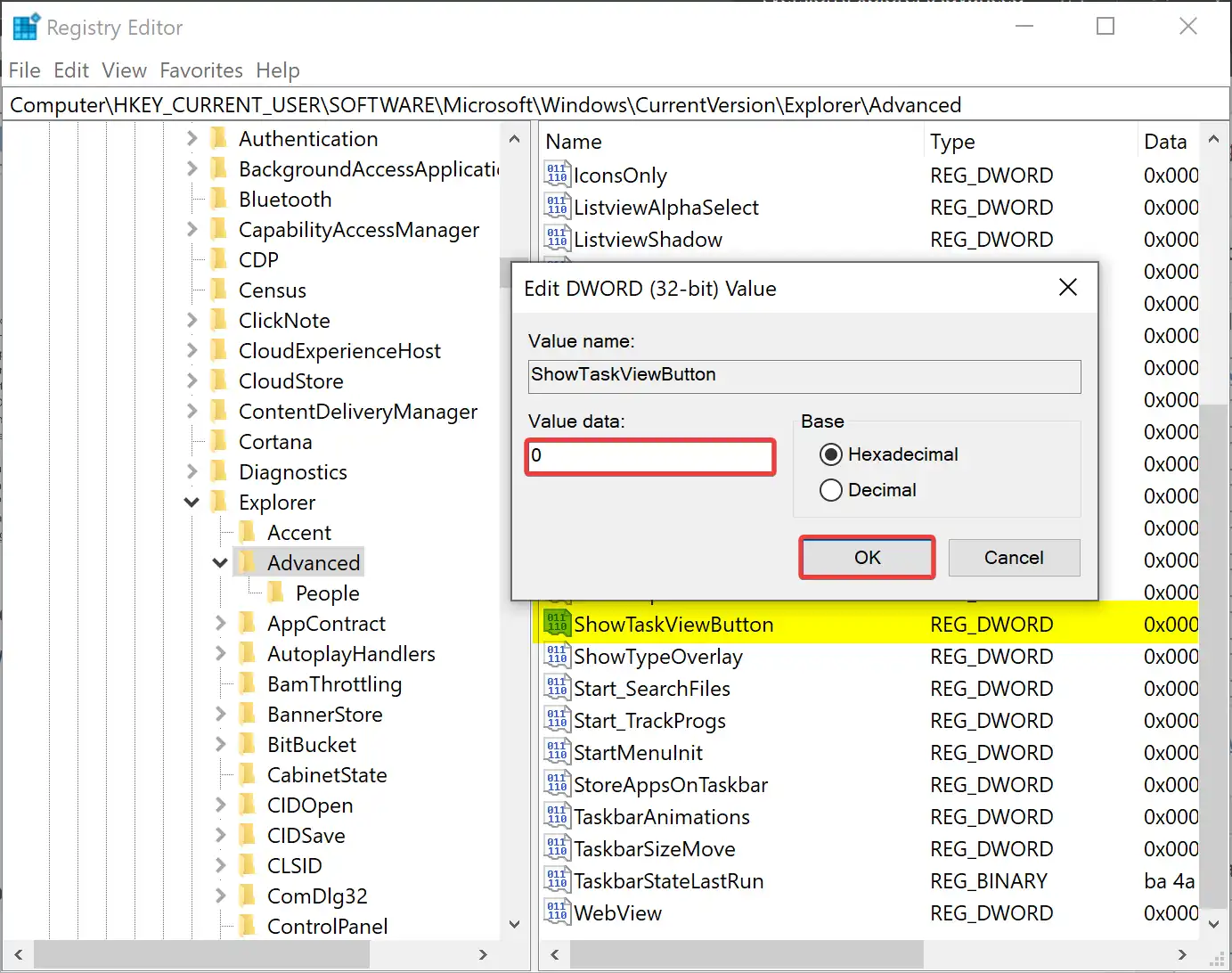
Step 6. Click OK and close the Registry Editor.
Step 7. Restart your computer.
Task View should now be disabled on your Windows 10 machine.
Method 3: Using the Taskbar Context Menu
Right-click on the Taskbar and deselect the “Show Task View button” option to hide it in the Taskbar. To show the Task View button on the Taskbar, right-click on the Taskbar and select the “Show Task View button” option.

Method 4: Disable the Task View Gesture on Touchpad
You may have entered Task View accidentally while scrolling or using gestures on your laptop’s touchpad. Windows has a built-in shortcut for entering Task View via touchpad gestures, but you can easily disable it through Windows Settings. Here’s how:-
Step 1. Press the “Windows key + I” to open the Windows Settings.
Step 2. In the Settings window, type “Touchpad” into the search bar, and select “Touchpad settings” from the search results.

Step 3. Scroll down to find the gesture settings for three-finger swipes.

Step 4. In the “Three-finger gestures” section, you will see options for different actions. To disable Task View, select “Nothing” from the drop-down menu for the “Swipes” option. This will prevent Task View from activating when you swipe down with three fingers on your touchpad.
Step 5. Scroll a bit further down, and you will find similar settings for four-finger swipes. Again, select “Nothing” from the drop-down menu for the “Swipes” option in the “Four-finger gestures” section.

Step 6. Close the Settings window, and your changes will be saved automatically.
By following these steps, you will have successfully disabled the Task View gesture on your laptop’s touchpad. Now, swiping with three or four fingers should no longer activate Task View, helping you avoid accidental interruptions while using your touchpad for other tasks.
In addition to the methods mentioned earlier, disabling the Task View gesture on your touchpad is a convenient way to prevent unintentional activations of Task View, especially if you’re using a laptop. This method allows you to customize your touchpad settings and tailor your Windows 10 experience to better suit your preferences, making your computing experience smoother and more efficient.
Conclusion
Disabling Task View in Windows 10 can help simplify your desktop experience, conserve system resources, and cater to your personal preferences. Whether you’re using the Group Policy Editor (for Pro, Enterprise, or Education editions) or the Registry Editor (for Home edition), following the steps outlined in this article will allow you to turn off Task View easily. Just remember to use caution when making changes in the Windows Registry, and always back up your data before making any modifications.
