Microsoft has officially released a major update of Windows 10 version 20H2. If you plan to install a fresh Windows 10, you should download an updated ISO of Windows 10 version 20H2 from the official Microsoft server. You can download the official ISO of Windows 10 version 20H2 using Microsoft Media Creation Tool or Rufus. You can even create a bootable USB flash drive using any of these tools. However, in this post, we will show the procedure to create a bootable USB flash drive using Command Prompt. If you prefer to use Command Prompt than any tool, then you can walk through this post.
Before creating a bootable USB flash drive, one should note that at least 8GB of USB flash drive for 32-Bit Windows 10 and 16GB of USB flash drive for 64-Bit Windows 10 are required. Windows 10 Version 20H2 64-bit ISO’s actual download size is 5.7 GB, and Windows 10 version 20H2 32-Bit ISO file size is 4.2GB.
You can download the official ISO of Windows 10 Version 20H2 64-bit (English) and Windows 10 Version 20H2 32-bit (English) from this link.
Once you have downloaded the ISO file from the official website, you can create a bootable USB flash drive using Rufus, WinUSB Maker, or any other freeware. If you prefer to use a built-in command prompt, then this guide will help you.
How to create a bootable USB flash drive of Windows 10 version 20H2 using Command Prompt?
Follow these steps to create a bootable USB flash drive of Windows 10 version 20H2 using Command Prompt:-
Step 1. Connect your USB flash drive to your computer.
Step 2. Click on the Start menu/button and type CMD or Command.
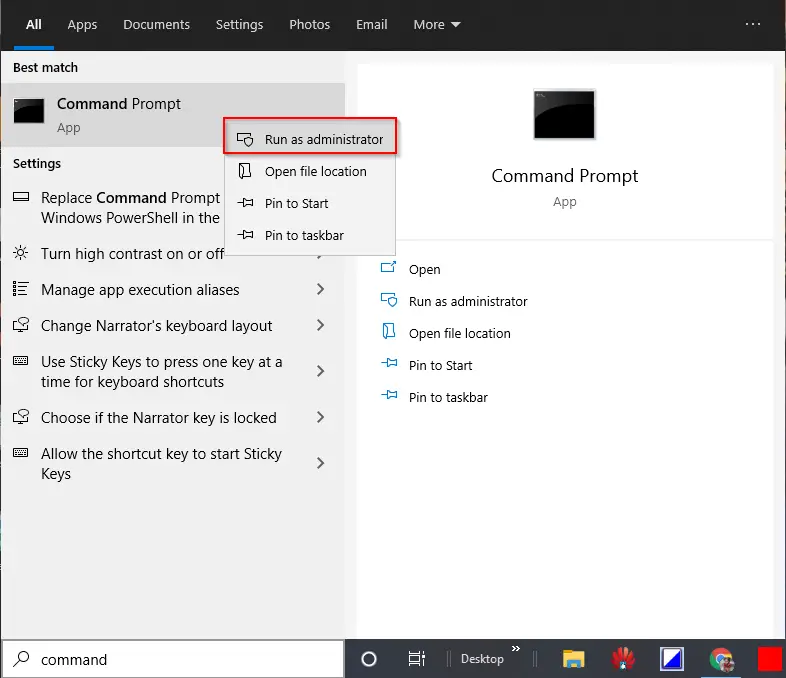
Step 3. Right-click on Command Prompt app from the results and select Run as administrator to run Command Prompt with elevated privilege.
Step 4. Once the Command Prompt window appears, type the following and hit Enter from the keyboard:-
diskpart
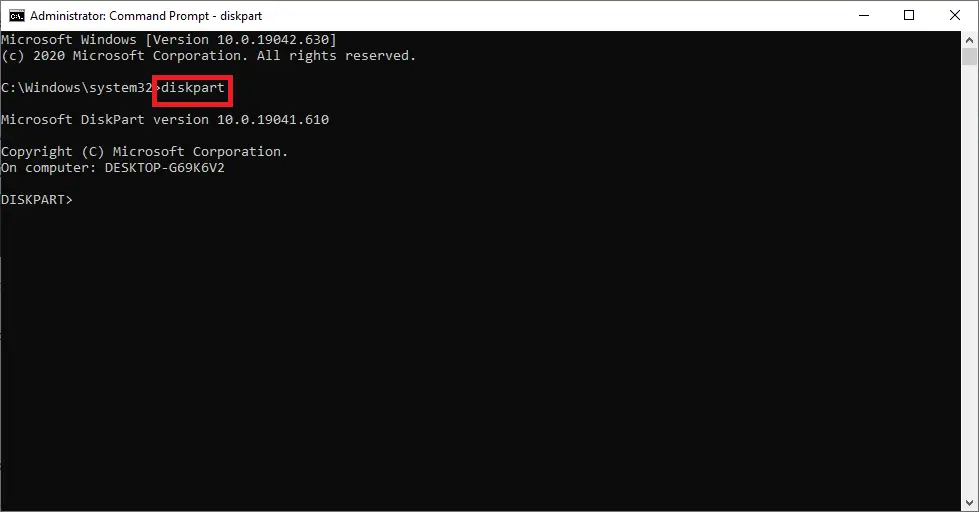
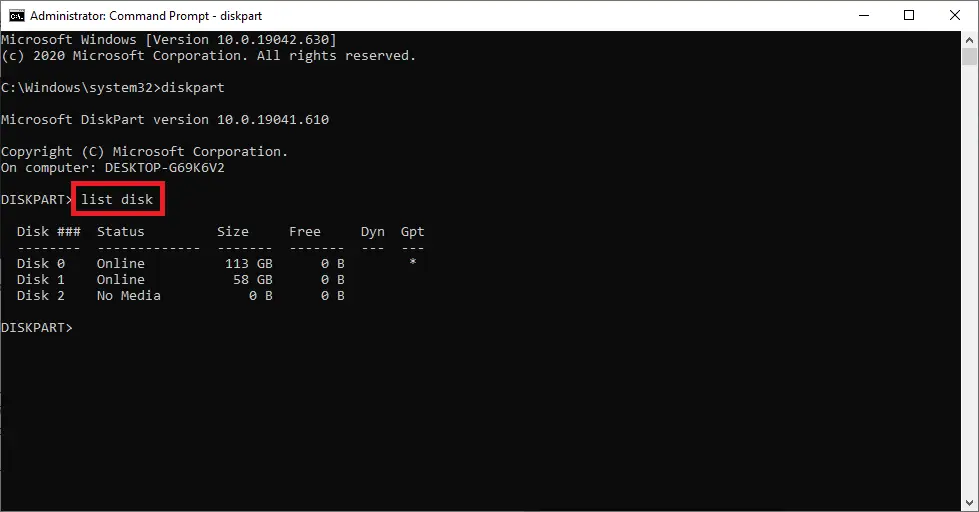
Note: Disk 0 will be the hard drive, and Disk 1 will be your USB Flash drive. Since we will create a bootable USB flash drive using Command Prompt, we will work with Disk 1 only.
Step 6. Type select disk 1 and hit Enter from the keyboard.
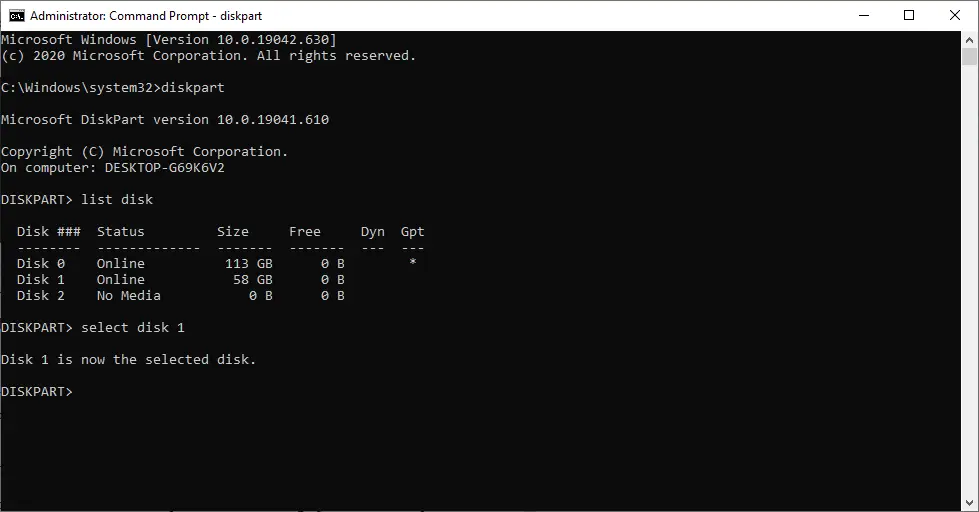
Now Disk 1 is selected for further operation.
Step 7. Type clean and hit Enter to remove all the data from the USB flash drive.
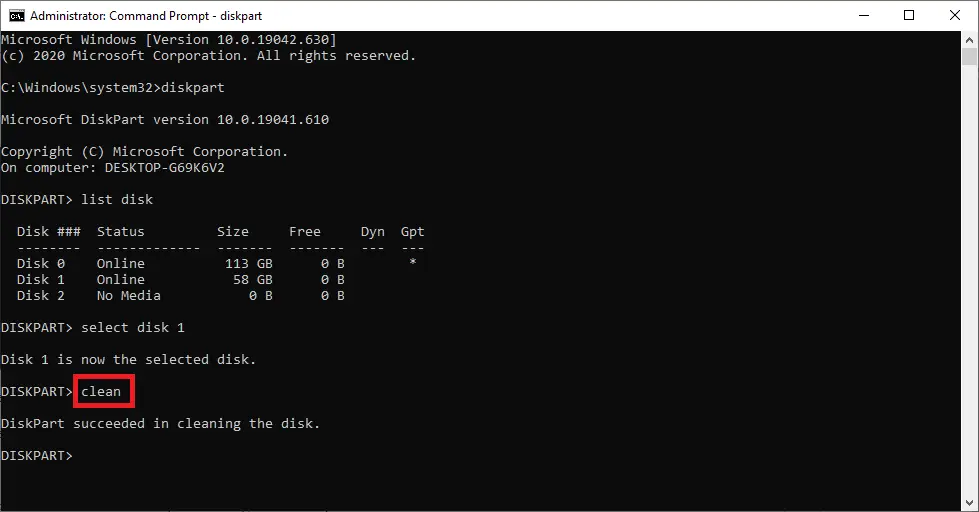
You should get a message, “Diskpart succeeded in cleaning the disk.”
Step 8. Now type the following and hit Enter from the keyboard:-
create partition primary
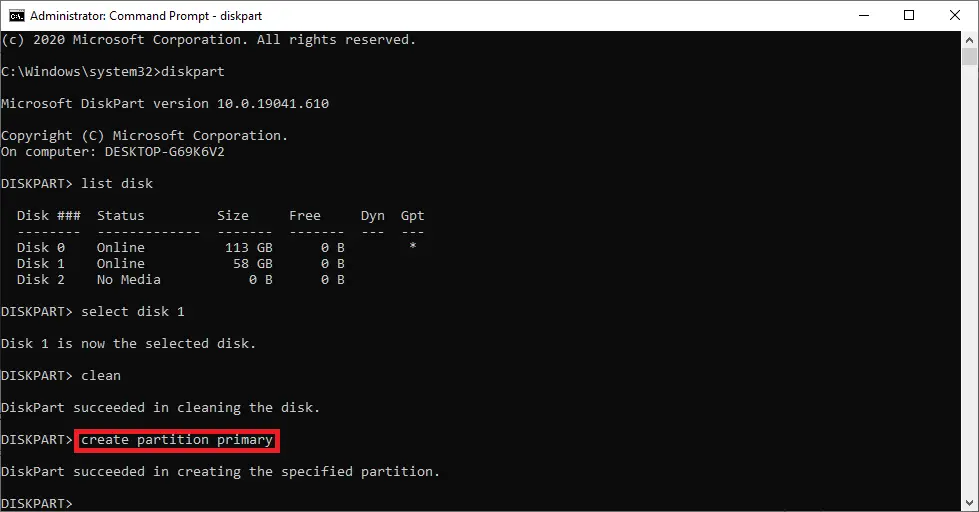
You should get a message, “Diskpart succeeded in creating the specified partition.”
Step 9. Now type the following and hit Enter from the keyboard:-
active
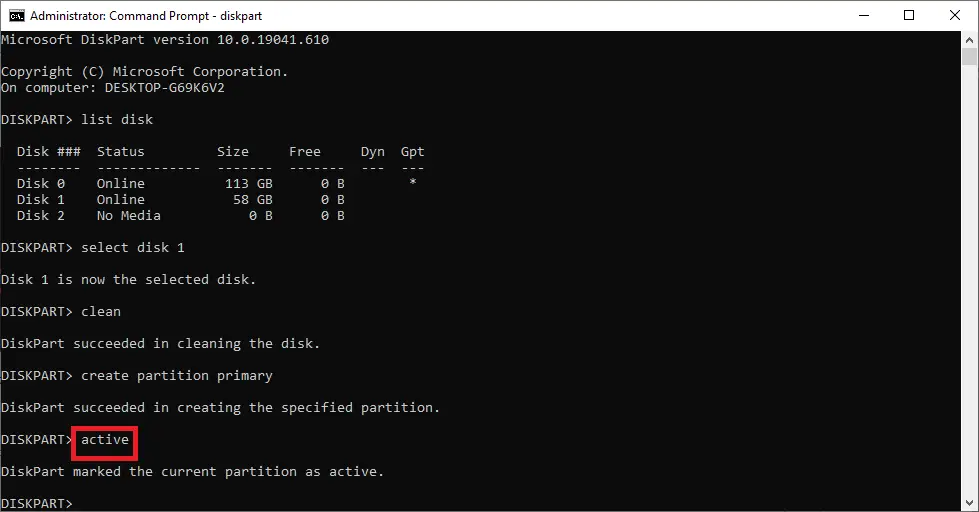
It will set partition 1 as an active partition.
Step 10. Type format fs=ntfs quick and hit Enter from the keyboard to quickly format your current partition as the NTFS file system.
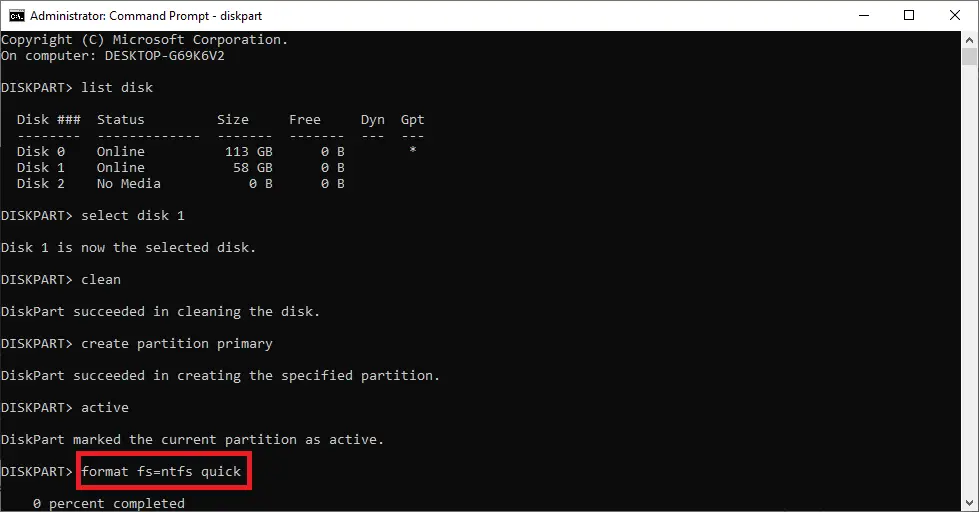
Step 11. Type exit and hit Enter from the keyboard.
Note: The exit command will close the Diskpart tool; you can now close the Command Prompt window.
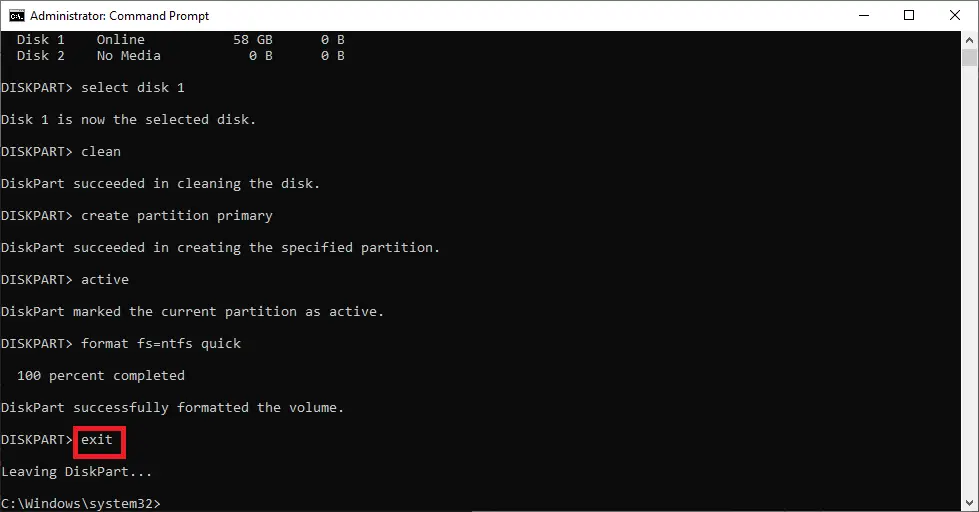
Step 12. Now, extract Windows 10 version 20H2 ISO in a folder using Winrar or any other software or mount it on a virtual CD-ROM and copy all contents to your USB flash drive.
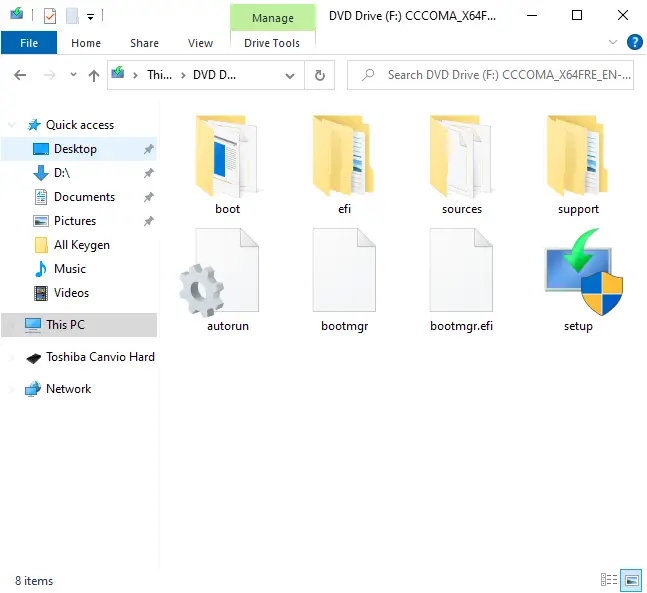
That’s all! You can now boot from your USB flash drive to install the latest Windows 10 version, 20H2.
Once you have created a bootable USB flash drive, you can test it without installing it on your computer or laptop.
Conclusion
In conclusion, creating a bootable USB flash drive is essential if you want to install a fresh version of Windows 10 version 20H2. The updated version of Windows 10 has been officially released by Microsoft, and you can download the official ISO from their website. It is important to note that a minimum of 8GB of USB flash drive for 32-bit Windows 10 and 16GB of USB flash drive for 64-bit Windows 10 is required. You can use tools such as Rufus or WinUSB Maker to create a bootable USB flash drive, but this post provides a step-by-step guide to creating one using Command Prompt. Following the instructions outlined above, you can create a bootable USB flash drive easily. Once you have created the bootable USB flash drive, you can test it without installing it on your computer or laptop. We hope this guide helps you to create a bootable USB flash drive of Windows 10 version 20H2 without any hassle.
