There are several tweaks available in Windows 10, either using Registry Editor or Local Group Policy Editor. One can keep the Task Manager always on top of all opened Windows, set Default Tab for Task Manager, drop Invalid or Unwanted Entries from Windows 10 Task Manager Startup tab, sign out other users, etc. You can even Run File Explorer with Admin Rights in Windows 10.
In the Task Manager of Windows 10, you can see a list of running processes and their CPU, Memory, Disk, GPU, and Network usage. Even you can see the performance, app history, Startup, logged-in Users, services, and more. There are many options available in the Windows 10 Task Manager that let the system administrator troubleshoot your Windows. If your PC is in a problem and you are trying to find out the main reason for the issue and want to increase or decrease the data update speed of Task Manager in Windows 10, it is possible with built-in options.
This post will guide you on changing the Windows 10 Task Manager update speed.
How to increase or decrease Task Manager Data Update speed in Windows 10?
To change or increase or decrease the Task Manager Data Update speed in Windows 10, perform the following steps:-
Step 1. Right-click on the free space on Windows Taskbar and select Task Manager from the available options.
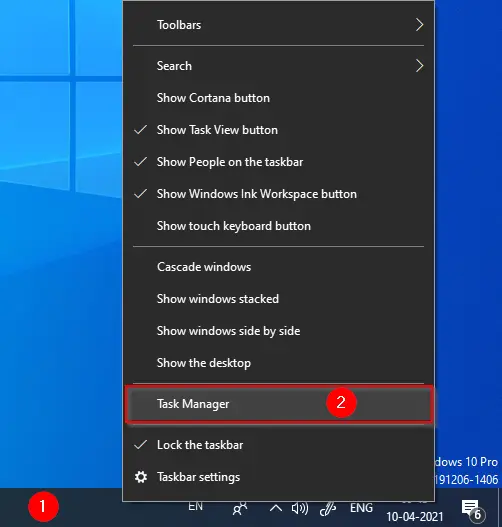
Alternatively, press Ctrl + Shift + Esc keyboard shortcut to open Task Manager.
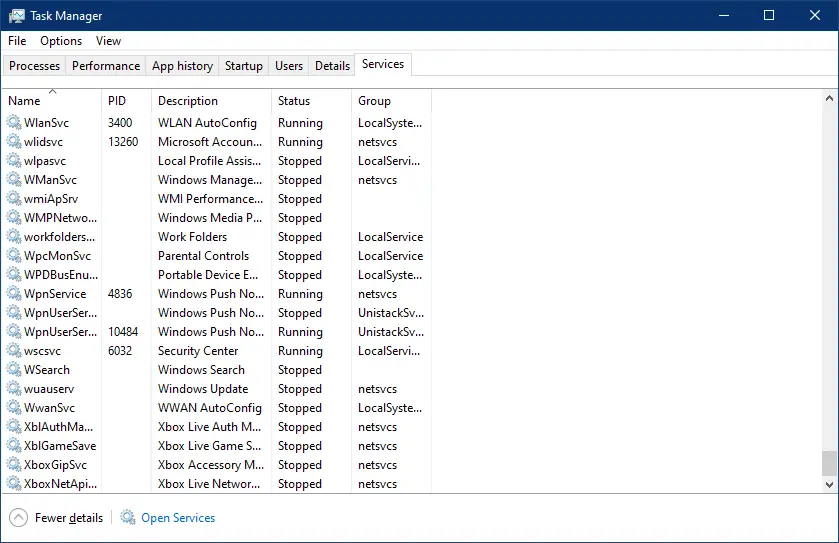
Step 2. Click on the Processes Tab in the Task Manager window.
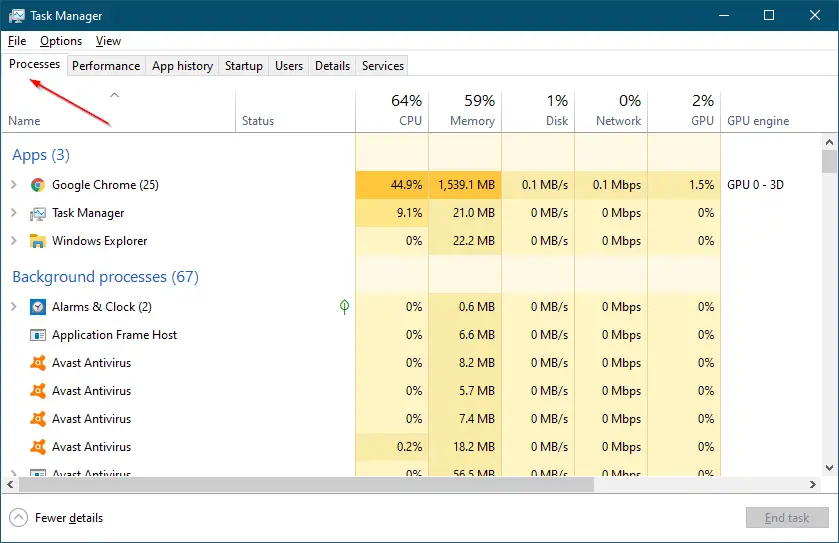
Step 3. Click on the View menu item, select “Update speed,” and choose between High, Normal, Low, and Paused options.
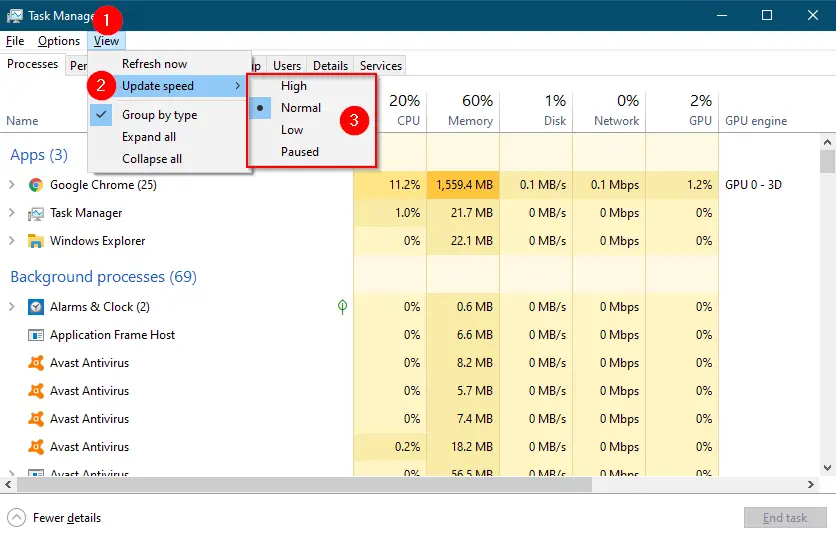
Step 4. Once the option is selected between High, Normal, Low, or Paused, it will instantly reveal.
High, Normal, Low, and Paused Update speed.
High: If you select High update speed, it will update the CPU, Memory, Disk, Network, and GPU percentages every half-second. You can use this option to find out the resource-hungry processes such as gaming and video rendering.
Normal: This is the default option selected in the Windows Task Manager. In this option, the percentage gets updated once every second.
Low: If you want to keep an eye on the percentage usage, this is the best option. It updates the percentage once every four seconds. That means you get enough time to take a screenshot with a slower update.
Paused: You can freeze everything on the processes tab by selecting this option until you change it to other options. It becomes handy when you need to take a screenshot.
Conclusion
In conclusion, the Task Manager is a powerful tool in Windows 10 that can help you troubleshoot and monitor your system. With built-in options, you can easily increase or decrease the data update speed of the Task Manager. By following the simple steps outlined in this post, you can choose between High, Normal, Low, or Paused update speed, depending on your requirements. Increasing the update speed can help you quickly identify resource-hungry processes while decreasing the speed can be useful if you need to take screenshots. With these tweaks and options, you can customize the Task Manager to suit your needs better and keep your system running smoothly.