It’s a good habit to keep your Windows 11 PC locked whenever you leave your machine. This way, you can ensure no unauthorized person can access your computer in the absence of you. Windows 11 also comes with a Dynamic Lock feature that secures your PC when you’re away. No matter your reason for locking your PC manually, you should know that several ways are out there to lock your computer.
When we say Lock your PC, we’re not telling you to use a physical padlock. Instead, we’re talking about using a software lock feature built into Windows 11. Windows displays a login screen when you lock your PC, but it keeps your Windows session active in the background. That means you are not going to lose your unsaved work. You can resume your work again what from where you’d left off.
You can also shut down your PC or sign out from your user account, but you will lose your unsaved works in these cases. So, if you have some pending jobs to perform, you can always lock and unlock your PC to resume your pending assignments.
How to Lock a Windows 11 PC Using a Keyboard Shortcut?
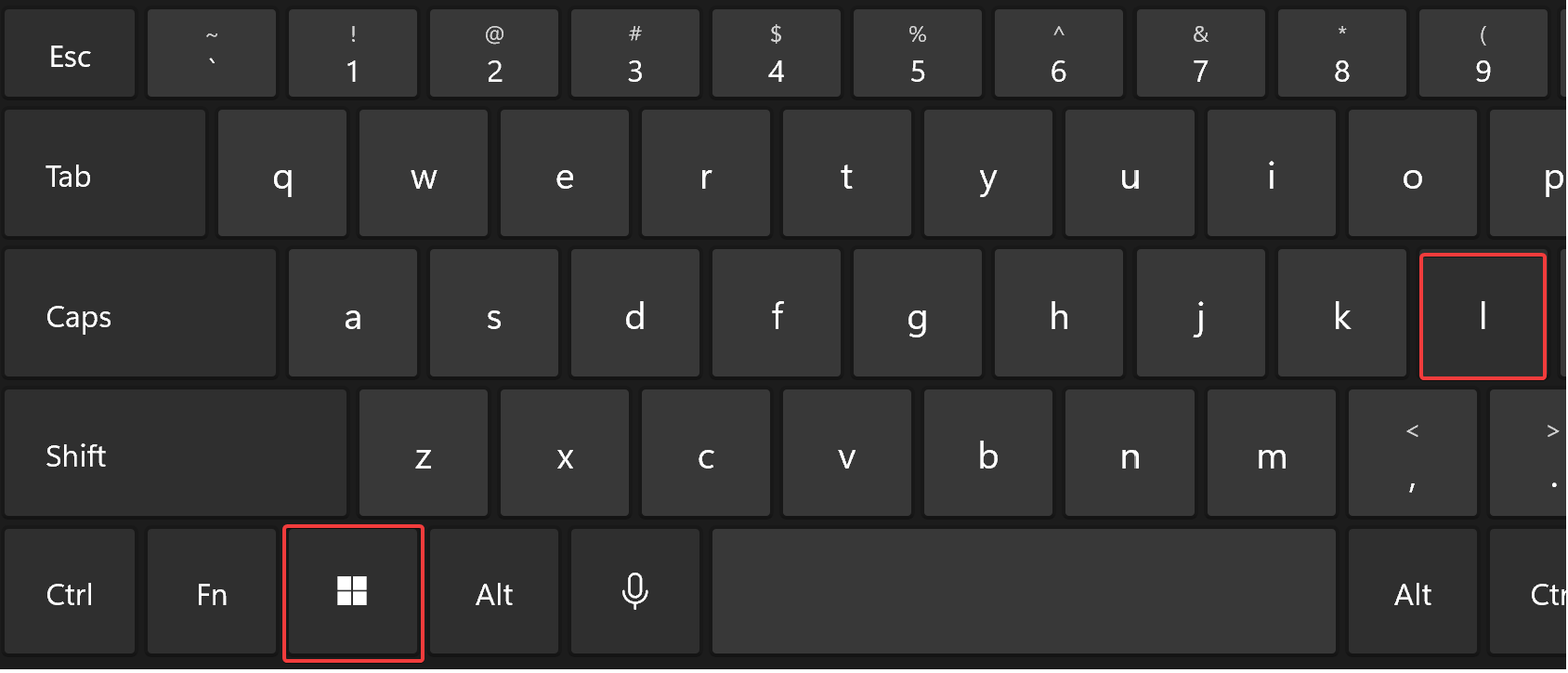
This is the fastest way to lock your Windows 11 PC if you prefer a keyboard shortcut. At any time, just press the Windows + L keys on your keyboard, and Windows will lock immediately and switch to the login screen.
How to Lock a Windows 11 PC Using the Start Menu?
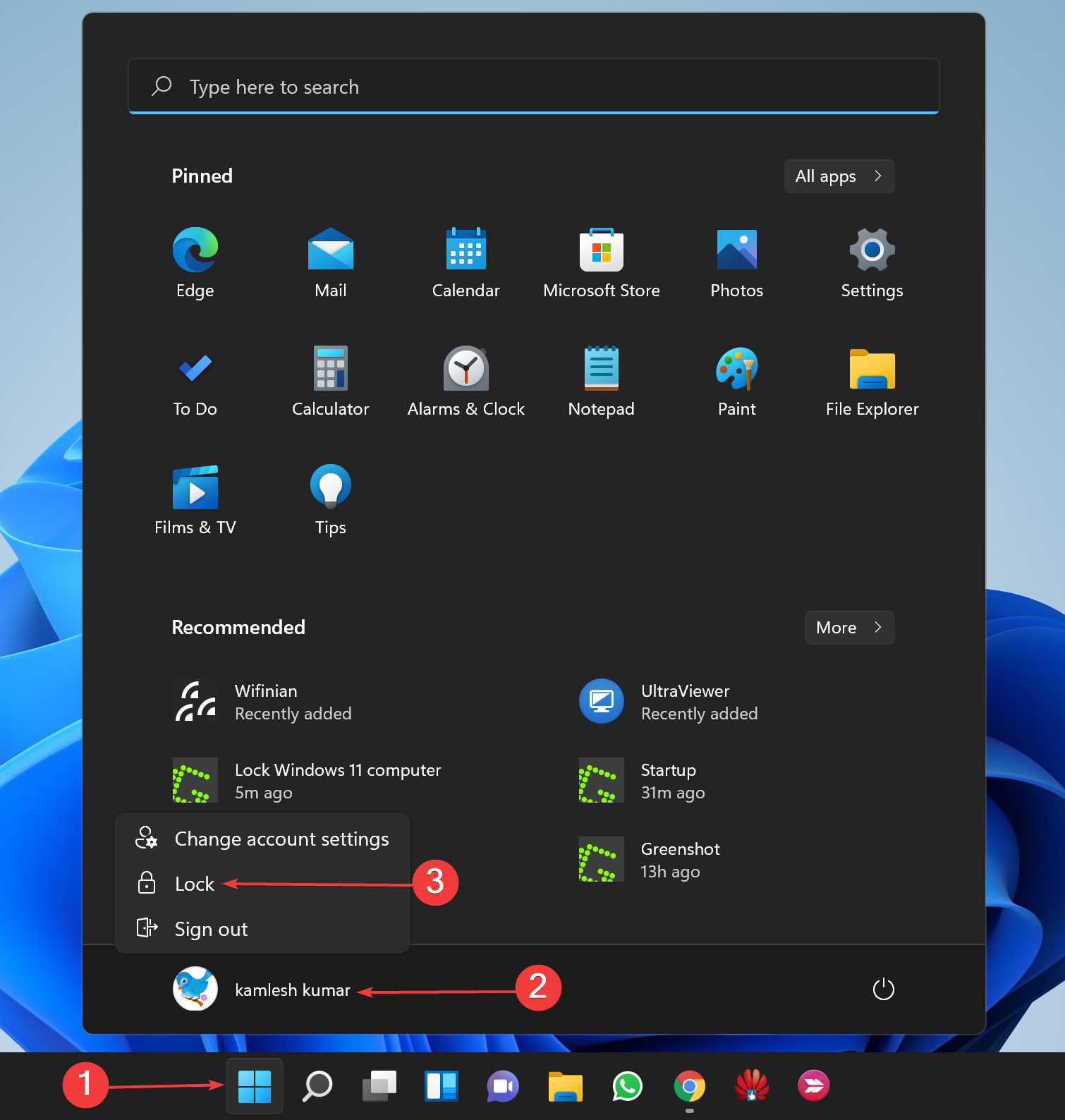
Those Windows users who don’t prefer to use a keyboard shortcut to lock their computers can lock their PC quickly using the Start menu. To do so, click the Start button on the taskbar and then click on your account name in the lower-left corner of the Start screen. In the menu that appears, select Lock. That’s it. Your PC will lock, and you’ll need to sign in again to use it.
How to Lock Your Windows 11 Using the Ctrl+Alt+Delete Screen?
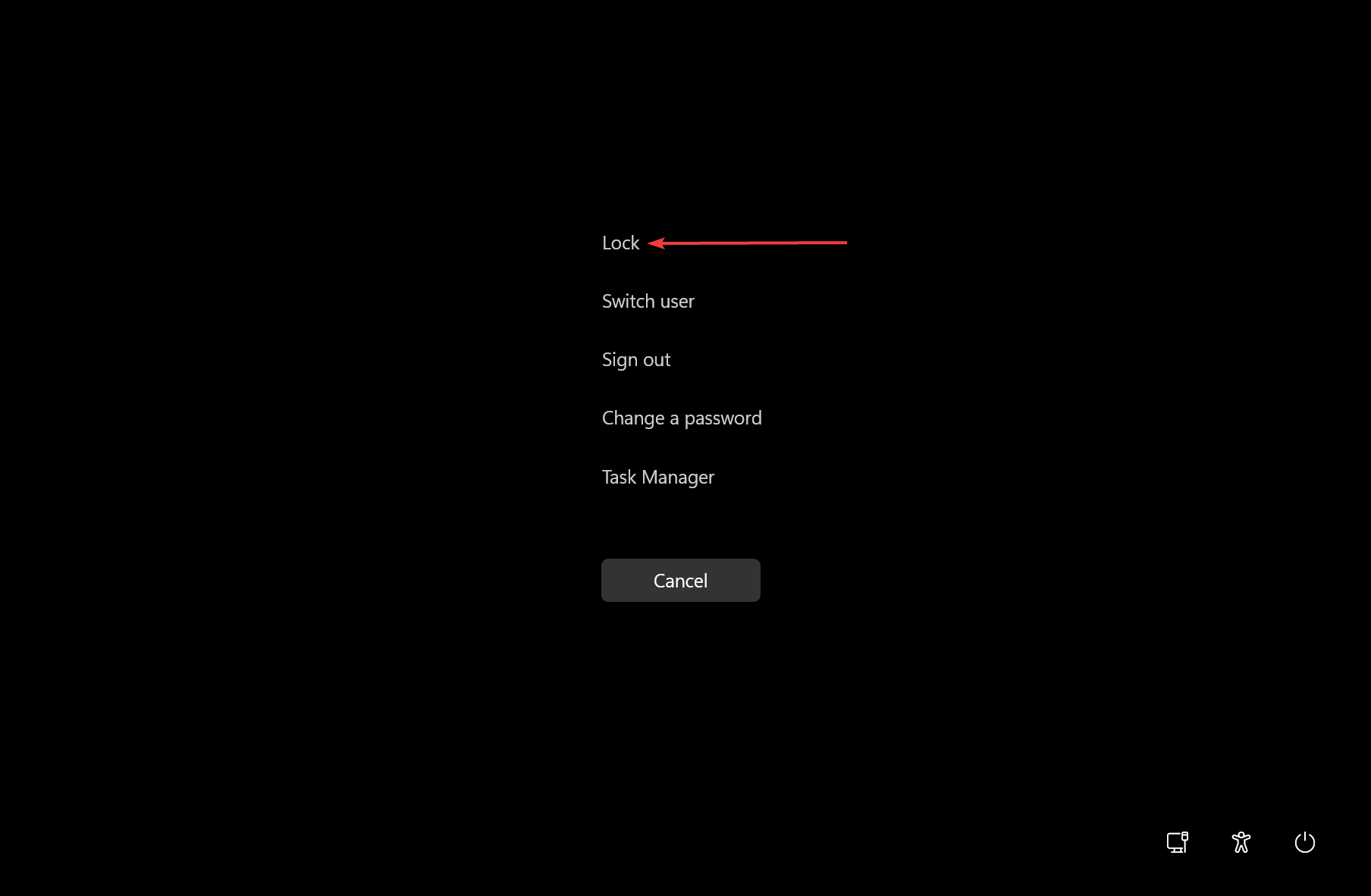
Ctrl+Alt+Delete screen is another quick way to lock your PC. To do that, press Ctrl + Alt + Delete on your keyboard. In the black screen that appears with a menu in the center, click Lock. Now, your PC will lock instantly. To gain access again, you’ll need to sign in to your account.
How to Lock Windows 11 Automatically Using Screensaver?
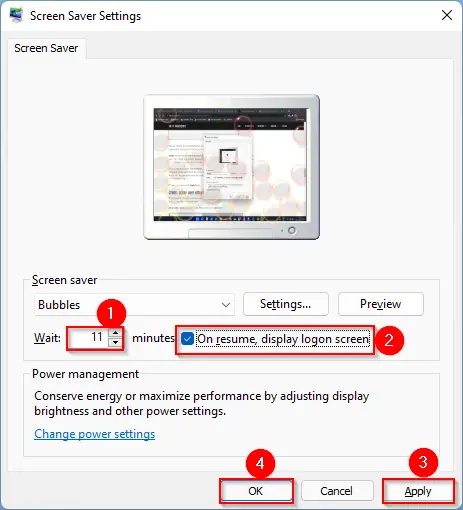
Windows 11 screensaver is another way that you can use to lock your PC after a certain period. To do so, enable the Screensaver on your PC. In the “Screen Saver Settings” window, choose a screen saver from the drop-down menu, then set a time in the “Wait” box for how long you want your PC to stay active without locking. Finally, check the box beside “On resume, display logon screen.” When done, click “Apply” and then “OK.” When your PC is inactive for a certain period that you have specified, Screensaver gets triggered automatically, and your PC will lock.
How to Lock a Windows 11 PC Using the Task Manager?
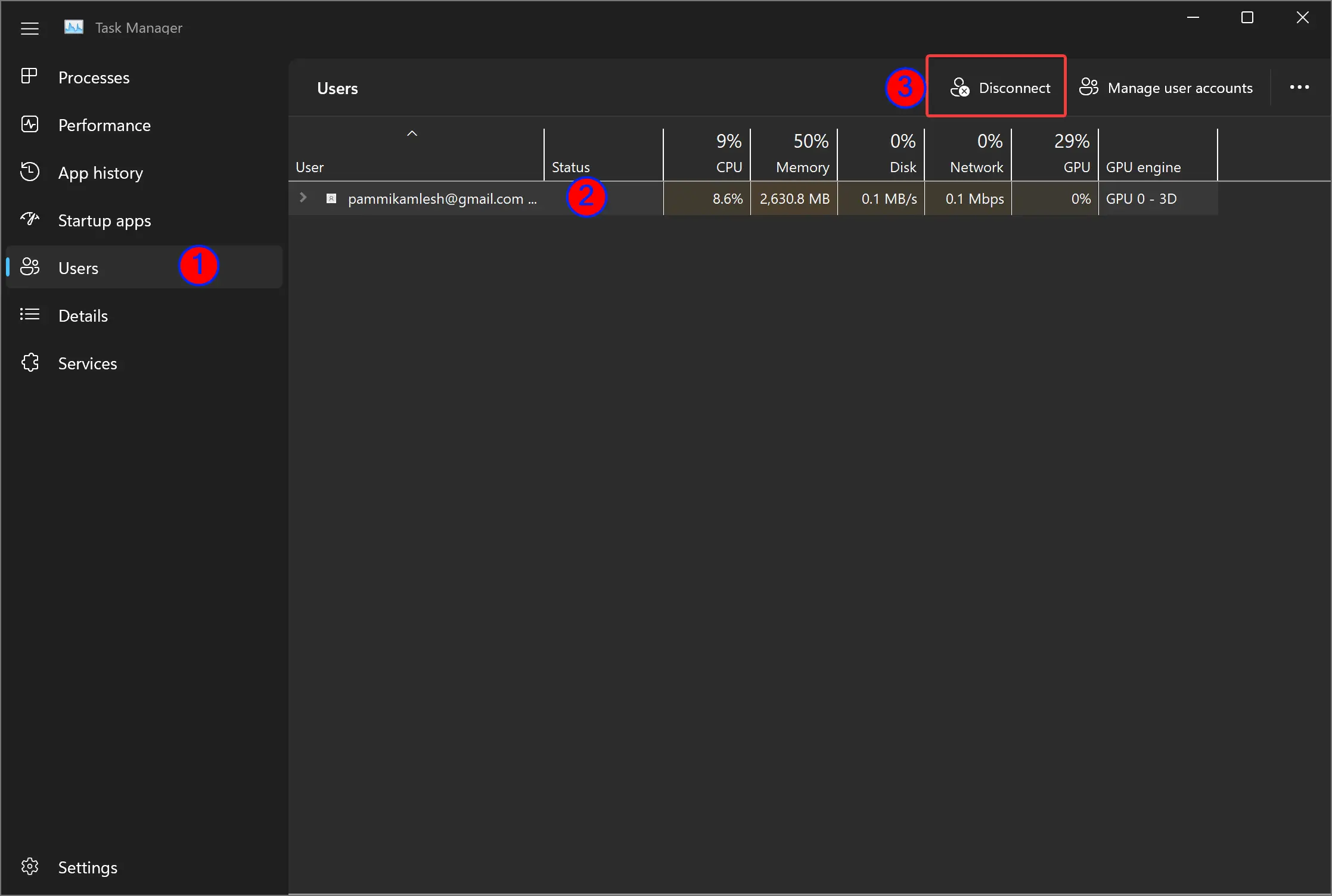
First, open the Task Manager, and if it opens with fewer details, expand it by pressing the More details button in the lower-left corner. Then, switch to the Users tab, select the current user account, and click the Disconnect option.
How to Lock a Windows 11 PC with Lock Screen Command?
If you prefer to use command-line interfaces, you can lock Windows 11 using Command Prompt, PowerShell, or Windows Terminal. The same command you can use in the Run window to lock the screen. First, open the application you want to use and type the following command, and hit Enter key on the keyboard:-
rundll32.exe user32.dll,LockWorkStation
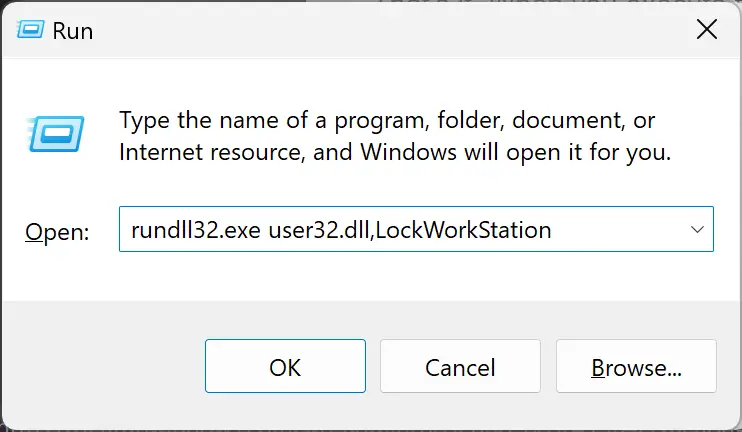
That’s it. When you execute the above command, Windows 11 device will be locked.
Conclusion
In conclusion, locking your Windows 11 PC is an essential security measure that helps protect your computer and data from unauthorized access. There are various ways to lock your computer, including using a keyboard shortcut, the Start menu, Ctrl+Alt+Delete screen, screensaver, Task Manager, or command-line interfaces. The quickest and most convenient method is to use the keyboard shortcut Windows + L, which immediately locks your computer and switches to the login screen. By locking your PC, you can be sure that no one can access your data without your permission, and you can resume your work from where you left off.