Windows 11, the sleek and modern operating system from Microsoft, offers users a customizable interface to enhance their computing experience. For those who seek a minimalist desktop, the ability to remove elements such as the time and date from the taskbar is a welcome feature. In this detailed gearupwindows guide, we’ll explore two methods to achieve this, using both the Settings app and the Registry Editor.
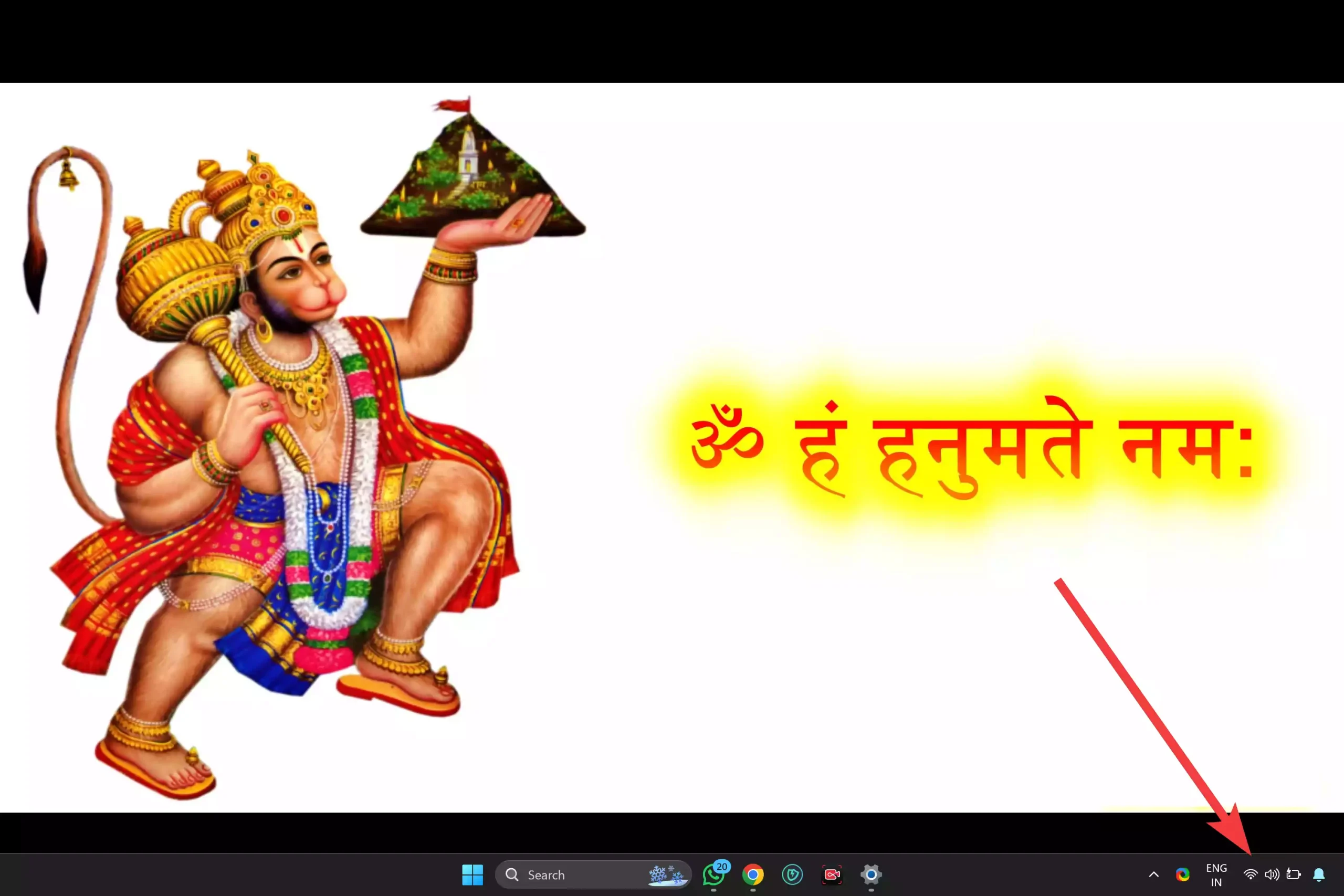
How to Remove Time and Date from the Taskbar in Windows 11?
Method 1: Via Settings App
Step 1. Begin by clicking on the Windows icon in the taskbar or pressing the Windows key on your keyboard. Select the gear-shaped Settings icon in the Start Menu to open the Settings app.
![]()
Step 2. In the left navigation pane, click on “Time & language” to access the related settings.

Step 3. On the right side of the Settings window, select “Date & time.”
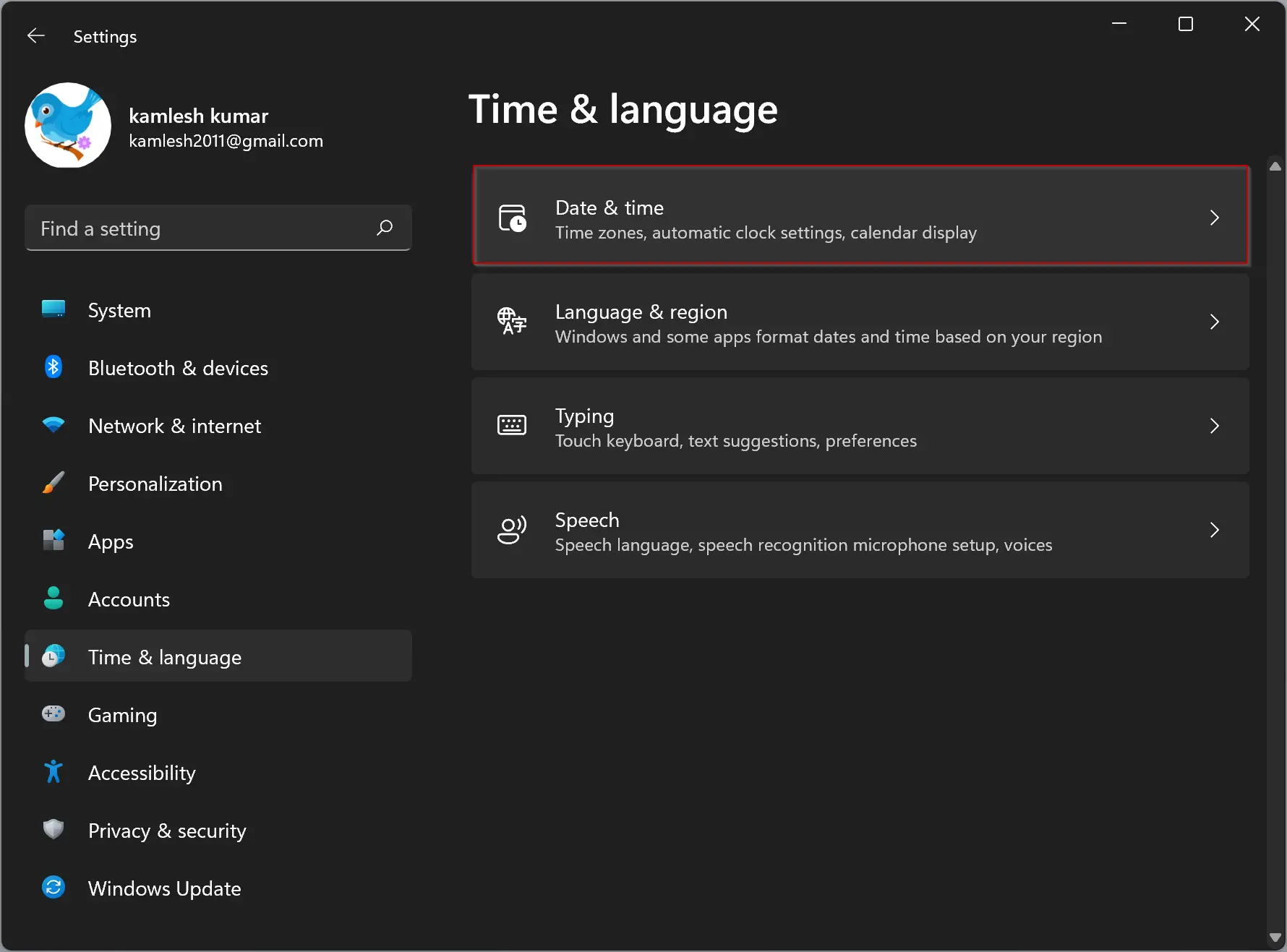
Step 4. Locate the toggle switch for “Show time and date in the System tray” and switch it off. As you do this, the clock in your system notification area will disappear instantly, providing you with a clutter-free taskbar.
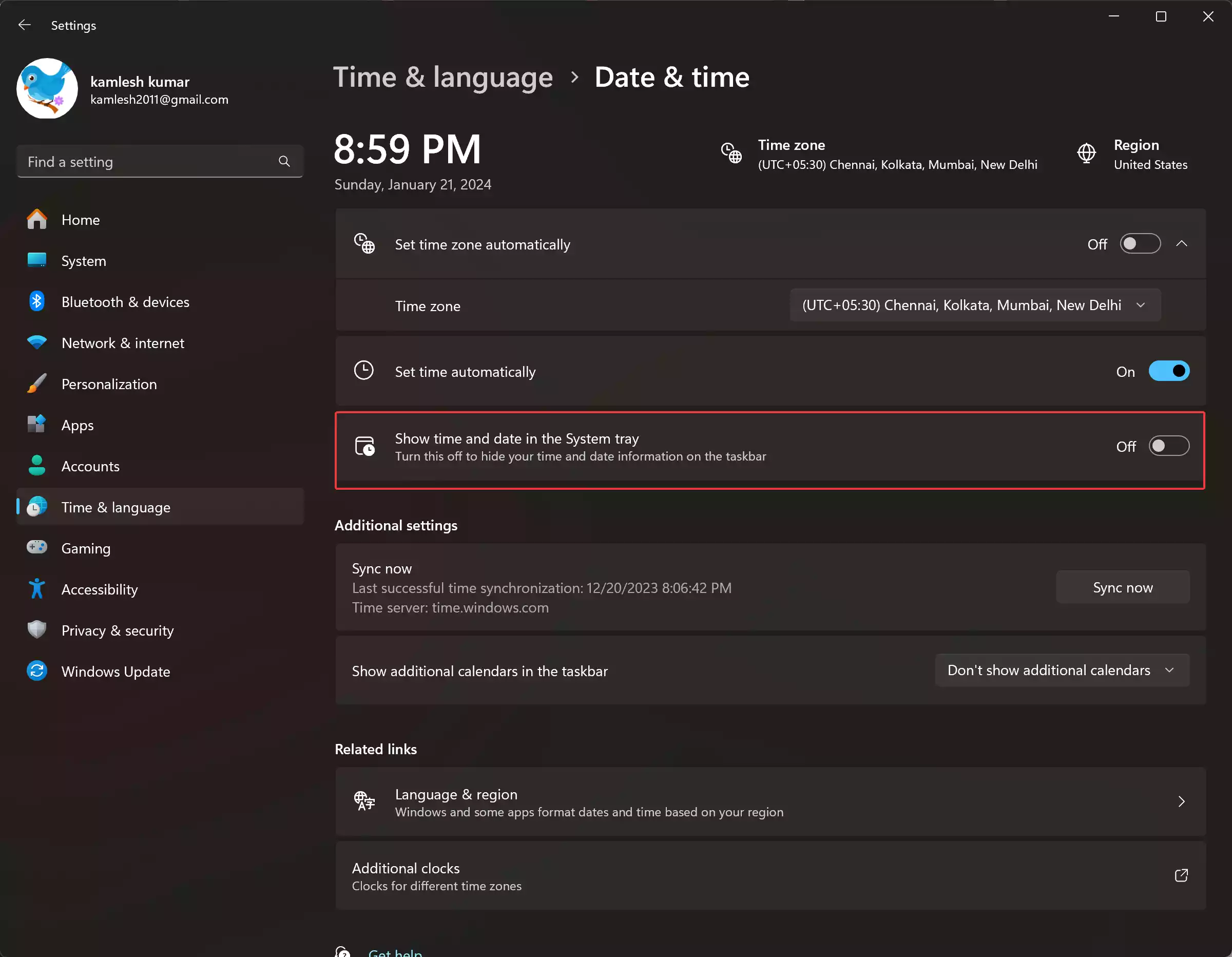
Alternatively, right-click on the System Tray and select “Adjust date and time.” Once the Settings app opens, locate the toggle switch for “Show time and date in the System tray” and switch it off. As you do this, the clock in your system notification area will disappear instantly, providing you with a clutter-free taskbar.
Method 2: Via Registry Editor
Note: Exercise caution when editing the registry, as incorrect changes can adversely affect your system. Make sure to follow the steps precisely and consider creating a registry backup before proceeding.
Step 1. Press the Windows key + R to open the Run dialog. Type “regedit” and press Enter to open the Registry Editor.
Step 2. In the Registry Editor, navigate to the following key:-
HKEY_CURRENT_USER\Software\Microsoft\Windows\CurrentVersion\Explorer\Advanced
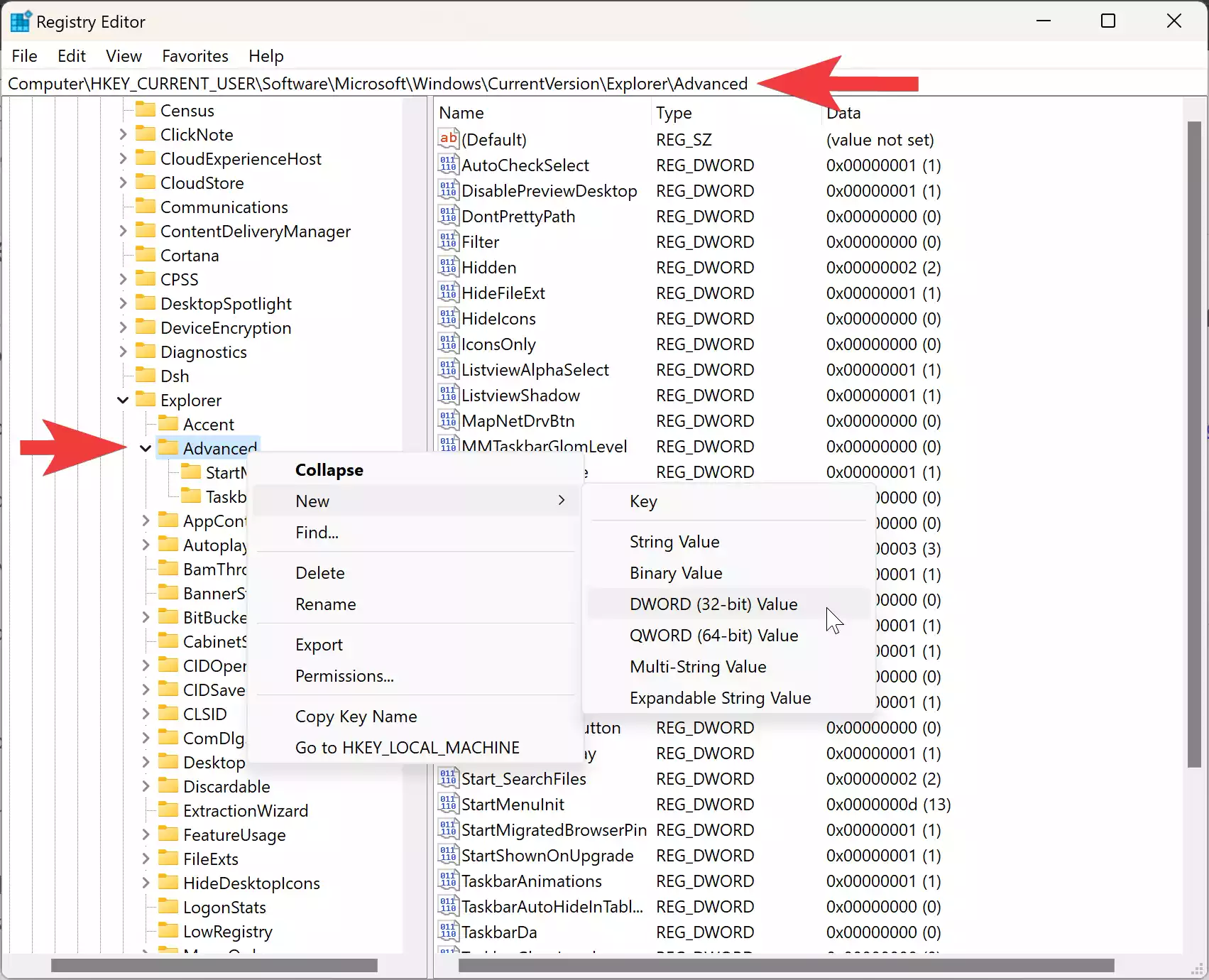
Step 3. Right-click on the “Advanced” folder and select “New” > “DWORD(32-bit) Value.”
Step 4. Name the newly created REG_DWORD value “HideSystrayDateTimeValueName” in the right-side pane.
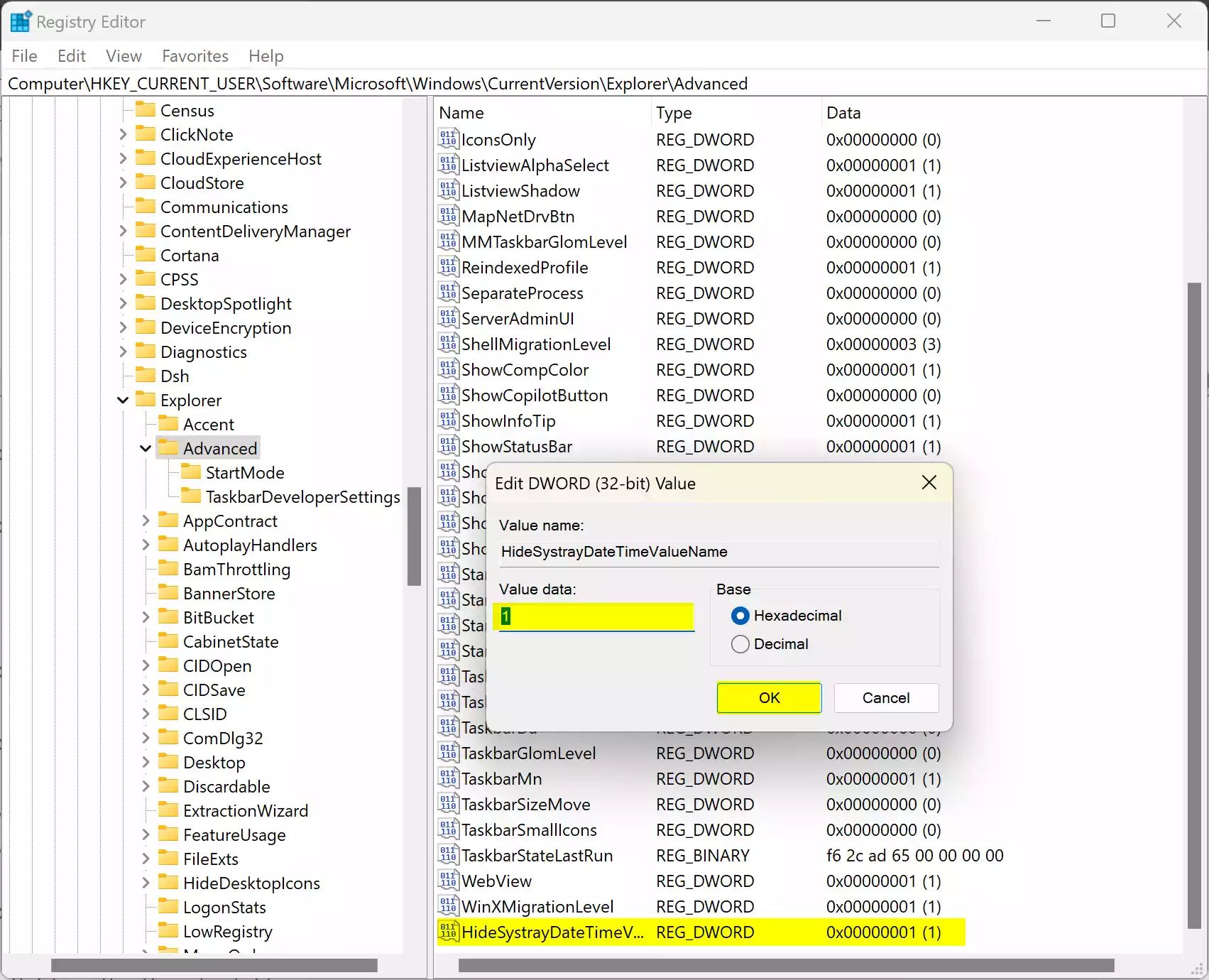
Step 5. Double-click on “HideSystrayDateTimeValueName” REG_DWORD to open the editing window.
Step 6. In the editing window, set the following value data:-
- 0 = Show Time and Date on Taskbar.
- 1 = Hide Time and Date from the Taskbar.
Step 7. Click “OK” to save the changes.
Step 8. Close the Registry Editor.
Step 9. Restart your computer to apply the changes.
You will notice the absence of the time and date from the taskbar in Windows 11.
Conclusion
Customizing your Windows 11 experience to suit your preferences is one of the many advantages this operating system offers. By following these two methods, you can effortlessly remove the time and date from your taskbar, creating a clean and distraction-free desktop environment. Should you wish to revert to the default settings or bring back the time and date, simply follow the steps in reverse or restore your registry backup. Embrace the beauty of a minimalist desktop with Windows 11!
