The Windows 11 and 10 operating system offers different power states, such as hibernation and sleep mode, that help you conserve power. When you leave your PC in an idle state, you would prefer to put it in either hibernation or sleep mode, depending on how long you will be away from your PC.
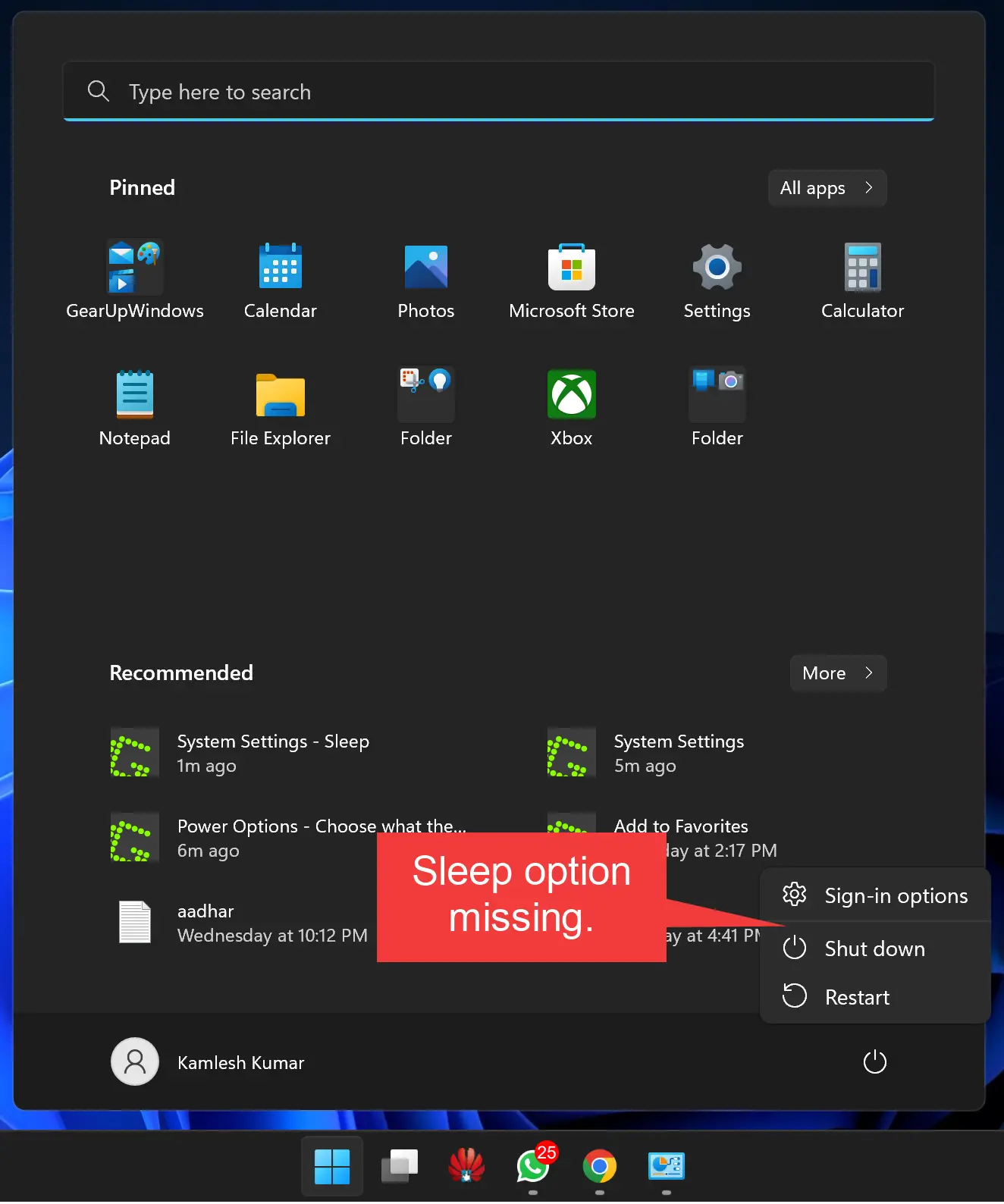
By default, the power options in the Start Menu include sleep mode; however, in some instances, this option may be missing.
The sleep mode may be missing from Start Menu or other places due to misconfiguration.
In this gearupwindows article, we will guide you through all possible ways to get the sleep option back.
How to Enable Sleep in the Control Panel?
Windows 11 and 10 Control Panel includes an option to enable or disable the sleep mode in the power menu. You need to check if the Sleep option is enabled in the Control Panel.
To turn on the Sleep in Control Panel, use these steps:-
Step 1. First, open Control Panel.
Step 2. Then, click on System and Security.
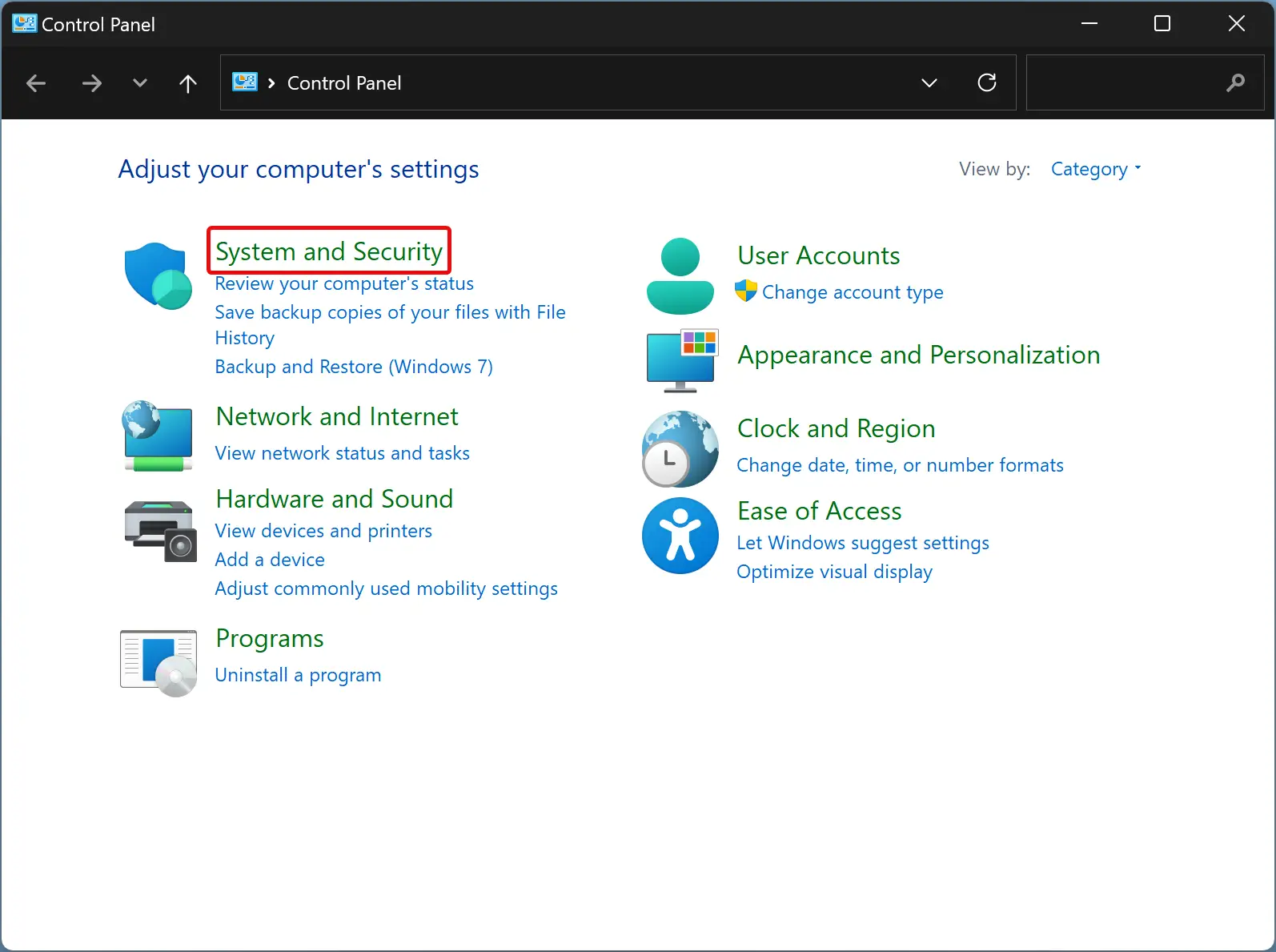
Step 3. Next, click on Power Options.
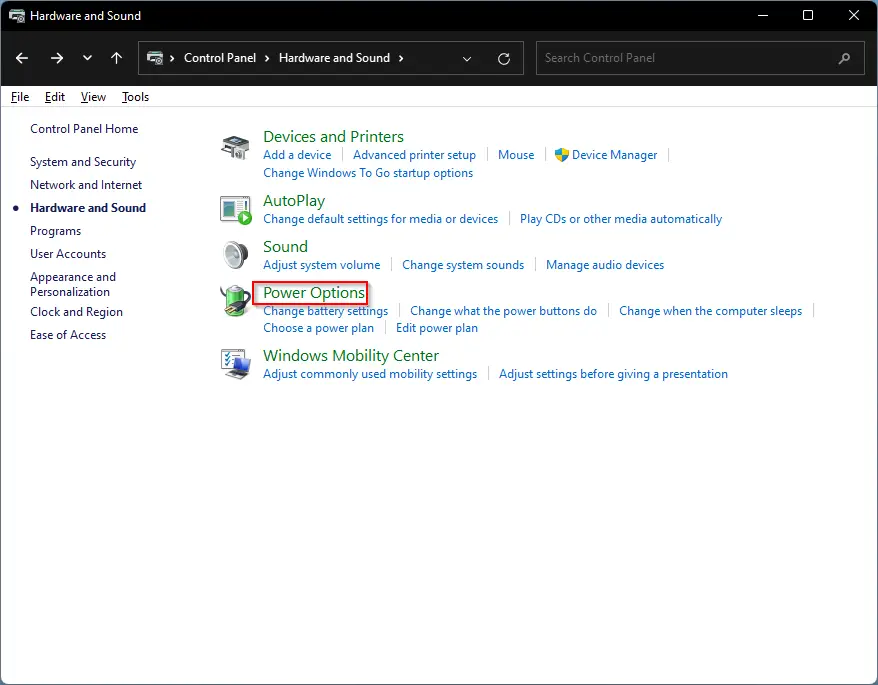
Step 4. In the left sidebar, select Choose what the power button do.
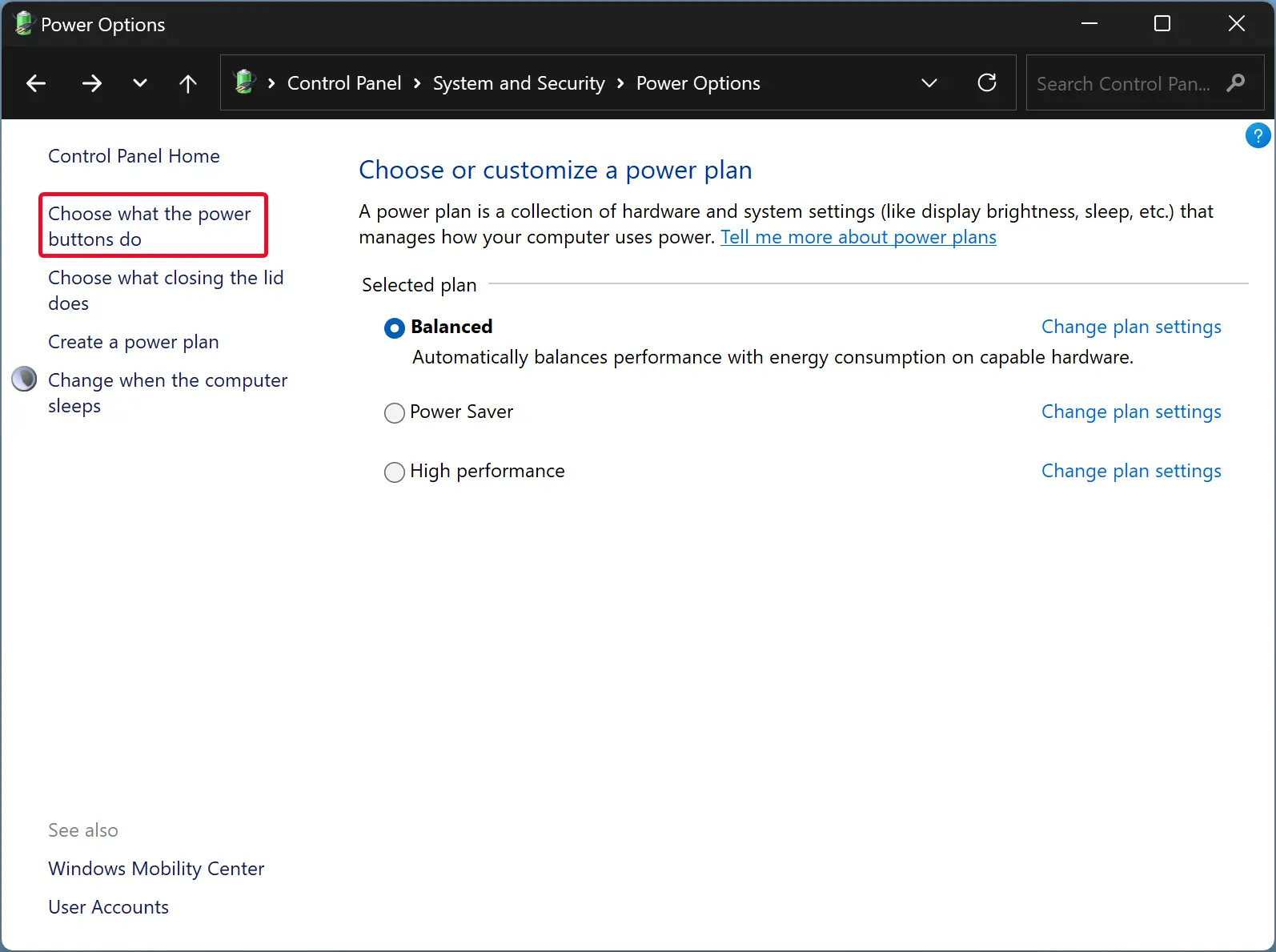
Step 5. Ensure Sleep is checked. If the Sleep option is unchecked, click on the Change settings that are currently unavailable link.
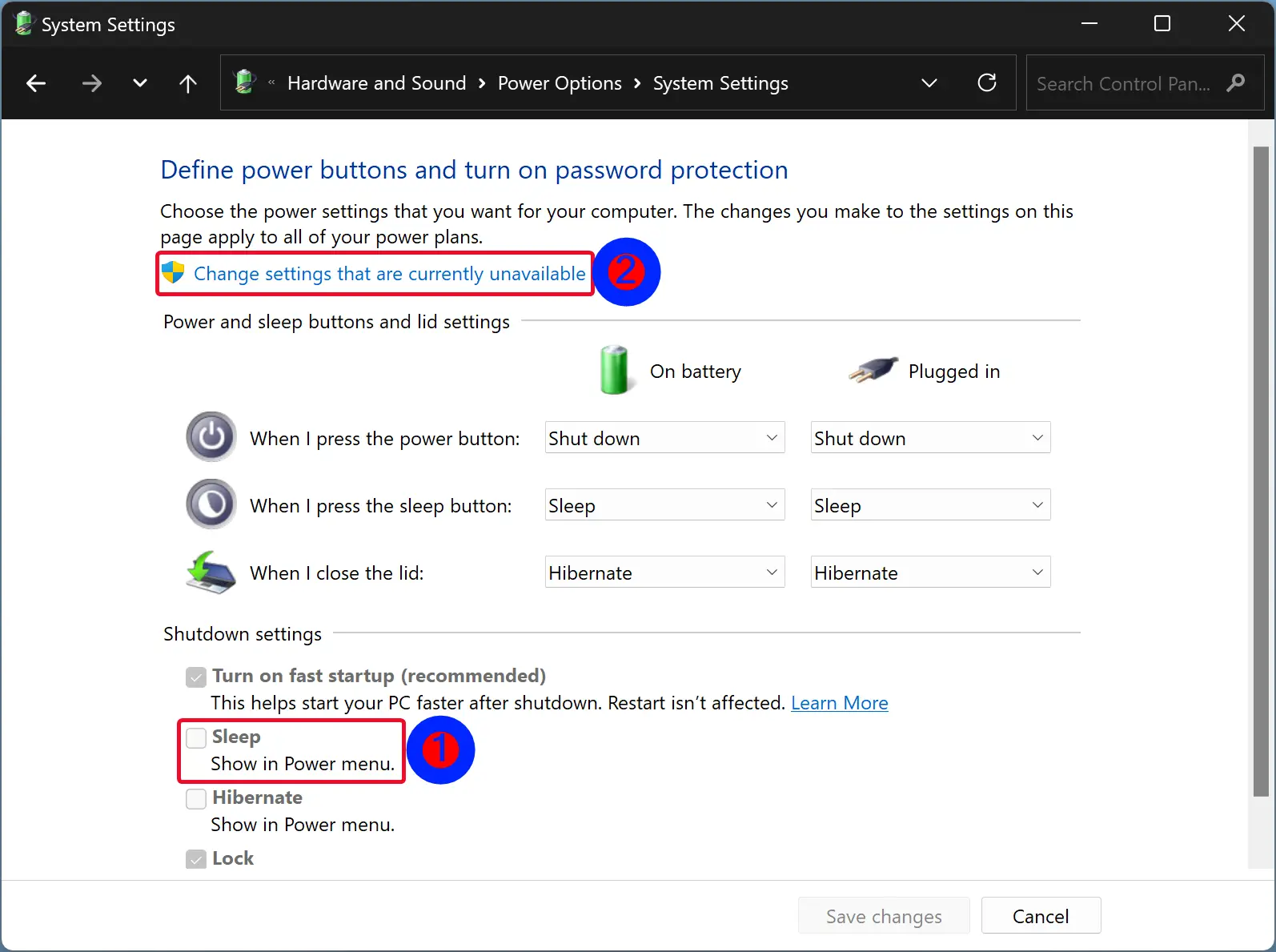
Step 6. Check the Sleep option and click the Save changes button.
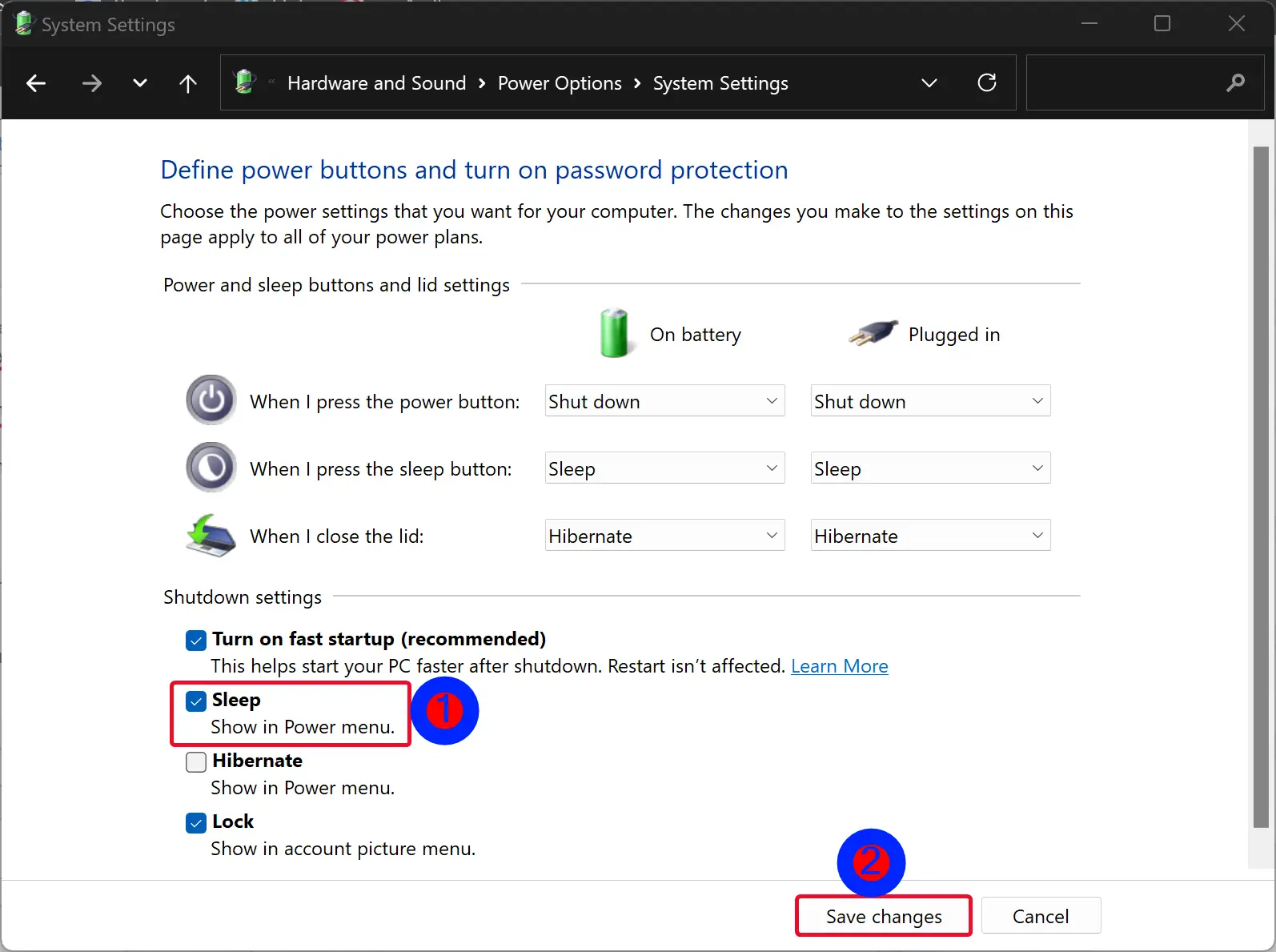
Now, the Sleep option should appear in the Power menu.
How to Restore Power Plans?
If the above method does not resolve misconfiguration, you should try to restore the Power Plan settings.
To restore the power plans in Windows 11 or 10, use these steps:-
Step 1. Open Command Prompt with administrative privileges.
Step 2. In the elevated Command Prompt window, type the following and hit Enter key on the keyboard:-
powercfg -restoredefaultschemes
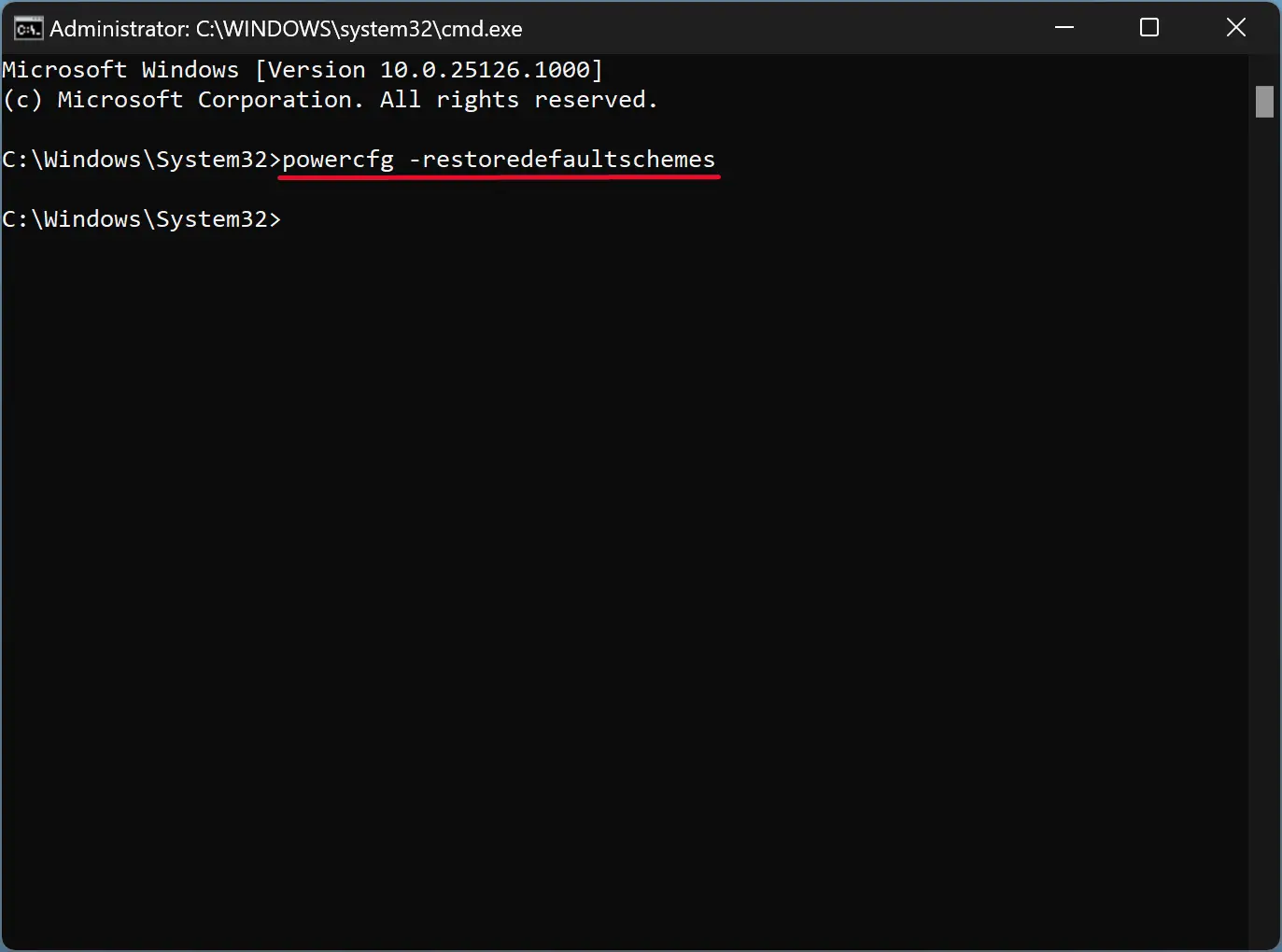
Once you complete the above steps, restart your machine and check if the issue is solved.
How to Enable Sleep in Local Group Policy Editor?
To turn on sleep using Local Group Policy Editor, do these steps:-
Step 1. First, open Local Group Policy Editor.
Step 2. Then, navigate to the following path in the left sidebar:-
Computer Configuration > Administrative Templates > Windows Components > File Explorer
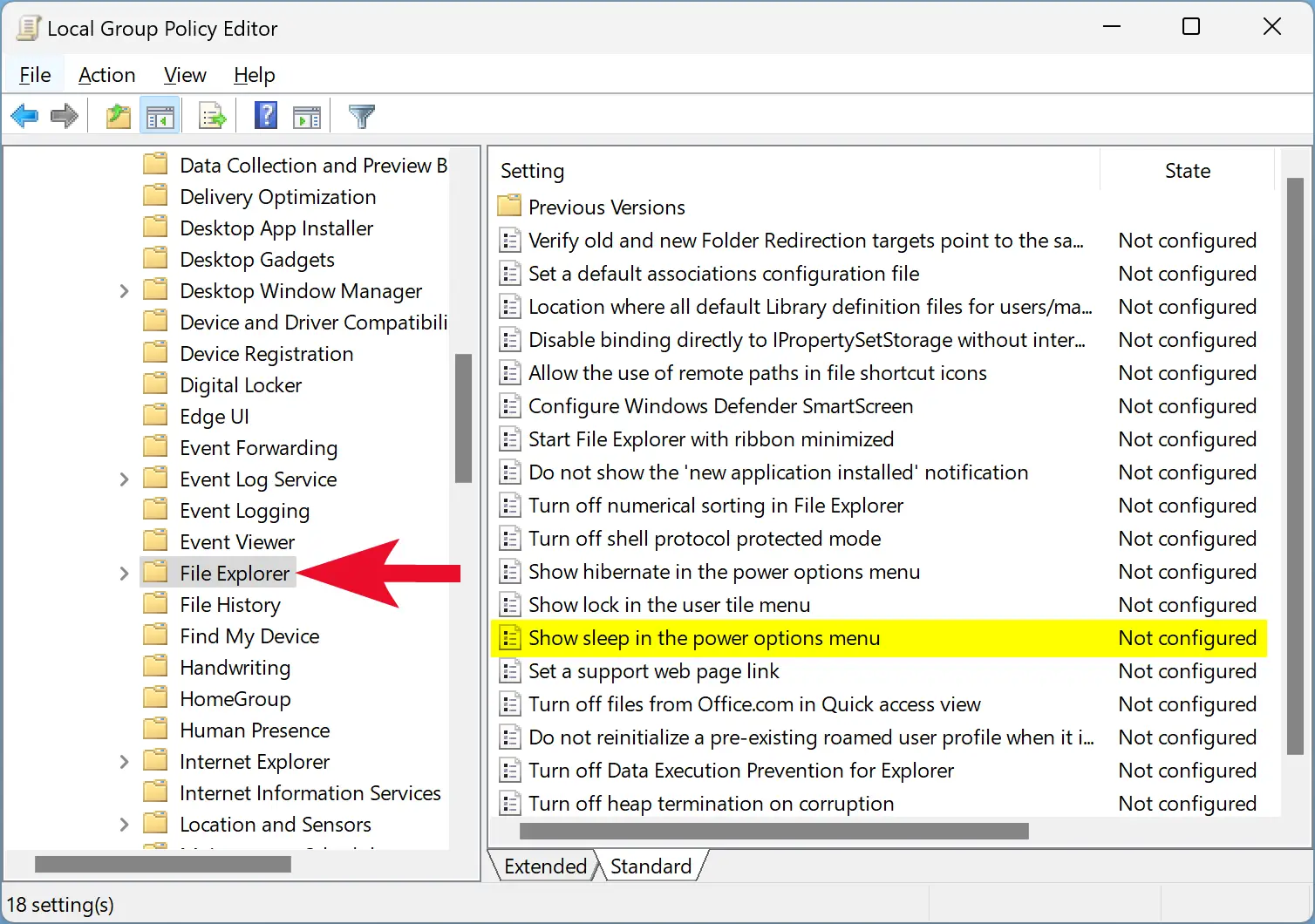
Step 3. On the right side of the “File Explorer” folder, double-click on the “Show sleep in the power options menu” policy to open.
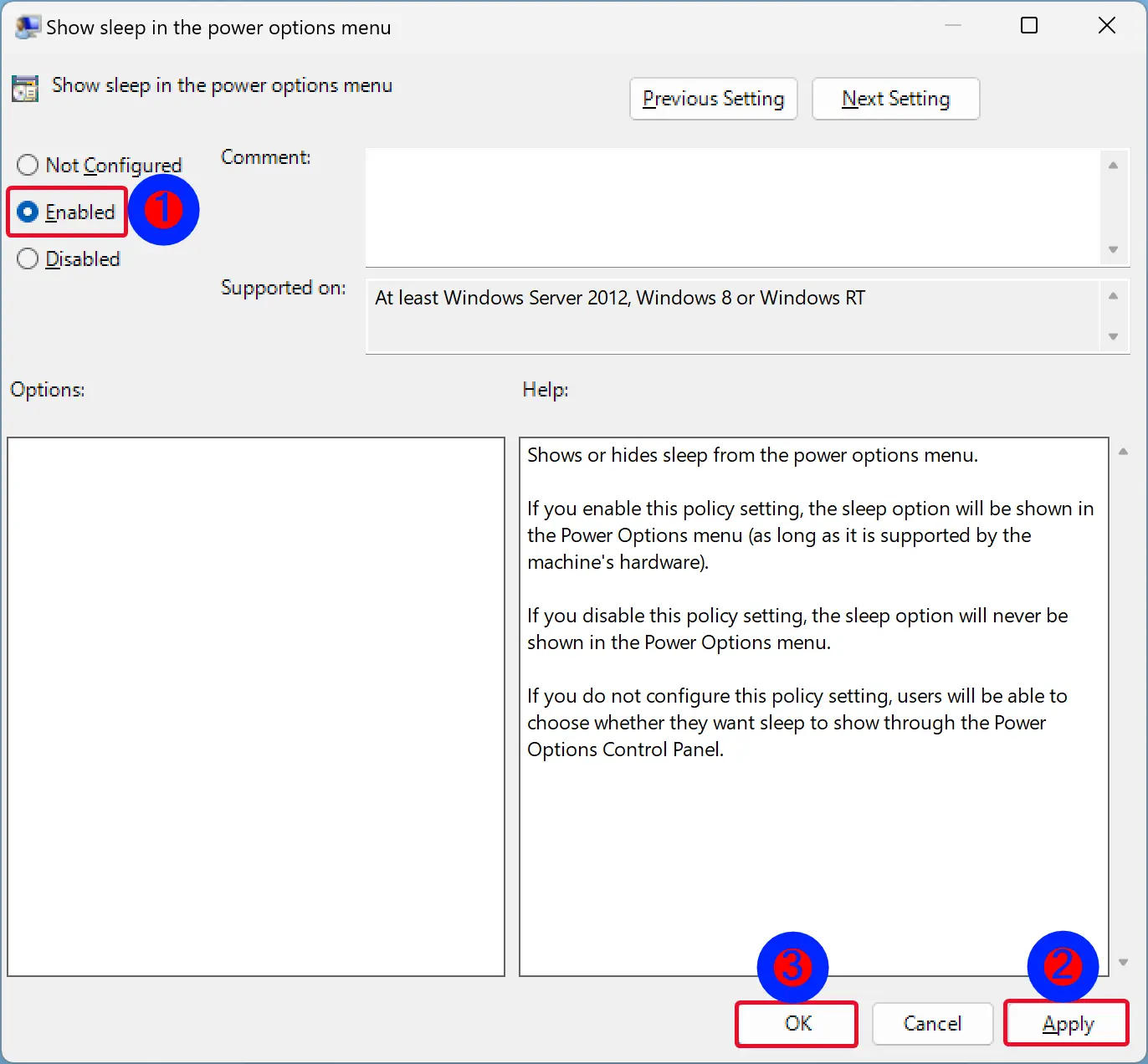
Step 4. Select the Enabled option.
Step 5. Click Apply.
Step 6. Click OK.
Step 7. Reboot your PC.
Once you complete the above steps, Sleep should appear in the Power Options menu. If the issue still persists, open Group Policy Editor again and browse to the following location:-
Computer Configuration > Administrative Template > System > Power Management > Sleep Settings
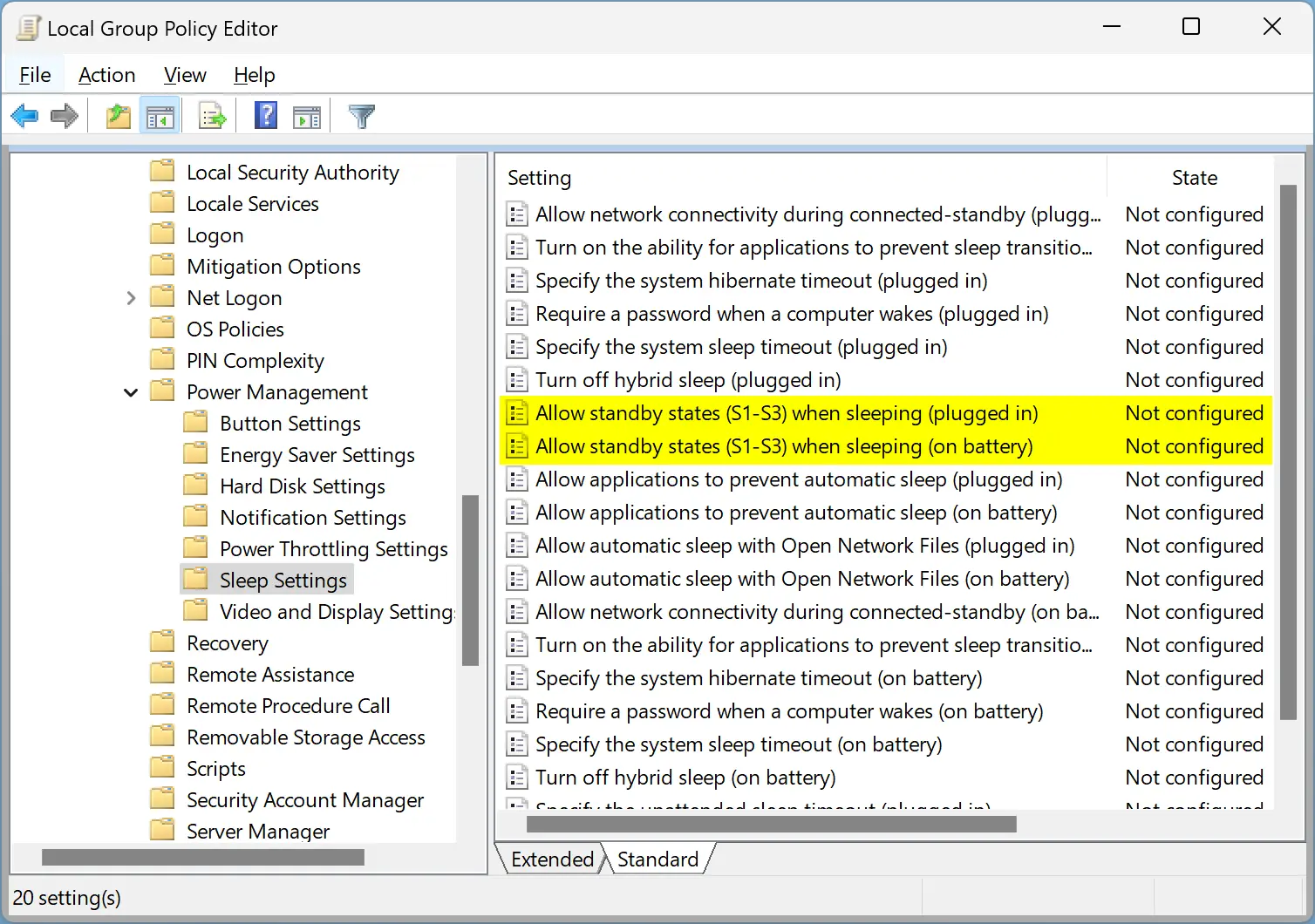
Set the “Allow standby states (S1-S3) when sleeping (plugged in)” and “Allow standby states (S1-S3) when sleeping (on battery)” policies to Enabled. Then, reboot your computer and see if the issue still persists.
If non of the above methods helps you to restore the missing Sleep in Power Menu, you should run the built-in Power Troubleshooter.
How to Run Power Troubleshooter in Windows 11?
To run Power Troubleshooter in Windows 11, use these steps:-
Step 1. Open Settings.
Step 2. Select System in the left side menus.

Step 3. On the right side of “System,” click on Troubleshoot.
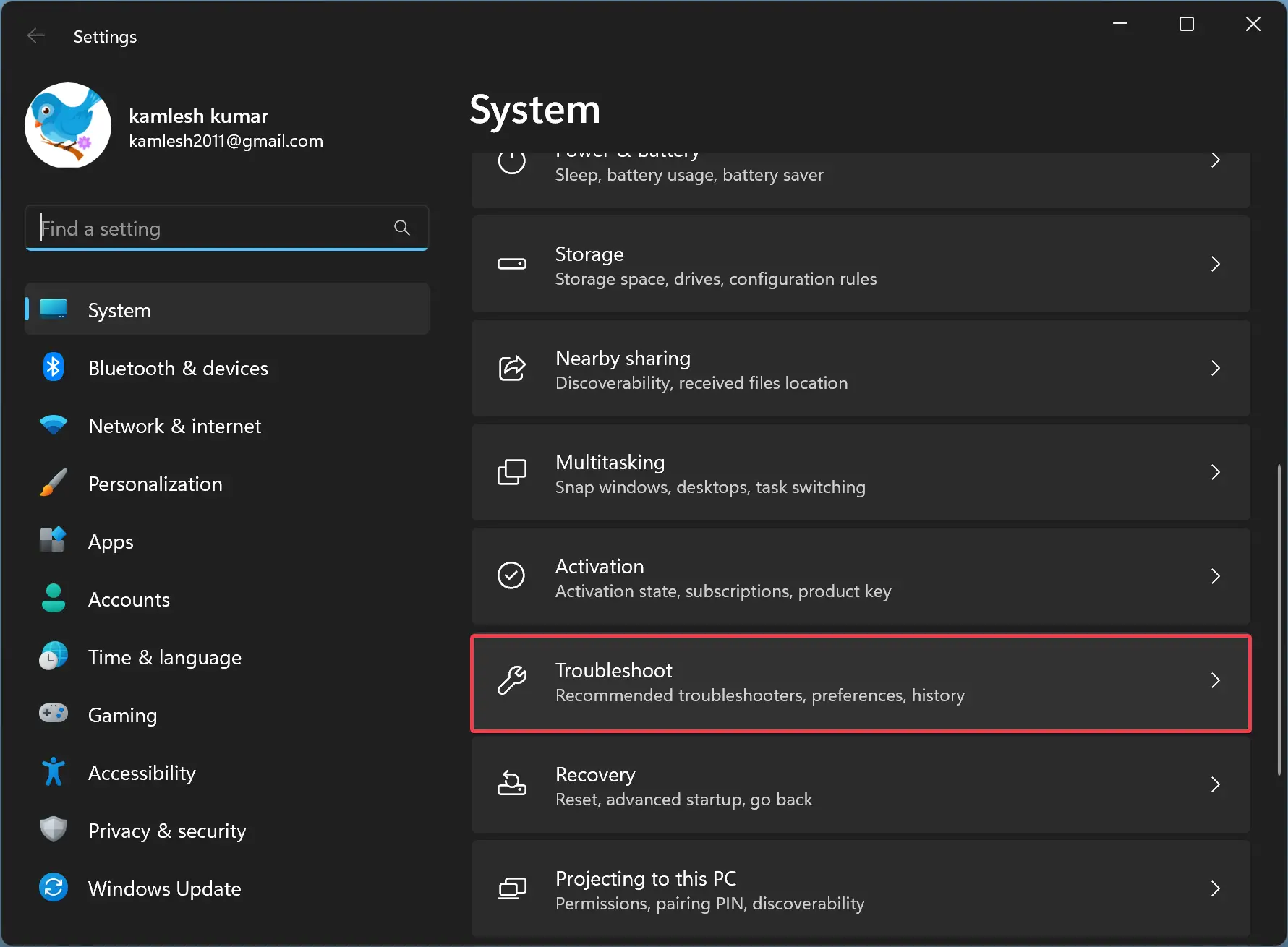
Step 4. Now, click the Other troubleshooters.
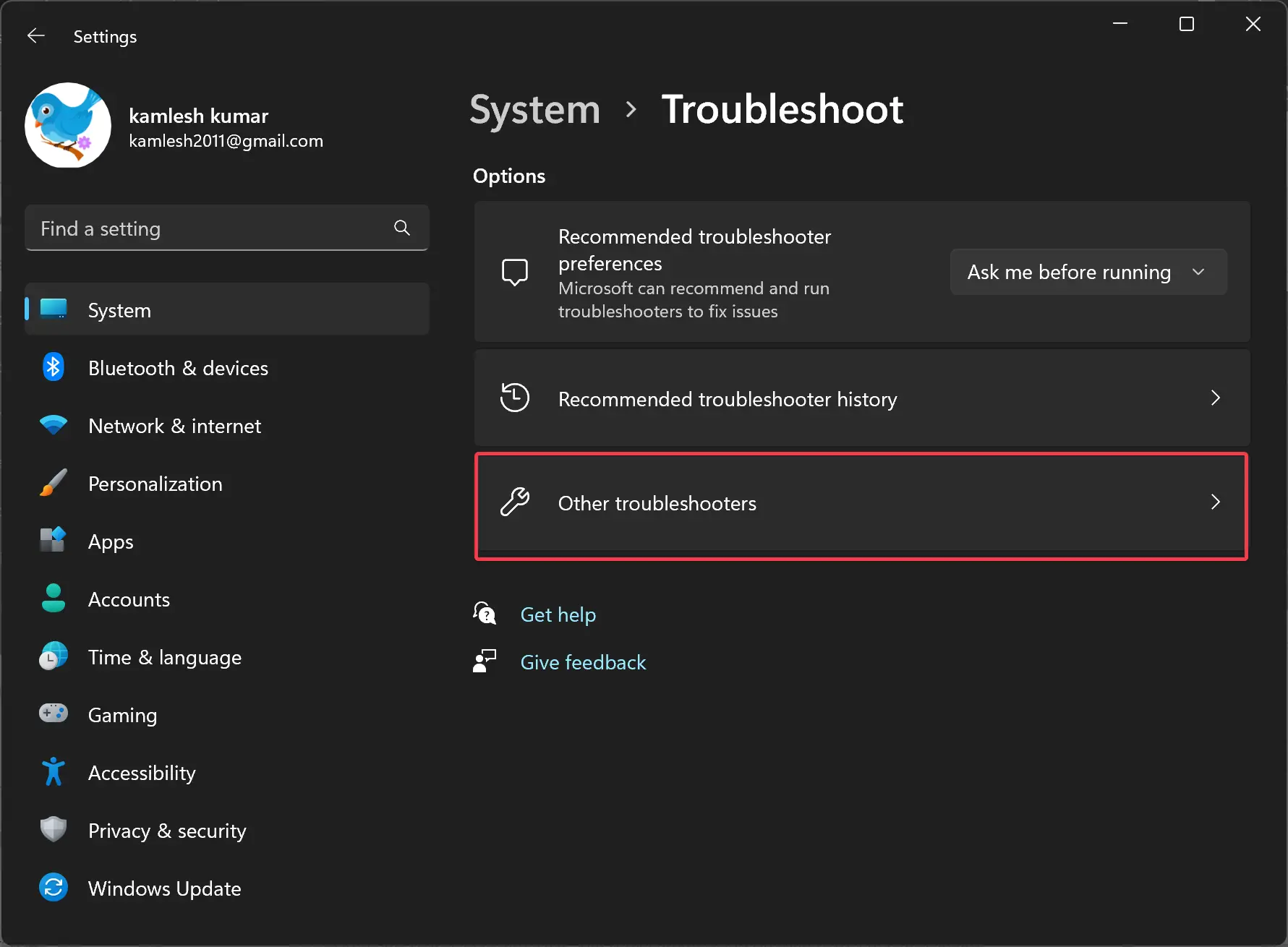
Step 5. Finally, click the Run button beside the Power option.
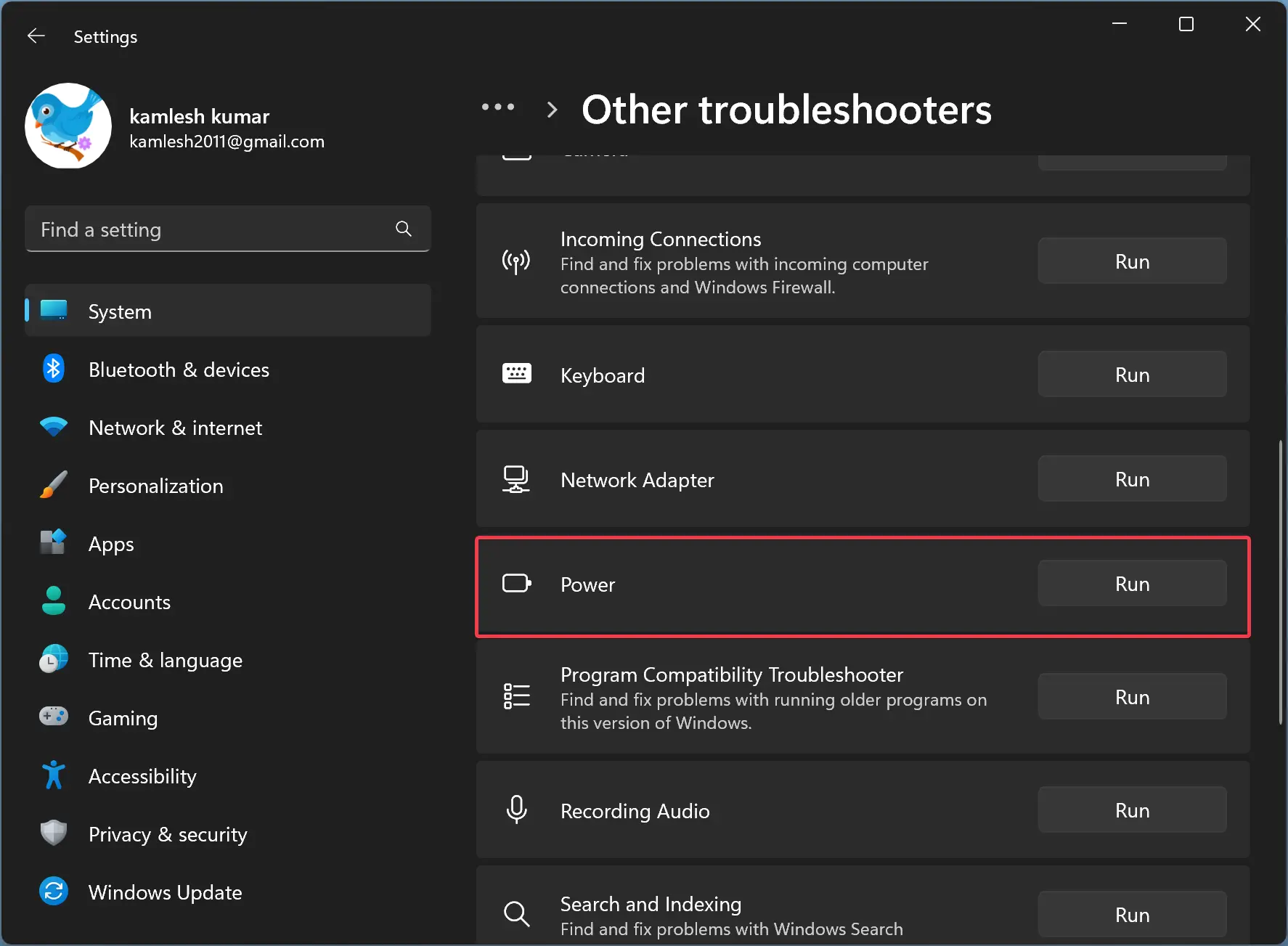
Once you complete the above steps, the troubleshooter will open, automatically scan and fix the issues, if any. When fixed, click Close the troubleshooter.
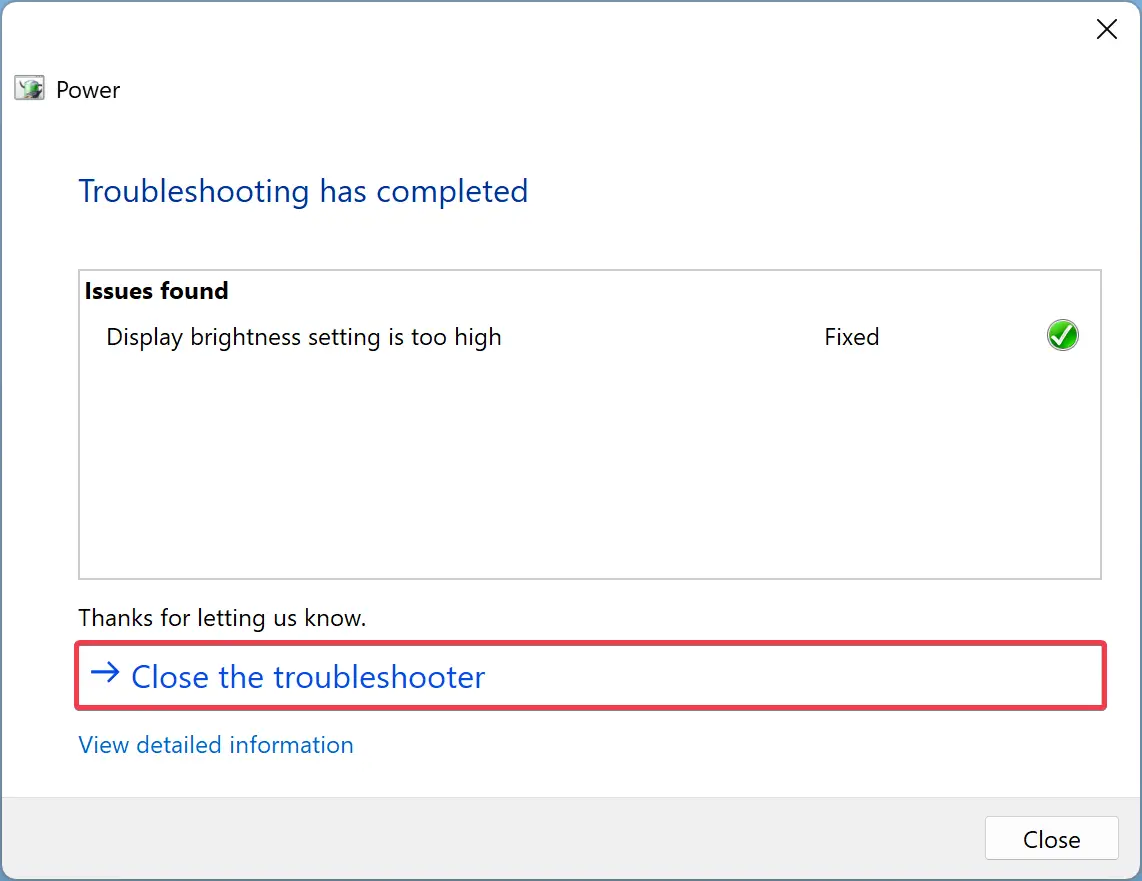
How to Run Power Troubleshooter in Windows 10?
To run Power Troubleshooter in Windows 11, use these steps:-
Step 1. Open Windows Settings.
Step 2. Click on Update & Security.
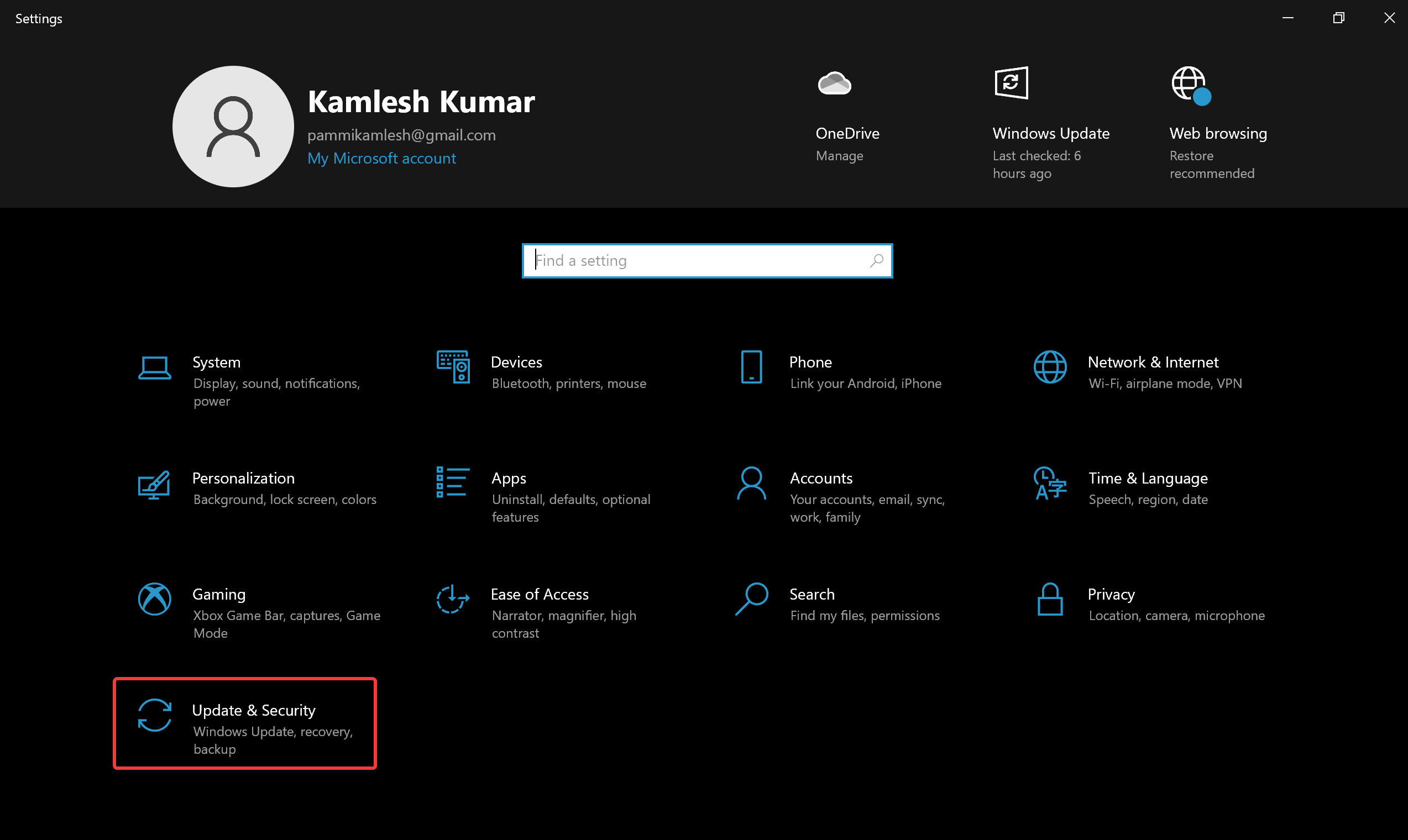
Step 3. Select Troubleshoot option in the left sidebar.
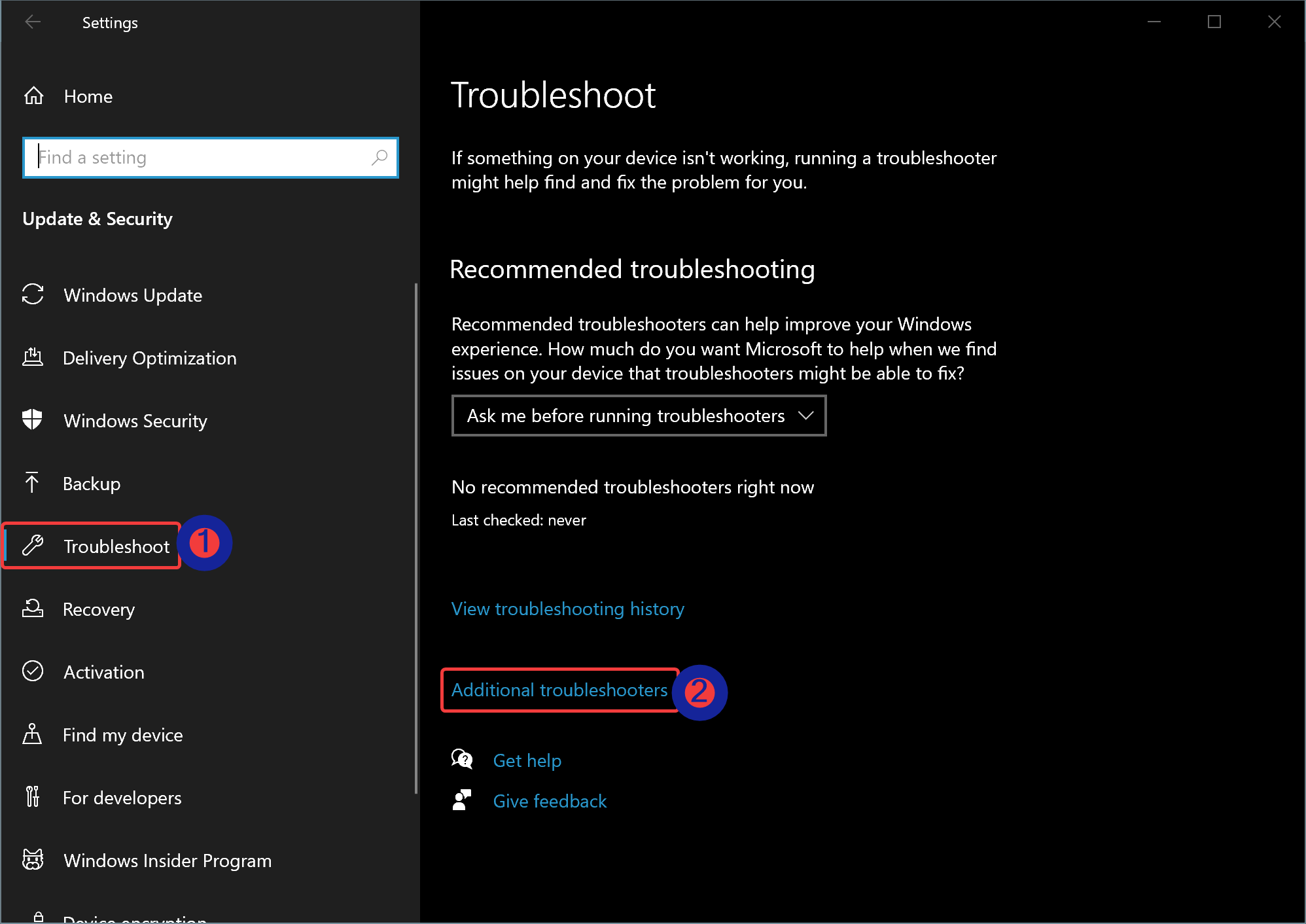
Step 4. On the right sidebar, click the Additional troubleshooters link.
Step 5. Select Power and click Run the troubleshooter.
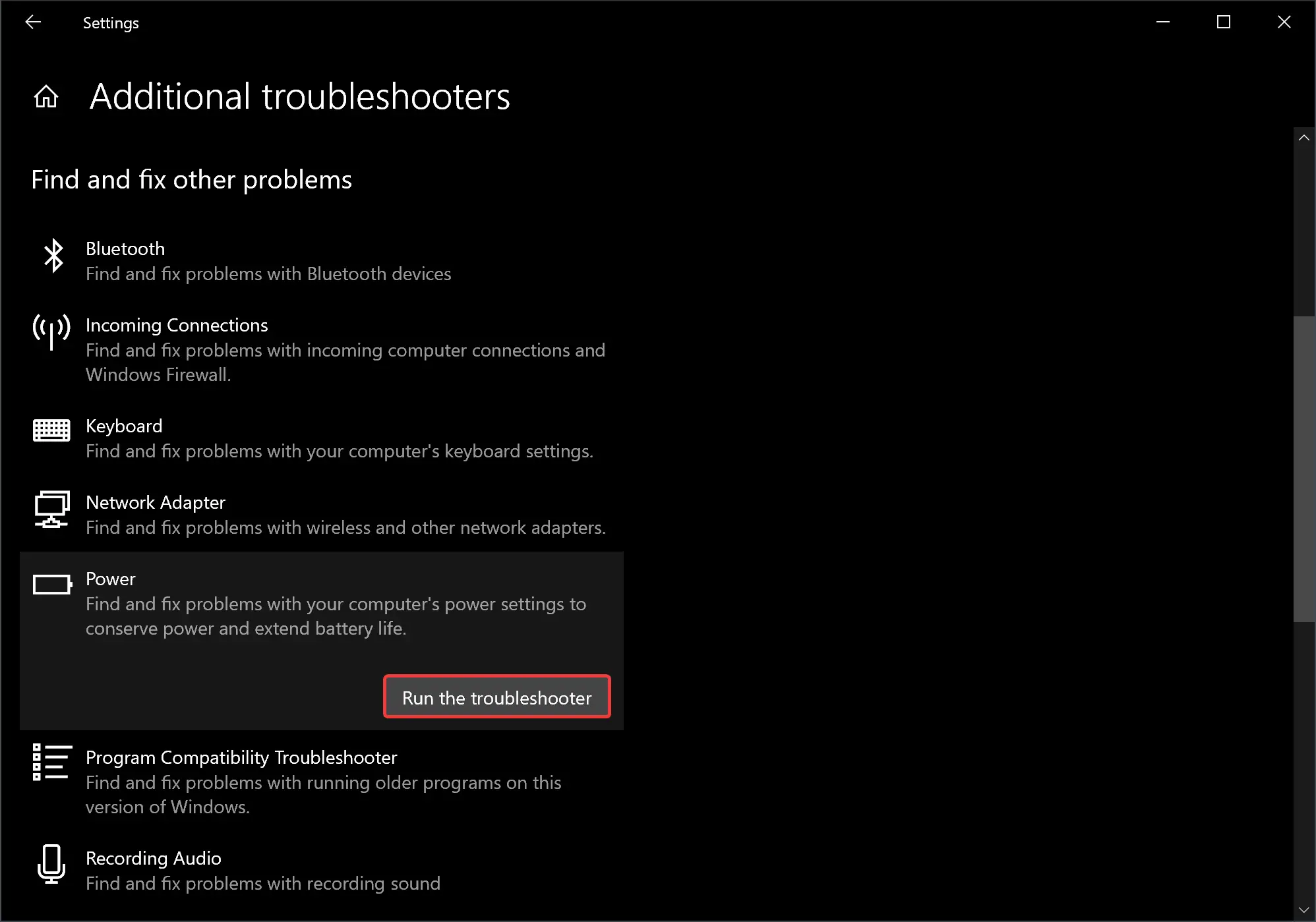
Once you complete the above steps, Windows will automatically determine the issues and fix them.
Conclusion
In conclusion, hibernation and sleep mode are two important power-saving states in Windows 11 and 10 operating systems. However, the sleep mode option may be missing from the Power Menu due to misconfiguration. In this article, we have discussed several methods to get the sleep option back, including enabling sleep in Control Panel, restoring power plans, enabling sleep in Local Group Policy Editor, and running the built-in Power Troubleshooter. By following these steps, you should be able to restore the missing sleep option and conserve power when your PC is in an idle state.
