Computer users prefer Chrome as their primary web browser and Google as their primary search engine (google.com). If you want to make Google your homepage in the Google Chrome browser, you can configure it through Chrome settings. You can set Google as the default homepage in the Chrome browser on Windows 11 or 10.
![]()
Once you enable this setting, a Home icon will appear before the address bar, and by clicking that, you can directly open the Google search engine.
In this gearupwindows article, you will learn to set Google as a homepage in the Chrome browser.
How to Make Google a Homepage in Google Chrome?
To set the Google search engine as the homepage in Chrome browser, use these steps:-
Step 1. Open the Google Chrome browser.
Step 2. Then, click on the Customize and control Google Chrome button.
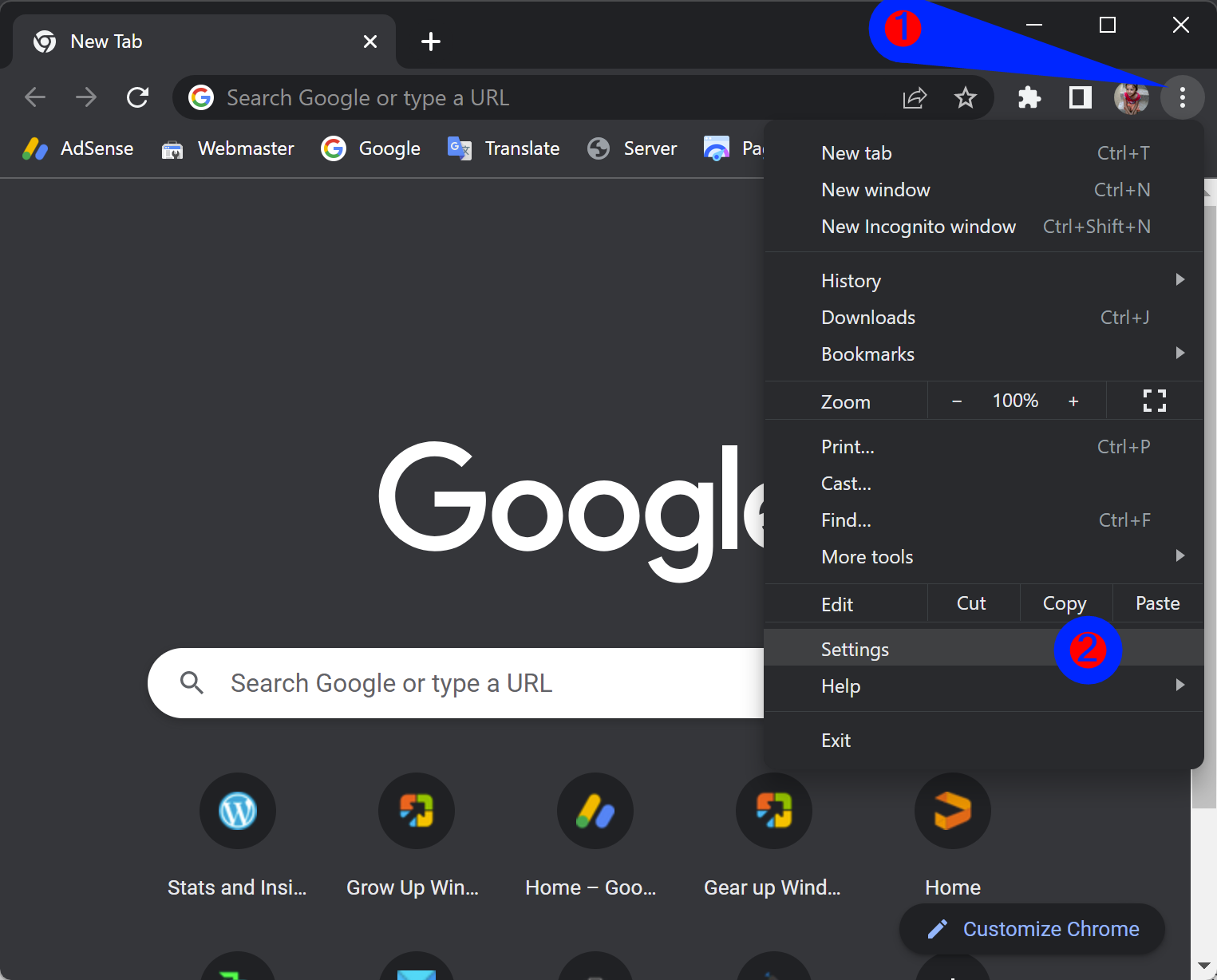
Step 3. Next, select Settings in the menu.
Step 4. On the left side of the screen, click the Appearance tab.
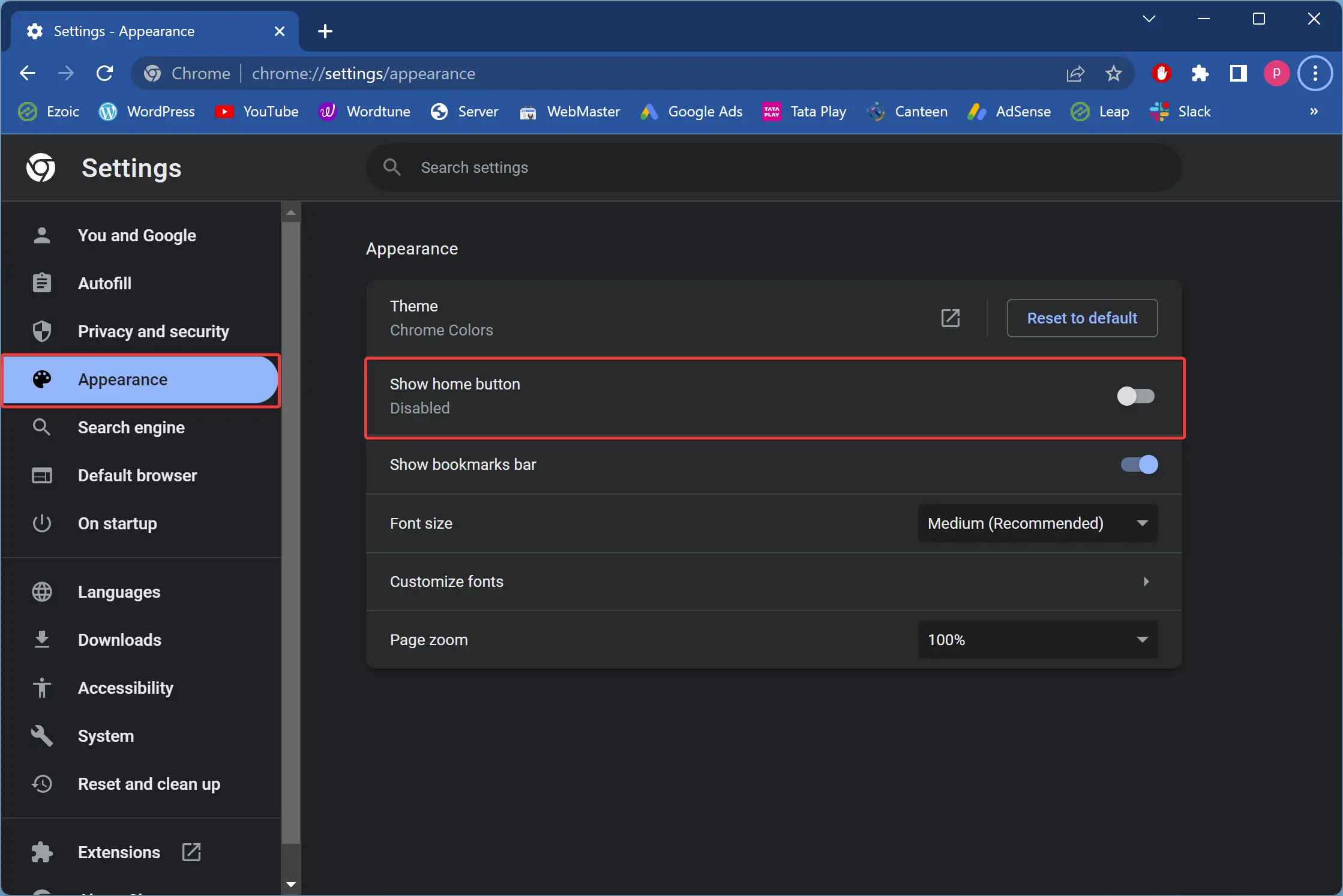
Step 5. Now, turn on the toggle switch “Show home button” on the right sidebar. By default, it remains disabled.
Step 6. Once you enable the “Show home button” toggle, two radio buttons will appear. Select the second option called Enter custom web address and enter the URL of Google (https://www.google.com/).
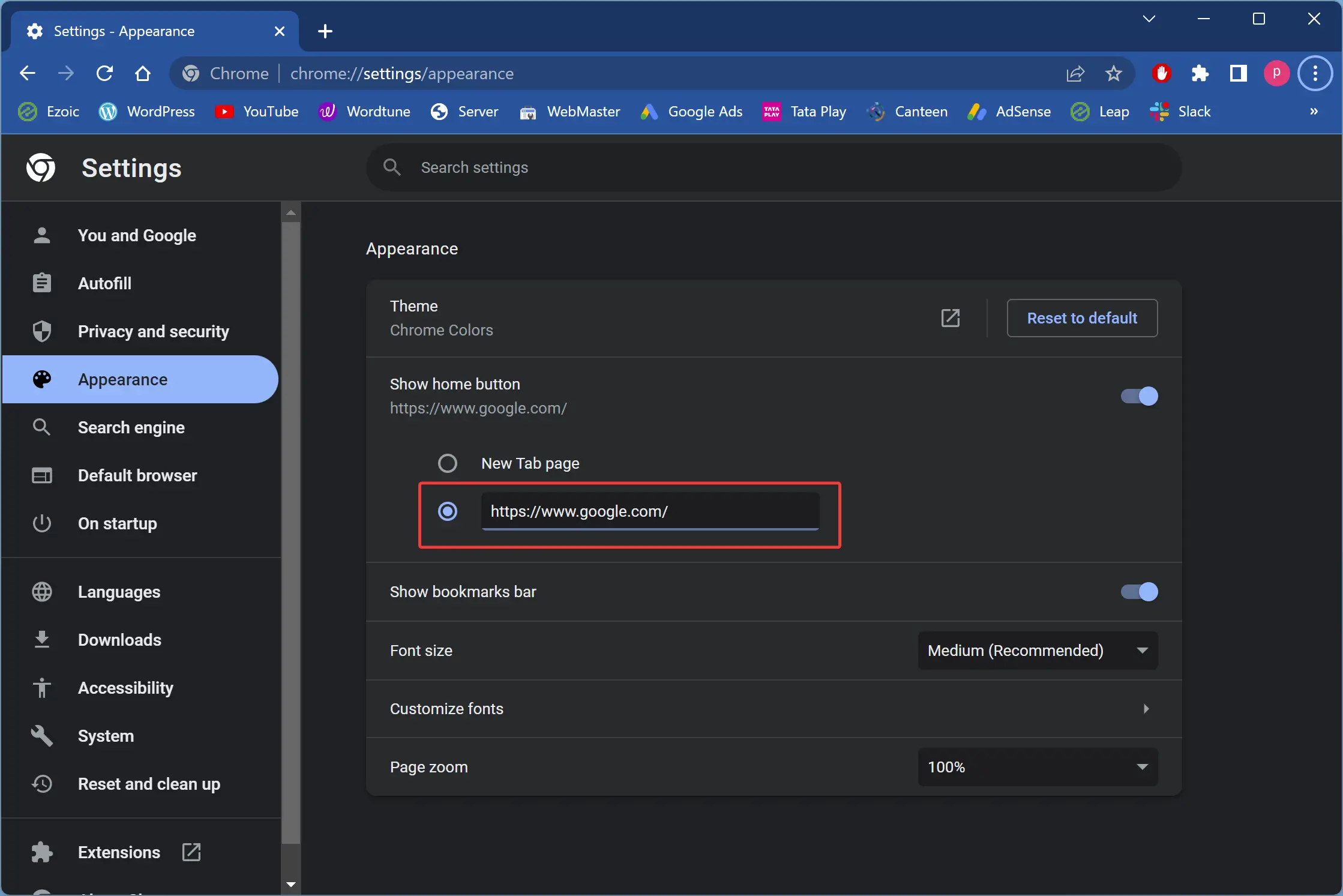
That’s it. You can close the Chrome browser settings window.
When you’re done, a Home icon will appear on your Chrome browser. Clicking this, you can open the Google search engine.
Conclusion
In conclusion, Google Chrome and Google search engine are popular choices among computer users. Setting Google as the homepage in the Chrome browser on Windows 11 or 10 is a simple process that can be done through Chrome settings. Once enabled, a Home icon will appear before the address bar, allowing users to directly access the Google search engine. This feature is particularly useful for those who frequently use Google as their primary search engine. Additionally, this article also provides information on other helpful Chrome browser tips and tricks, such as enabling extensions in Incognito mode, disabling hardware acceleration, blocking cookie consent pop-ups, and setting minimum width for tabs.
Also Read:
- How to Enable an Extension in Chrome’s Incognito Mode?
- How to Disable Hardware Acceleration in Google Chrome?
- How to Block Cookie Consent Popups in Chrome, Firefox, and Edge?
- How to Set Minimum Width for Tabs in Google Chrome and Mozilla Firefox?
- How to Make Chrome, Edge, Firefox, Opera, & Vivaldi Ask Before Closing All Tabs?
