Out of the box, Windows 10 offers several convenient features, such as the ability to factory reset without losing any important data or resize partitions without erasing files. Another built-in feature is the ability to backup and restore Registry keys without requiring a third-party tool. However, for driver backup, while there are third-party tools like DriverBackup available, users who prefer to avoid additional software can use the Command Prompt or PowerShell. This is particularly useful when preparing for a clean installation of Windows 10, as it’s crucial to backup hardware drivers that may not be available on the manufacturer’s website. The Deployment Image Servicing and Management (DISM) tool, which is pre-installed in Windows 8 and later versions, can help prepare, scan, repair, and backup drivers to ensure that they function correctly in Windows 10.
How to Backup Device Drivers in Windows 10 using Command Prompt?
Follow these steps to backup device drivers in Windows 10 using Command Prompt:-
Step 1. Click on the Start menu/button and type cmd or command prompt.

Step 2. Right-click on the Command Prompt app and select Run as administrator to open Command Prompt with elevated privilege.
Step 3. In the command prompt window, write the following:-
dism /online /export-driver /destination:"full_path_of_folder"
Replace full_path_of_folder with your folder location, where you want to keep the backup of drivers. In my example, we have created a folder with the name Drivers_Backup under the “F” drive. Hence, my command will be :
dism /online /export-driver /destination:"F:\Drivers_Backup"
Quick Tips: If you don’t want to type a long command in command prompts, copy from here and right-click the command prompt window. Copied text will be pasted automatically.
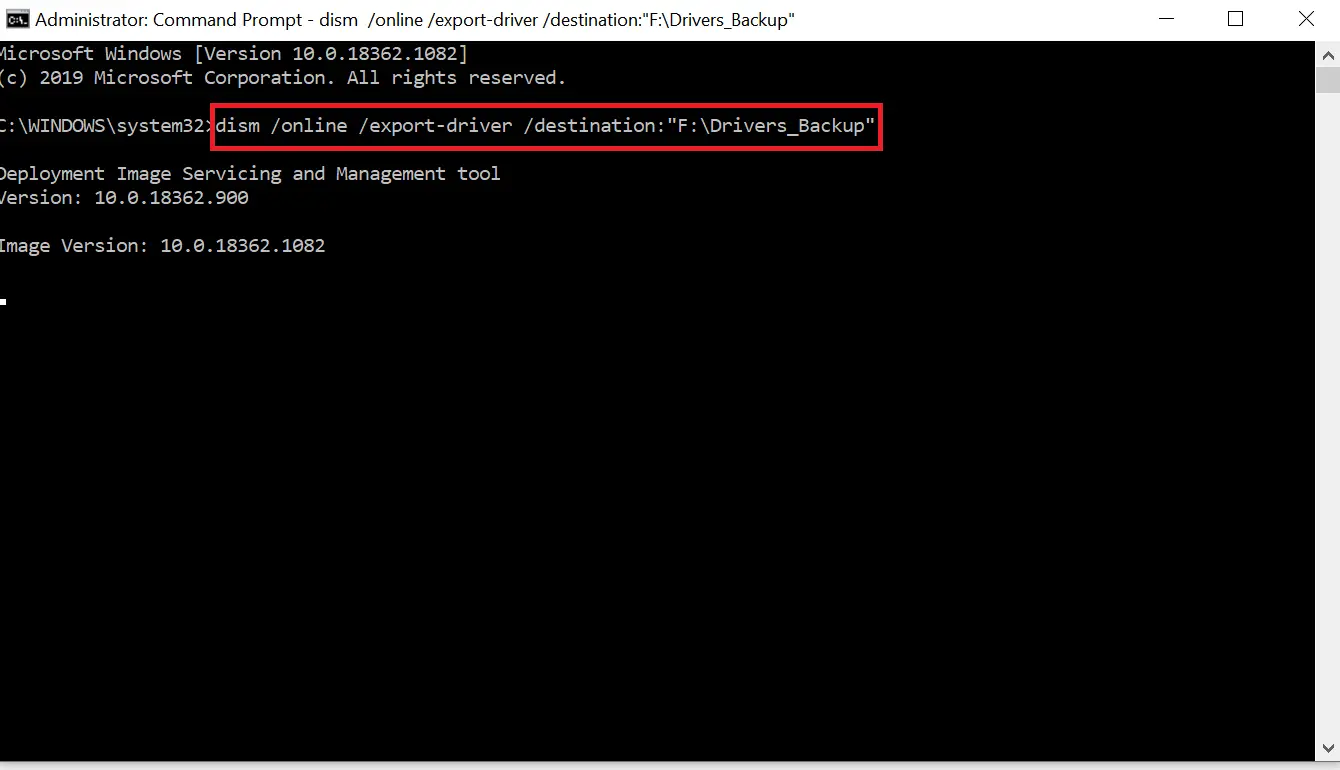
Step 4. Press Enter from the keyboard to execute the command.
Step 5. It will start exporting drivers in your selected folder. Once the driver’s backup is completed, you will see a message, “The operation completed successfully.”
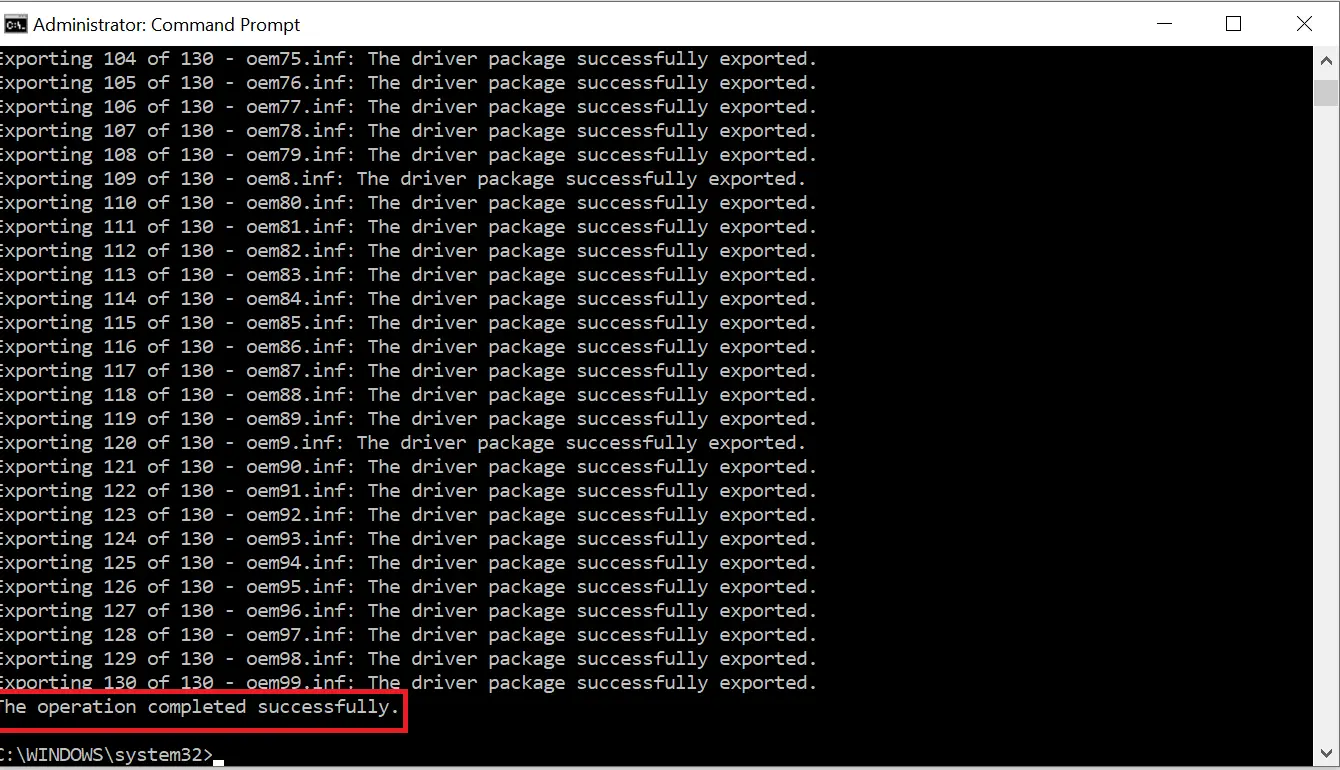
Quick Tips: You can use the following command also, to create a backup of drivers in Windows 10:-
pnputil /export-driver * "full_path_of_folder"
Note: Replace the full_path_of_folder with the actual path of the folder where you want to create a backup of drivers.
Step 6. The device drivers will now be available in the specified folder location (e.g., F:\Drivers_Backup).
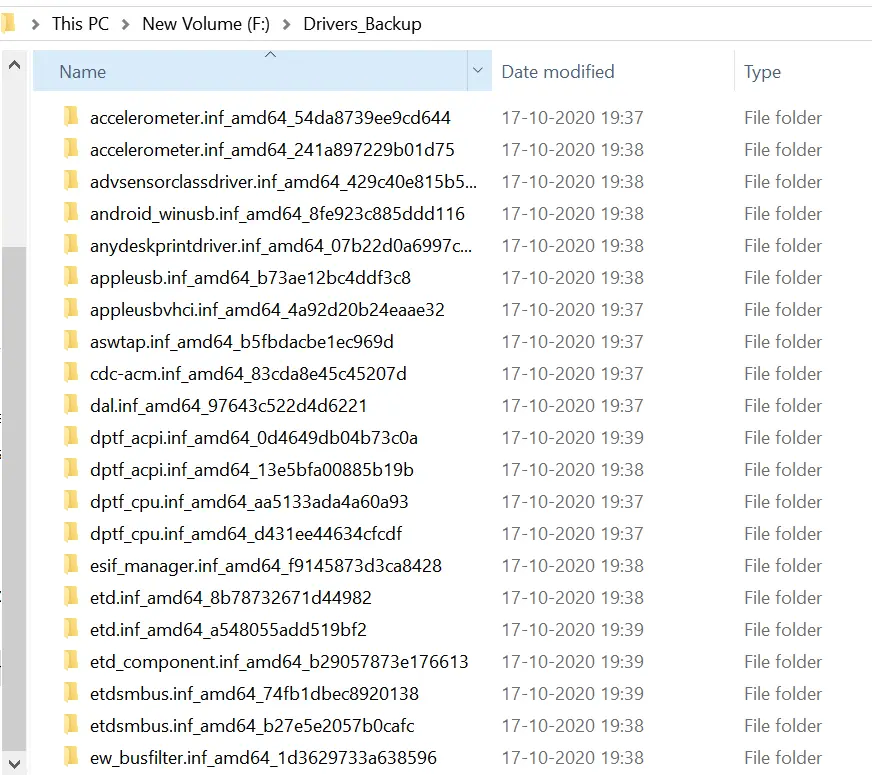
How to backup device drivers in Windows 10 using Power Shell?
Follow these steps to backup device drivers in Windows 10 using Power Shell:-
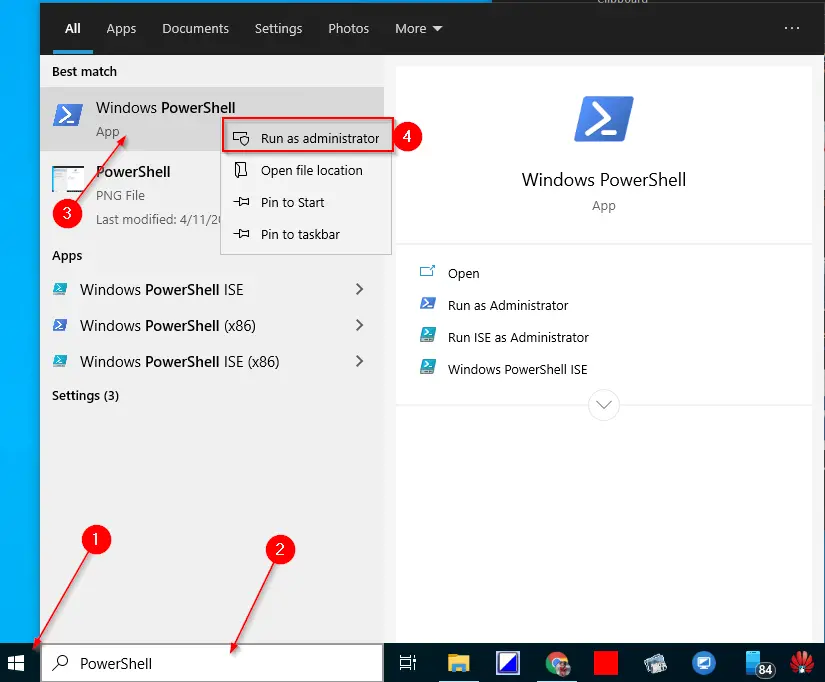
Step 2. Right-click on Windows PowerShell app and select Run as administrator.
Step 3. If User Account Control prompts, click the Yes button.
Step 4. In the Windows PowerShell window, type the following command and press Enter from the keyboard:-
Export-WindowsDriver -Online -Destination “Full_path_of_location”
Note: Replace Full_path_of_location with your folder location where you want to create a backup of the drivers. In my example, my folder location is F:\Drivers_Backup. Hence, the command will be:-
Export-WindowsDriver -Online -Destination “F:\Drivers_Backup”
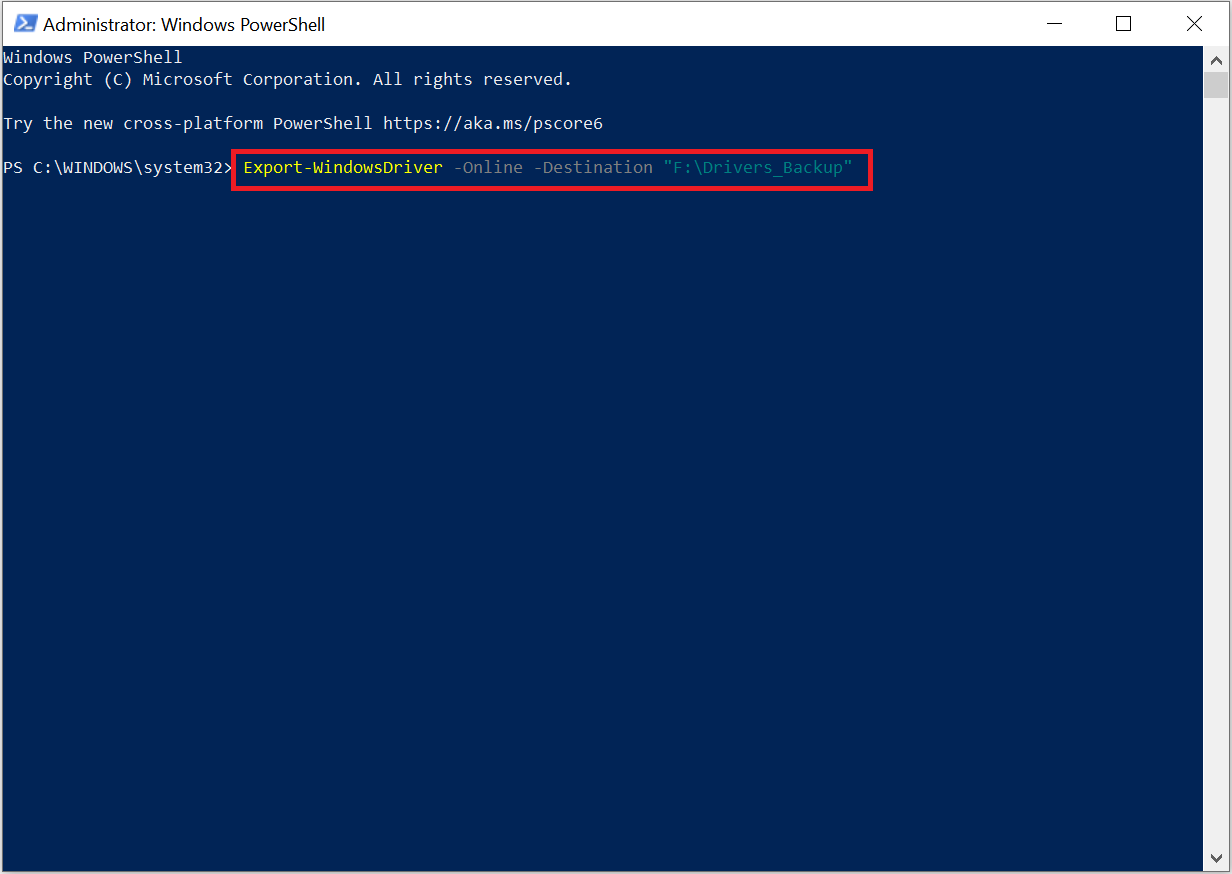
Quick Tips: If you don’t want to type a long command in PowerShell, copy the text from here and right-click on the PowerShell window. Copied text will be pasted automatically.
Step 5. It will start exporting drivers from your PC.
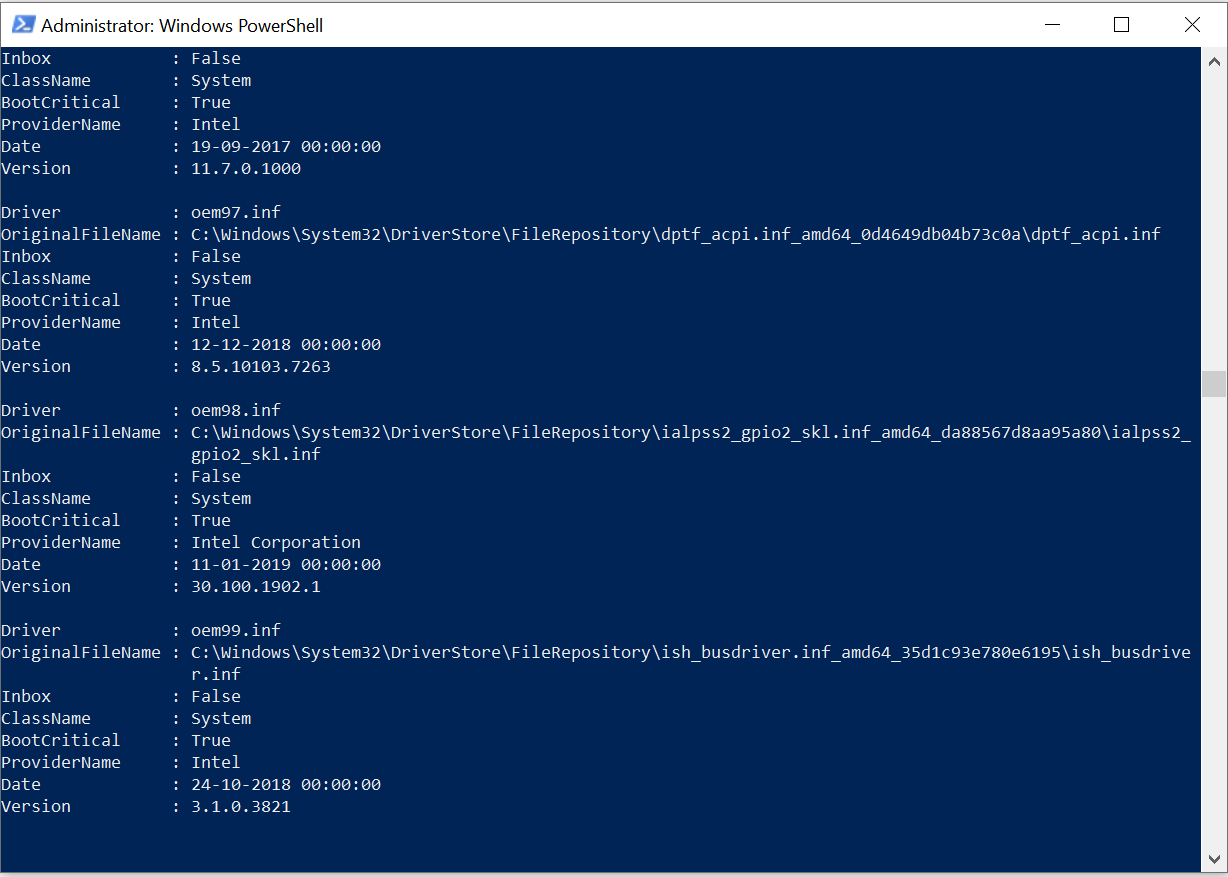
How to restore device drivers in Windows 10 using Command Prompt?
We are using the command method to restore all drivers on your Windows 10 PC at once.
Step 1. Click on the Start menu/button and type cmd or command prompt.
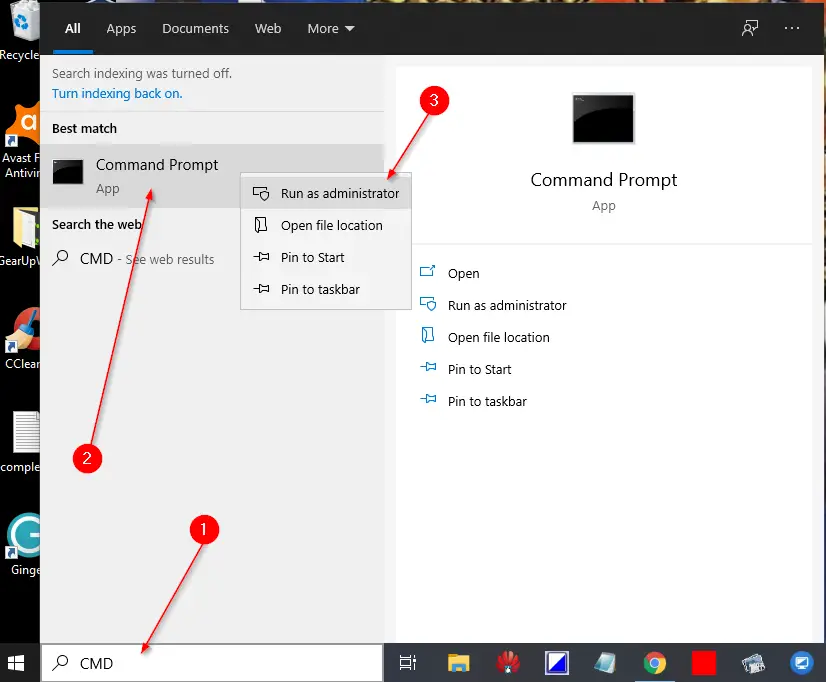
Step 2. Right-click on the Command Prompt app and select Run as administrator to run Command Prompt with elevated privilege.
Step 3. In the command prompt window, write the following:-
pnputil /add-driver "full_path_of_folder*.inf" /subdirs /install /reboot
Note: Replace full_path_of_folder from the location where you have created a backup of your drivers. In my example, we have kept drivers in F:\Drivers_Backup. Hence, my command will be:-
pnputil /add-driver "F:\Drivers_Backup*.inf" /subdirs /install /reboot
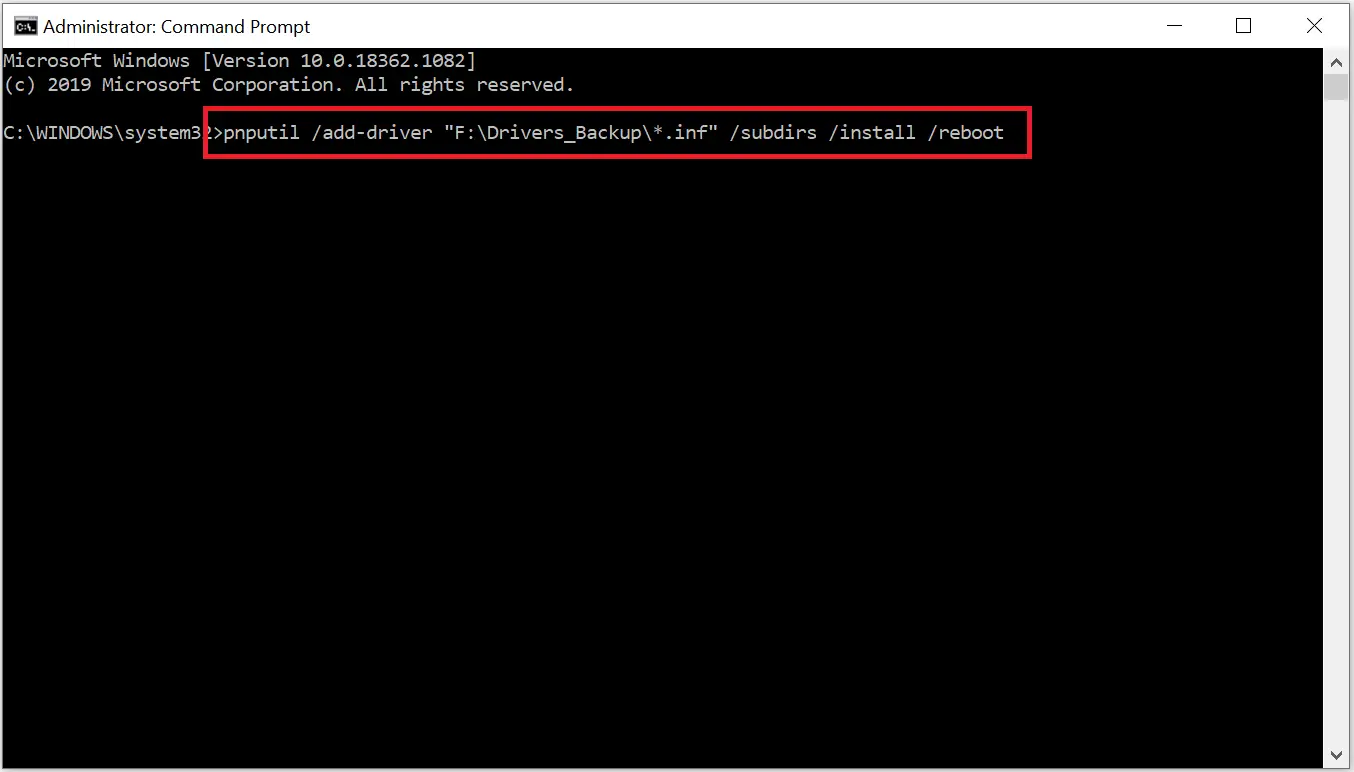
Step 4. Press Enter from the keyboard after typing the command.
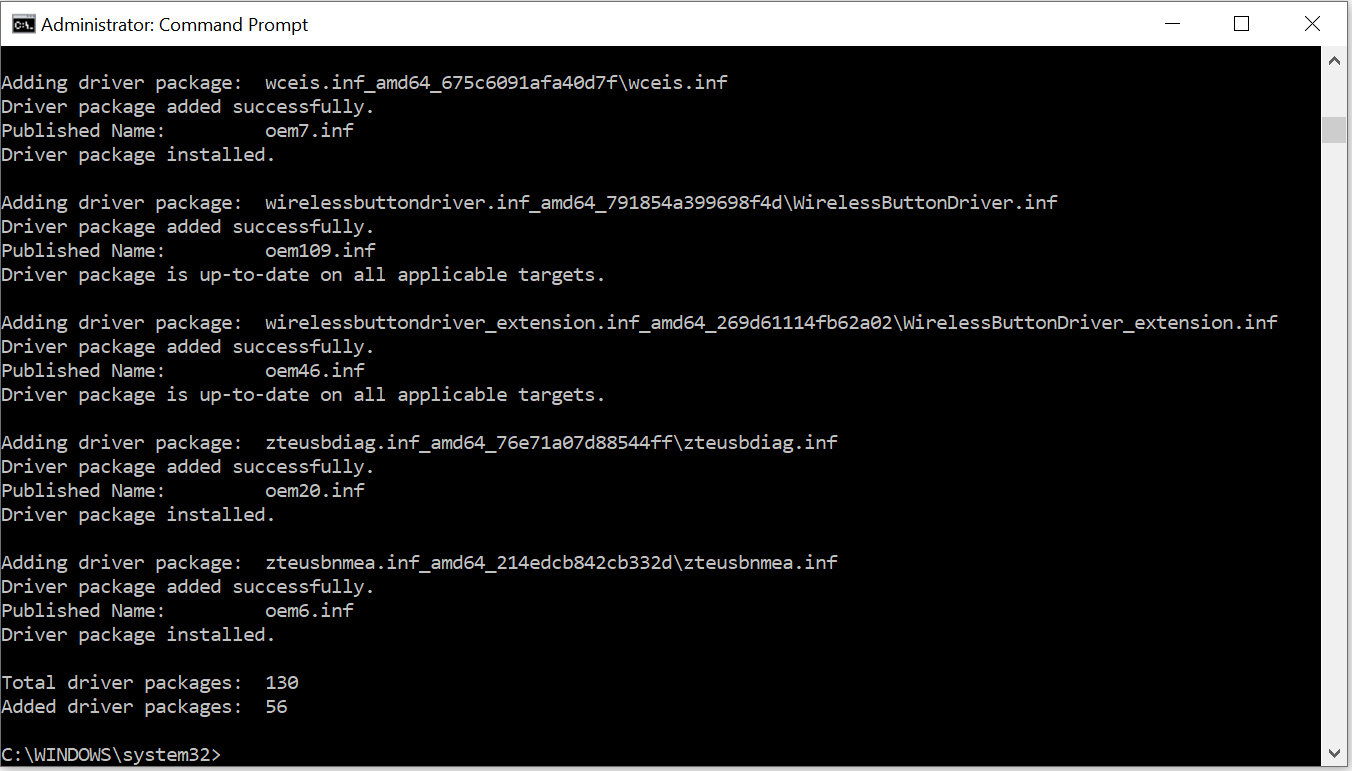
How to Restore a Device Driver in Windows 10 using Device Manager?
If you want to restore/install/update the selected device driver, this method is useful.
Step 1. Click on the Start button/menu and type device manager.
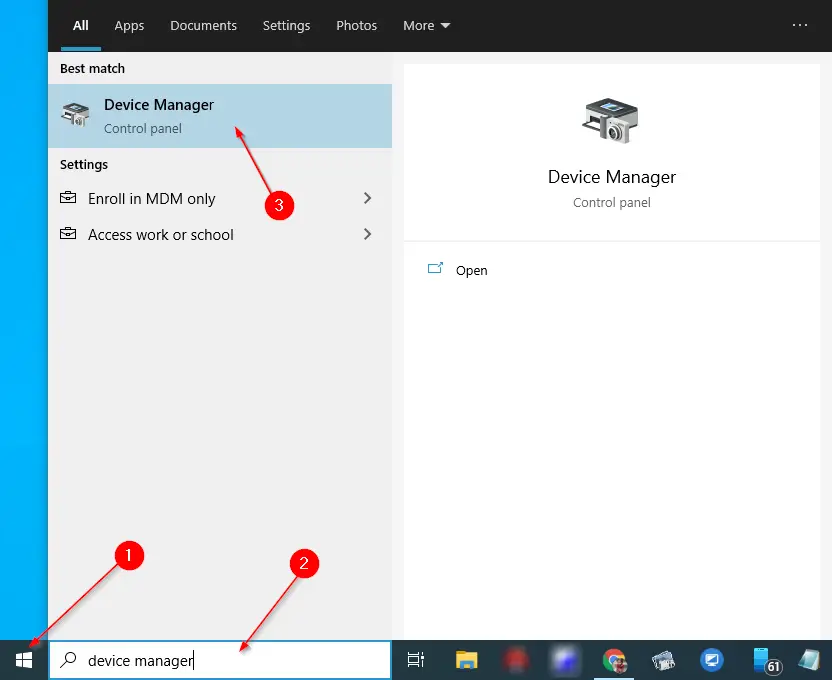
Step 2. From the available search results, click on the Device Manager Control panel to open Device Manager on your computer.
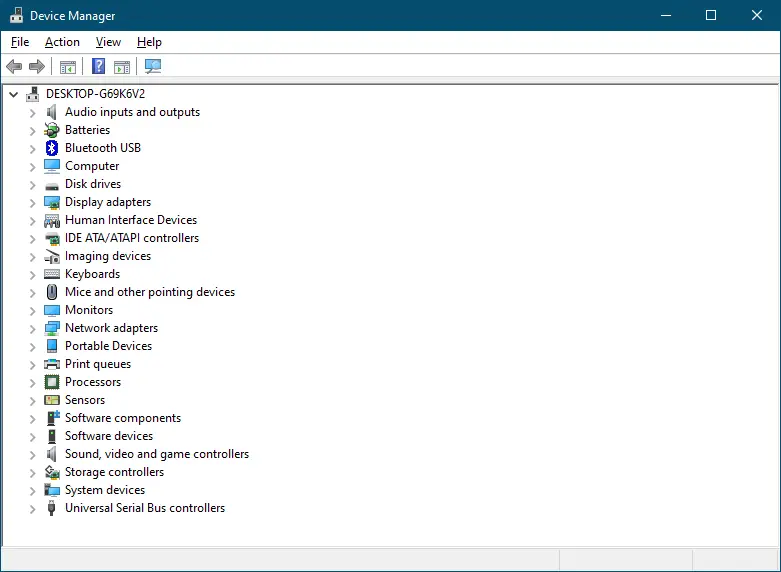
Step 3. Locate the device under the device manager for which you want to install or update the drivers.
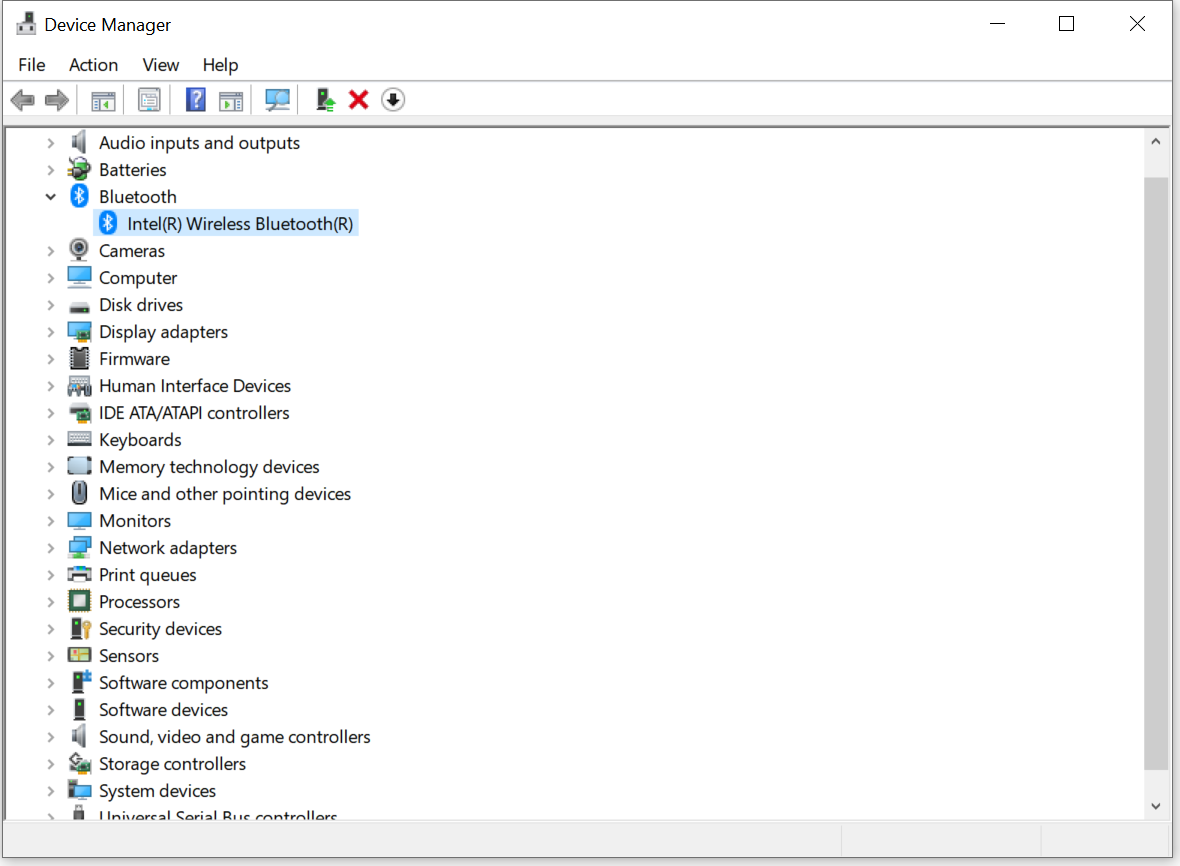
Step 4. Right-click on the device name and select the Update driver.
In my example, we are updating the drivers of Bluetooth.
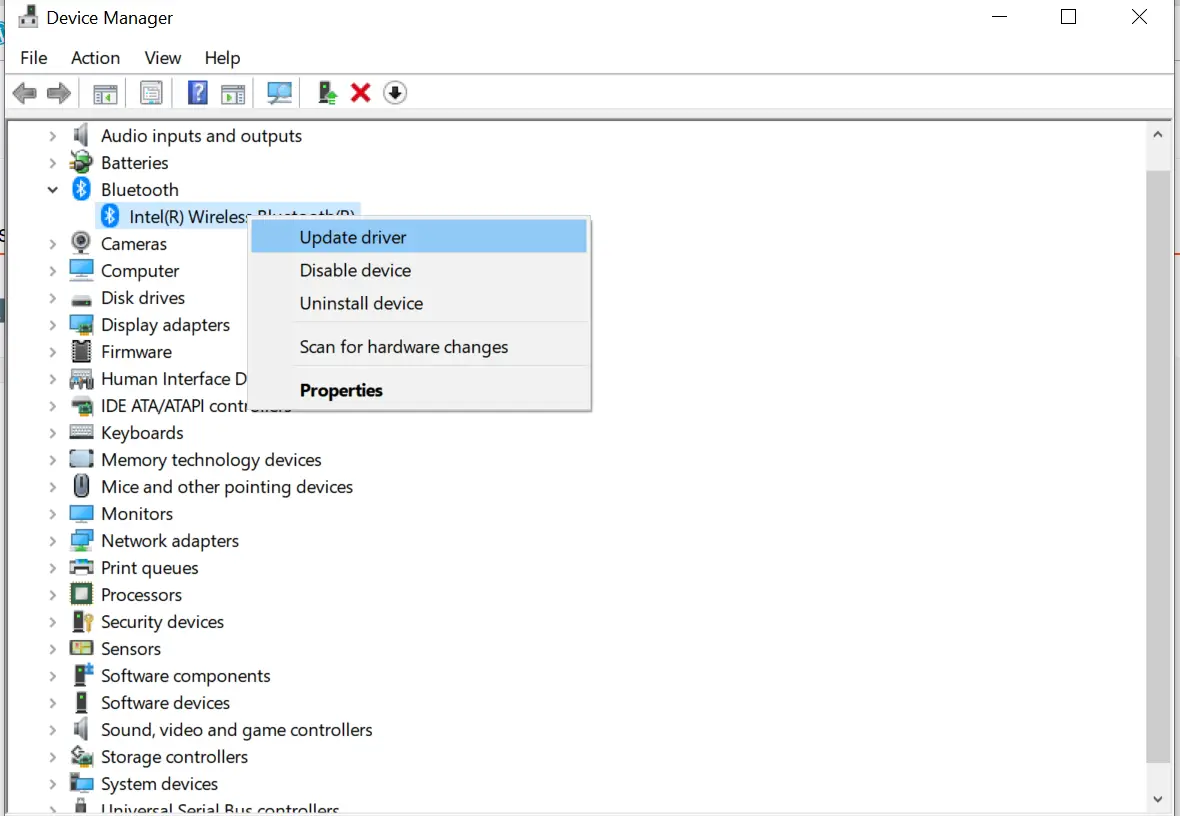
Step 5. Click “Browse my computer for driver software.”
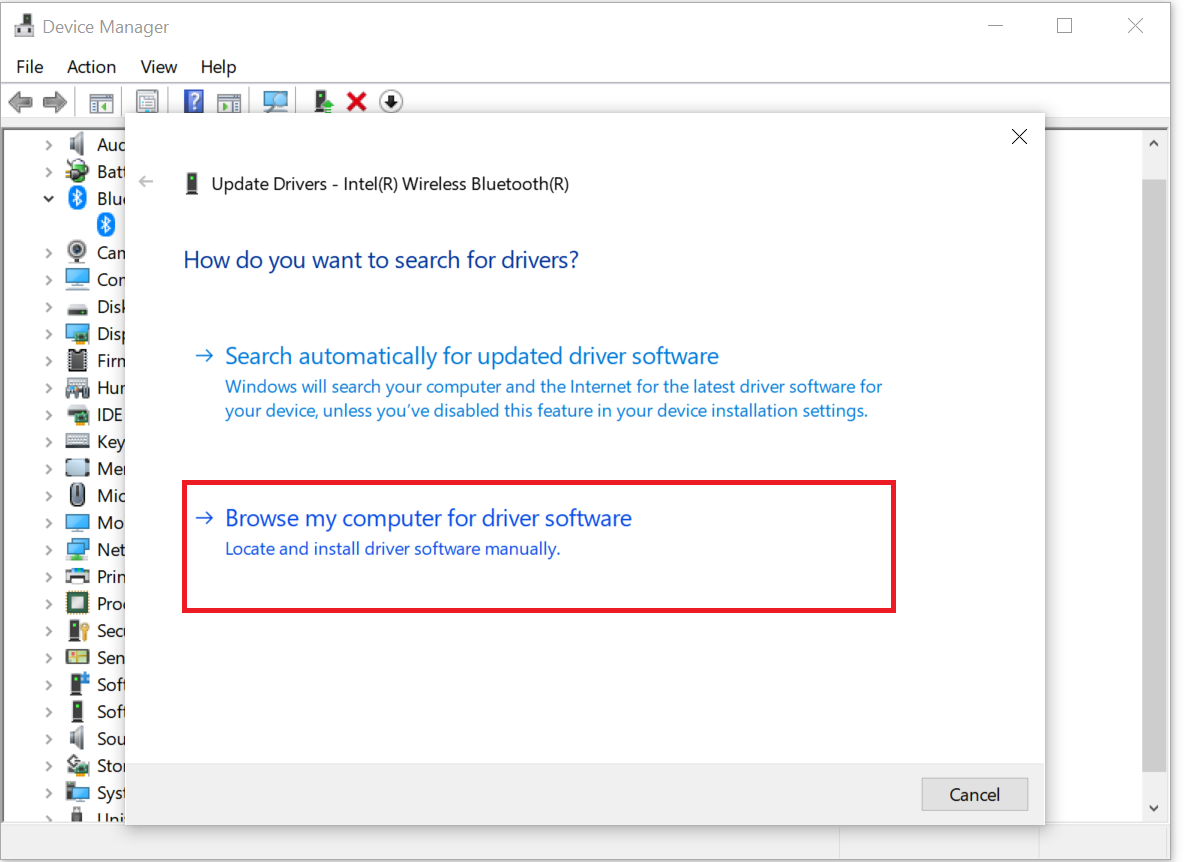
Step 6. Click the Browse option and locate the path of the driver’s backup folder.
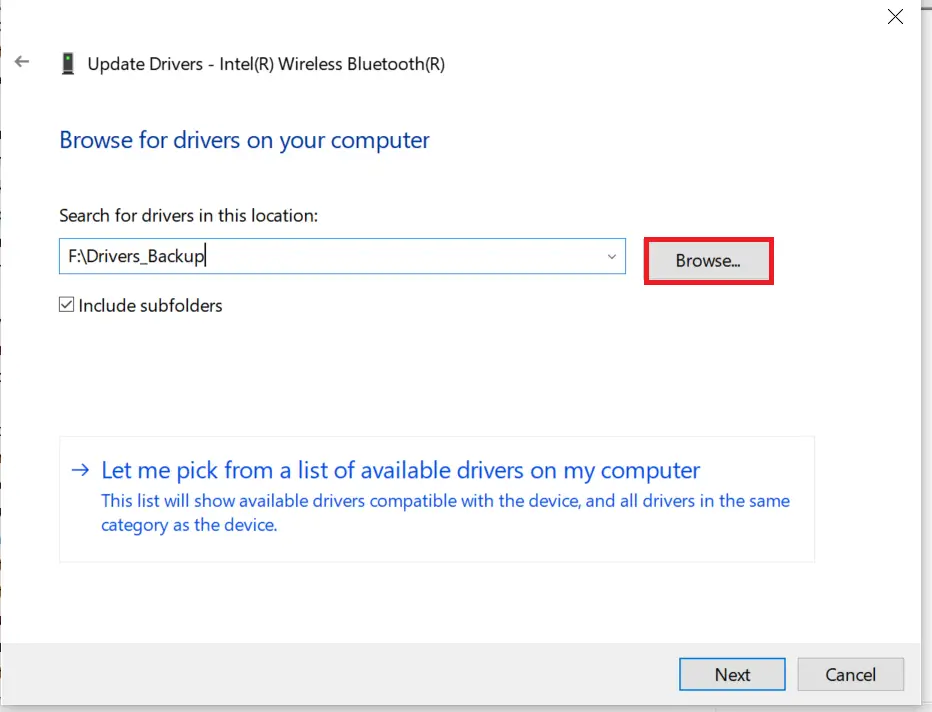
Step 7. Check “Include subfolders” and then click on the Next button.
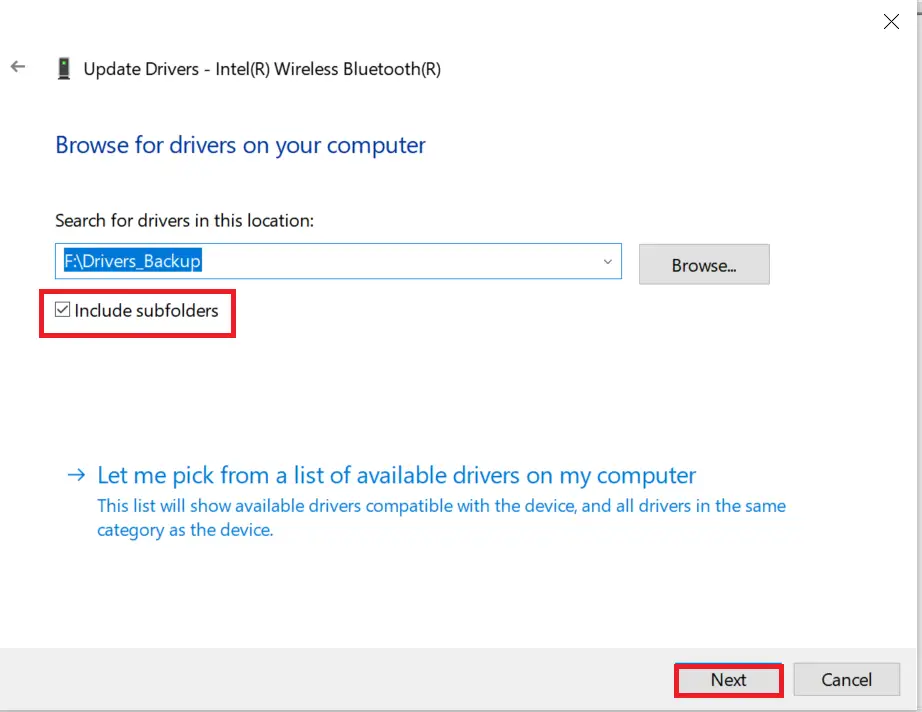
Step 8. Now, it will start searching for the correct drivers in the selected path and will automatically install the drivers for you.
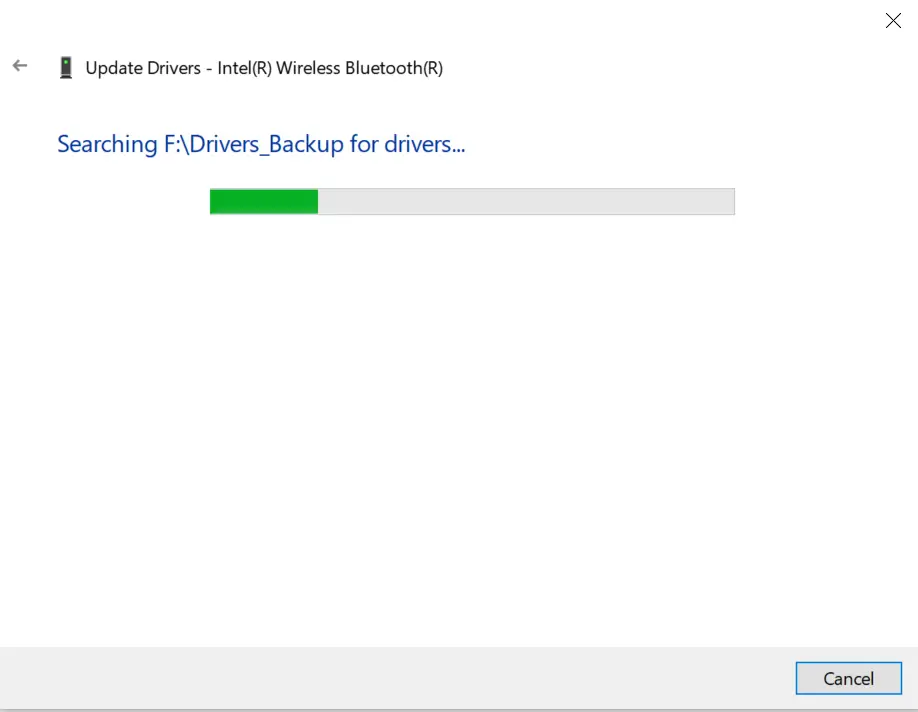
Conclusion
In conclusion, it is important to back up device drivers on Windows 10, especially before performing a clean installation or upgrading the operating system. Windows 10 offers several convenient features for backing up drivers without requiring additional software. Users can use the Command Prompt or PowerShell to export and backup drivers and the Device Manager to install or update device drivers. By following the steps outlined in this guide, users can easily backup and restore device drivers in Windows 10, ensuring that their system runs smoothly and all hardware components function correctly.
Driver backups are essential. However, driver backups are insufficient to protect our computers from data loss. To secure your computer’s data, you can use backup software such as EaseUS Todo Backup Free to perform a disk image.