Most Icons on Windows 10 remain located in the System32 folder under Windows. C:\Windows\System32\shell32.dll and C:\Windows\System32\imageres.dll are two primary locations where you can find a lot of icons (.ico) files. A few icons you can also see in C:\Windows\System32\imagesp1.dll and C:\Windows\System32\filemgmt.dll.
Above mentioned locations are “Libraries” that are only accessible when you access the “Change Icon” settings.
In this gearupwindows article, we will guide you on changing the Icons as well and will provide some beautiful Icon pack download links. If you are not happy with the default icons of Windows 10, you can apply a custom icon for your folder or file.
Changing Icons in Windows 10
How do I change Desktop Icons in Windows 10?
It is quite simple to change the Icons of default Desktop items on Windows 10. If you want to change the icons for This PC, Recycle Bin, User’s Profile, and Network, you need to follow the below-mentioned steps:-
Step 1. Click on the Start button and then the Settings gear icon to open the Settings app.
![]()
Step 2. Once the Settings app opens, click on the Personalization category.

Step 3. Now, click Themes on the left side pane, and on the right side screen, click the link Desktop icon settings.
![]()
Step 4. After doing the above steps, the Desktop Icon Settings window will appear.
![]()
Step 5. From here, you can change the icon of This PC, Recycle Bin, User’s Profile, and Network. Select the desired item for which you want to change the icon and then click the “Change Icon” button. The Change Icon dialog box will appear, and you will see a lot of Icons there. Select any Icon that you would like to use or click the Browse button to select an icon from your PC. Once you select the desired icon, click the OK button.
![]()
Step 6. Click Apply.
Step 7. Click OK.
How do I change Folder Icons in Windows 11/10?
We have already provided complete guidelines to change the folder icons in Windows 10; hence, we are not repeating the steps here again.
How do I change File Icons in Windows 10?
Instead of changing individual file icons, you can change the icons for certain file types using a third-party app, FileTypesMan. To do this, refer to the complete steps below:-
Step 1. Download the FileTypesMan free program from here, which comes from the famous website NirSoft.
Step 2. Extract to a folder using WinRAR or any archive software.
Step 3. Now, launch the software by double-clicking on its executable file from the folder.
Step 4. The software will scan and list all the available file types. From the list, please select the file type whose icon you want to change and then right-click on it. From the drop-down menu, select the option “Edit Selected File Type.”
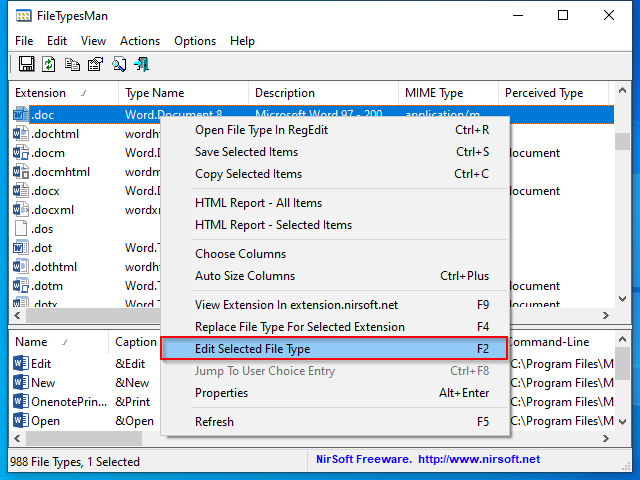
Step 5. Now, in the upcoming window, click on the Browse button next to the Default Icon.
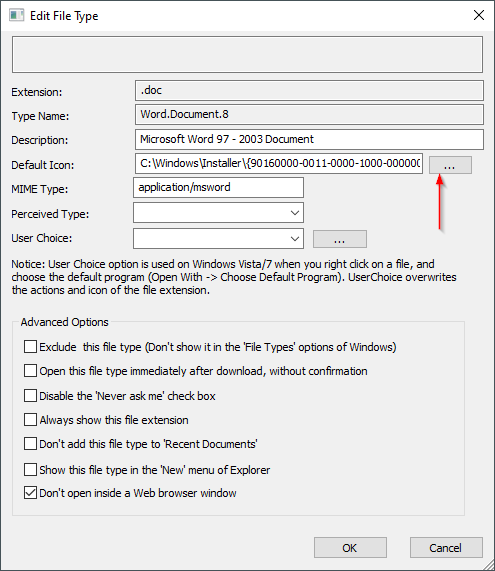
Step 6. Select an icon from your PC and then click the OK button.
Step 7. Now, restart your PC to see the new look of your selected file types.
FileTypesMan is a great tool for managing file types on the computer, and not just changing the icons of individual files. There are a lot of options to play around with, download, and do yourself.
How do I change the Icons of Shortcut files or folders in Windows 11/10?
Follow these steps to change the Icons of Shortcut files or folders in Windows 11/10:-
Step 1. Right-click on the shortcut icon of the file or folder and select Properties from the available options.
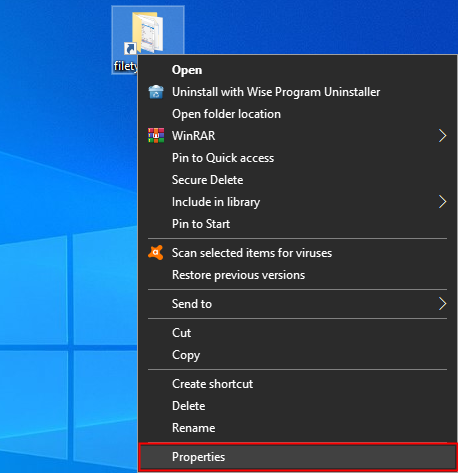
Step 2. In the Properties dialog, navigate to the Shortcut tab and then click the Change Icon button.
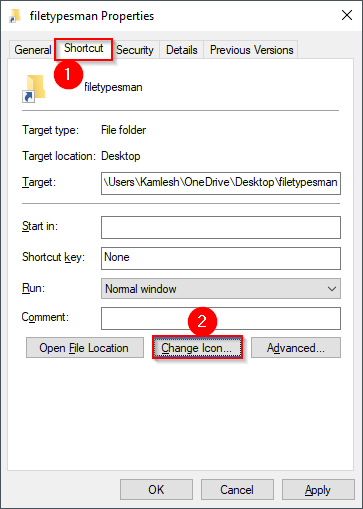
Step 3. Next, in the Change Icon window, select any icon that you would like to use or click the Browse button to choose an icon from your PC. Once you select an icon for your shortcut, click the OK button.
![]()
Step 4. Finally, click the Apply and then OK button to see a new icon for your shortcut file.
Now, you have learned to apply the icon on your PC for different types of files and folders.
Now, it’s time to download beautiful Windows 10 Icon packs so that you can apply the desired icon and customize your desktop appearance.
Beautiful Icon Packs for Windows 11/10
Simplus
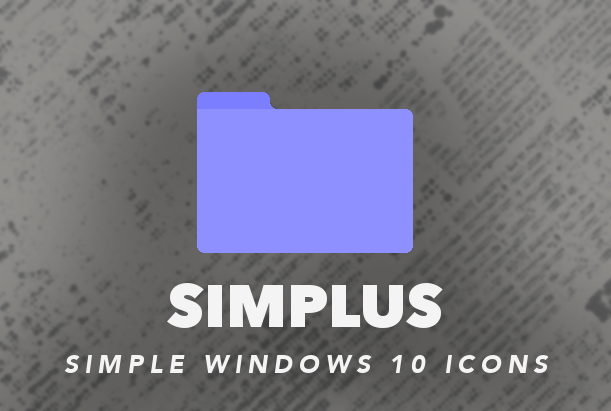
In this icon pack, you can choose between Light icons and Dark icons according to your preferences. It contains only folder icons, but there are different colors. In Windows XP, Vista, 7, 8, 8.1, 10, and Windows 11, you can easily set up these free folder icons. All versions of Windows follow the same procedure for changing folders.
You can download the Simplus icon pack from here.
Lumicons
![]()
In order to get more advanced and colorful icons in Windows 10, users should consider Lumicons. Unlike the first pack, this one contains a variety of icons, including Windows System, Folders, Mono / Symbolic, Adobe CC, Office Apps, and many more. You can choose different shades and colors even within these selections.
You can download Lumicons icons from here.
Insignia Icon Theme
![]()
Insignia Icon Theme may be your first choice if you need a different approach to file icons on Windows 11/10. It includes icons for web apps like Google Drive, Facebook, Skype, Gmail, etc.
You can download the Insignia Icon Theme from here.
Shadow 135
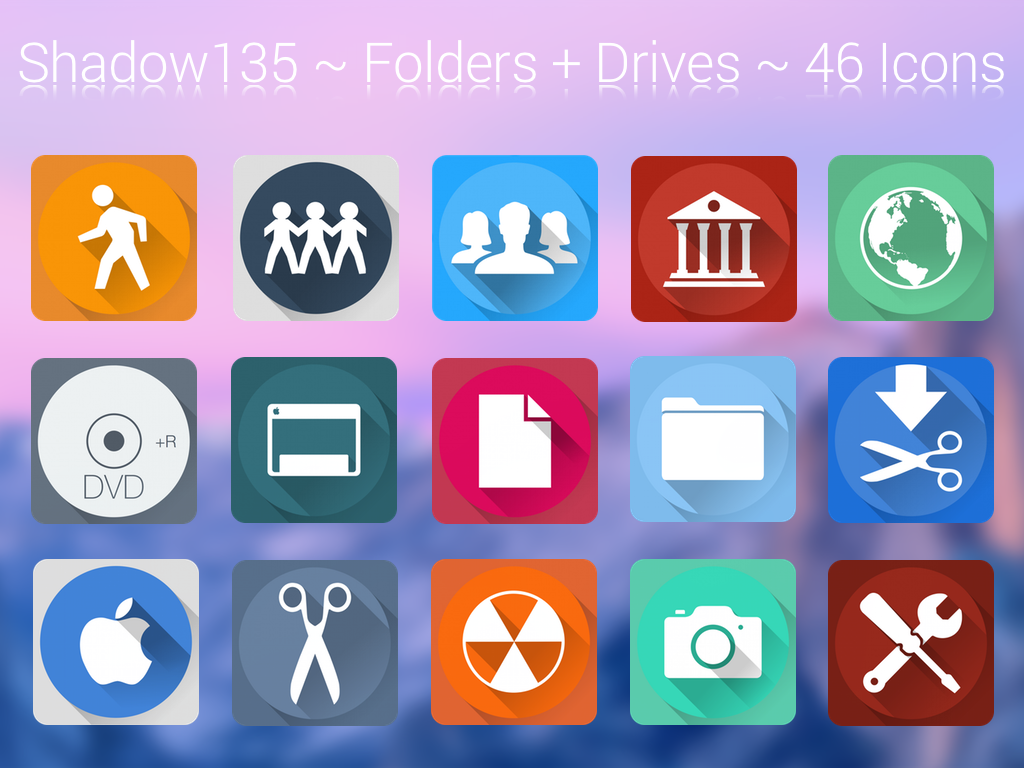
Using the Shadow 135 icon pack will allow you to replace almost all of the Folder and Drive icons within the Windows 11/10 interface. It has many icons for almost every purpose.
You can download Shadow 135 from here.
Star Trek Folders
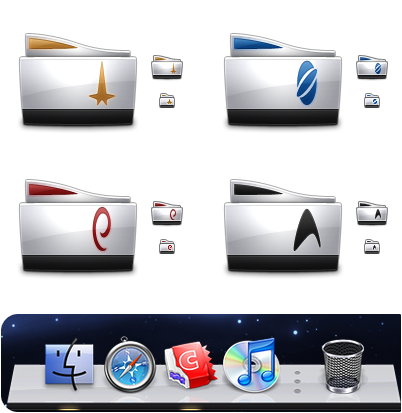
If you love Star Trek and want to add some tone to your desktop icons or folders, then check out this icon set. With the Star Trek Folders icon set, you can easily change the look of Windows 10/11.
You can download Star Trek Folders from here.
Agua
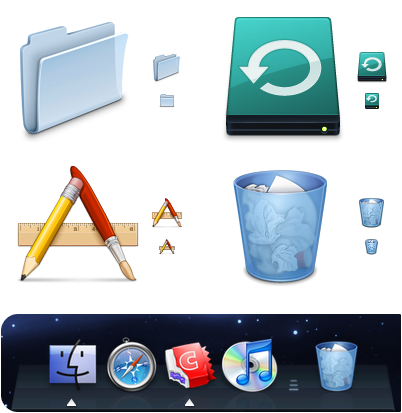
Originally made for macOS, the Agua icon pack looks great on Windows 10. Its simple design and overall appeal to the eyes make it a popular choice. However, only a limited number of icons are available.
You can download the Agua icon pack from here.
Pixelated Icon Set
![]()
If you want your Windows 11/10 to look retro, the Pixelated Icon Set may be your first choice. Your desktop will look like an old video game from the 80s or 90s once you finish everything. The icons may make it hard to see for a while, but you’ll get used to them in no time. Enjoy!
You can download the Pixelated Icon Set from here.
OS X Minimalism iPack
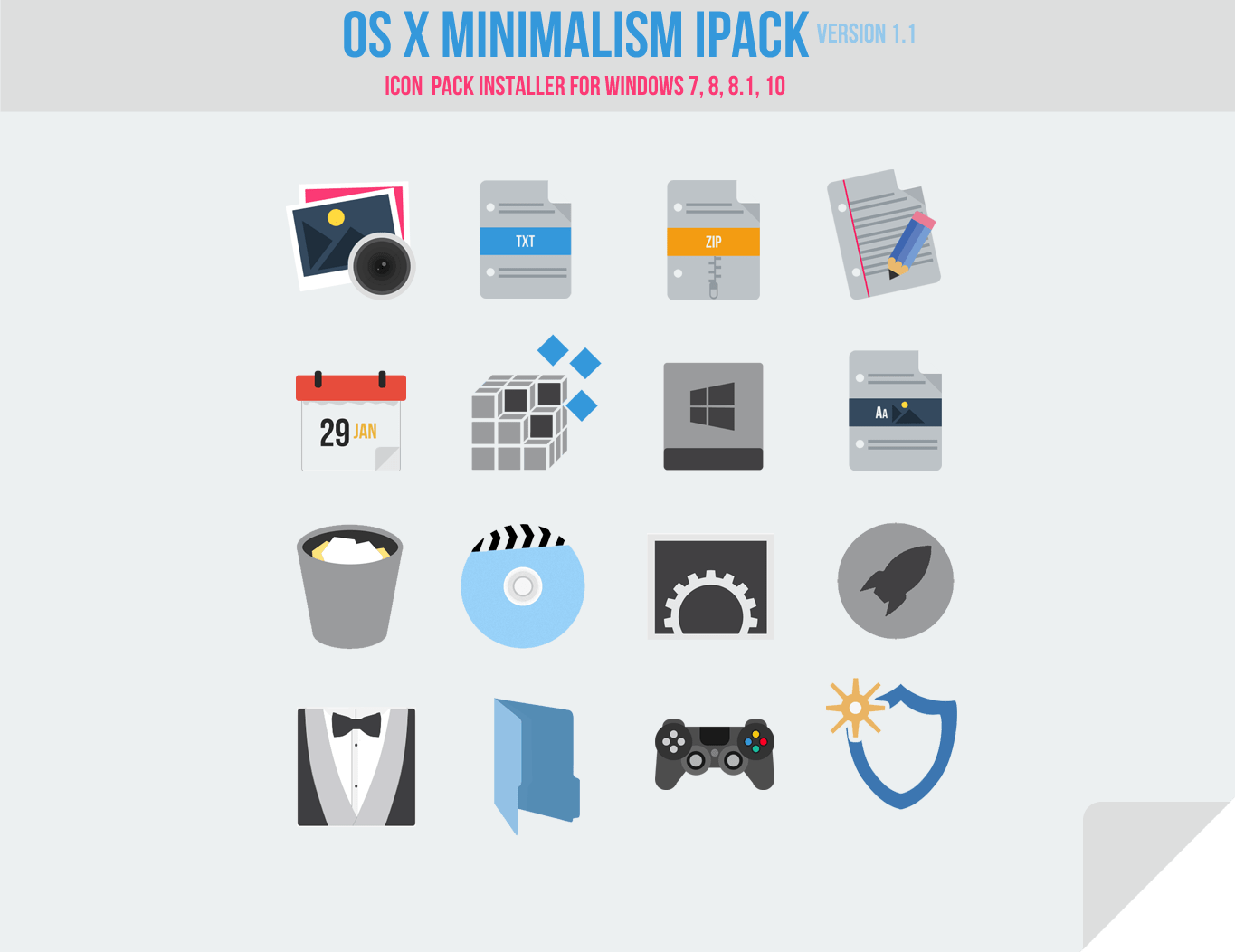
Almost all of the icons are available in .png format in OS X Minimalism iPack, an icon pack with a touch of OS X icons and Minimal icons. In addition to the standard system-wide icons, the OS X Minimalism iPack also patches icons for Chrome, Firefox, RegEdit, Calculator, Command Prompt, and Windows Media Player. Once the icons are installed, they will automatically update.
Once you have extracted the contents, run the OS X Minimalism iPack executable file. It is packaged under 7Z, and you can extract it using WinRAR or 7-Zip software.
You can download the OS X Minimalism iPack icon pack from here.
Kameleon Icons
![]()
A modern icon pack for Windows 11/10, Kameleon Icons includes 120 icons based on simple images on circular backgrounds. The icons match all the major Windows folders, including Documents, Downloads, Photos, and more. It can be downloaded as an SVG, PNG, or ICO image.
You can download Kameleon Icons from here.
Kingdom Icons
![]()
The Kingdom Icons pack includes swords, crowns, arrows, bows, castles, etc. Those who play such types of games will love to use these icons. You can download the Kingdom Icon here.
Chibi Anime Drive Icons
![]()
You’ll love Chibi Anime Drive Icons if you need something different. This icon pack contains Japanese anime cartoon icons, and they look pretty cute. It contains only female characters and cartoon icons. These characters are from popular Japanese anime shows. This zip file contains 208 icons (52 characters, 4 drive type variations each).
You can download Chibi Anime Drive Icons here.
Flat Color W10 Icon Pack
![]()
The Flat Color W10 Icon Pack comes with only a few icons, but they’re all pretty different from what we’ve been seeing so far. It comes with dedicated icons for Windows Media Player, Explorer, and Calculator. Also, it includes an icon for Woman User, which is pretty interesting. The icons in this pack seem inspired by the Windows design itself.
You can download the Flat Color W10 Pack here.
40 Gamy Vintage Social Media Icons
![]()
The Gamy Vintage Social Media Icons pack contains 40 vintage-inspired icons in brown. You can find icons for different social media platforms in this pack.
You can download Gamy Vintage Social Media Icons here.
Conclusion
In conclusion, changing icons on Windows 11/10 is a simple process that can help you customize your desktop appearance. You can easily change the default icons of This PC, Recycle Bin, User’s Profile, and Network by following some simple steps in the Personalization settings. You can also change the icons of a specific file type using a third-party app called FileTypesMan. In addition, you can change the icons of shortcut files and folders by accessing their Properties dialog. Lastly, you can download and apply different Windows 11/10 icon packs to enhance your desktop’s overall look. Some of the popular icon packs include Simplus, Lumicons, and Insignia Icon Theme. By following these simple steps, you can add a personal touch to your Windows 10 desktop and make it more visually appealing.
Also Read: How to Change Drive Icons in Windows 11/10?
Love these icon packs! Thank you for sharing!