Installing Windows OS from a USB flash drive is a quick and convenient way to get up and running on a new system. At GearUpWindows, we’ve covered a number of articles and free tools to help you create a bootable USB drive and install Windows from an external hard drive or USB drive.
Rufus is one of the most popular and fastest tools for creating a bootable USB flash drive, including creating a Windows To Go USB drive. However, it, along with other tools like WinUSB Maker, Windows USB/DVD Download Tool, AnyBurn, and ISO2Disc, requires formatting the USB drive before creating the bootable drive, which can be a problem if you have important data on the drive.
Thankfully, there’s an easy solution to this problem. EasyBCD is a freeware tool that lets you create a bootable USB drive without formatting the drive or losing any data. This tool is well-known for its ability to edit the boot menu and various boot settings, but it can also be used to create a bootable Windows 7/8/8.1 USB drive without erasing the data on the drive.
In this post, we’ll walk you through the process of creating a bootable USB drive using EasyBCD, so you can get up and running with Windows on your new system without losing any important data. With EasyBCD, you can enjoy the convenience of a bootable USB drive without having to sacrifice your data or worry about formatting your drive.
Note: If your USB flash drive is formatted in the NTFS file system, this guide won’t work for you. Even if you manage to complete the procedure, you won’t be able to boot from the USB drive. To put it simply, you need to format your USB drive in the FAT32 file system to use this guide successfully.
How to create a bootable Windows USB drive without formatting the flash drive?
Follow these steps to create a bootable Windows USB drive without formatting the flash drive:-
Step 1. Extract Windows 10 / 8 / 7 ISO contents in a folder and copy them into your USB flash drive.
Step 2. Download and run EasyBCD, the latest version, from here.
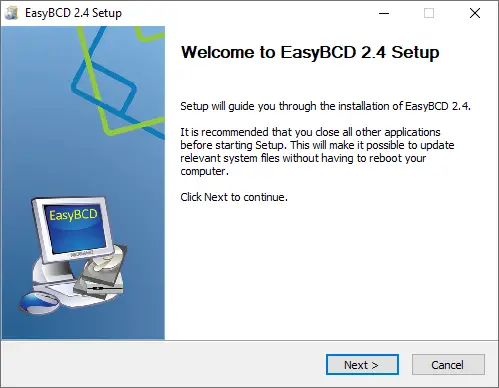
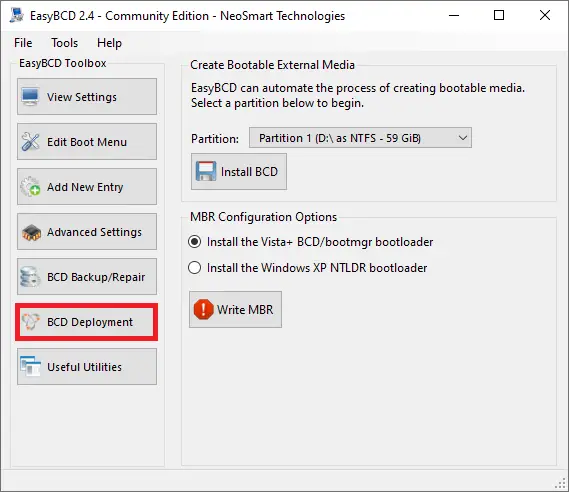
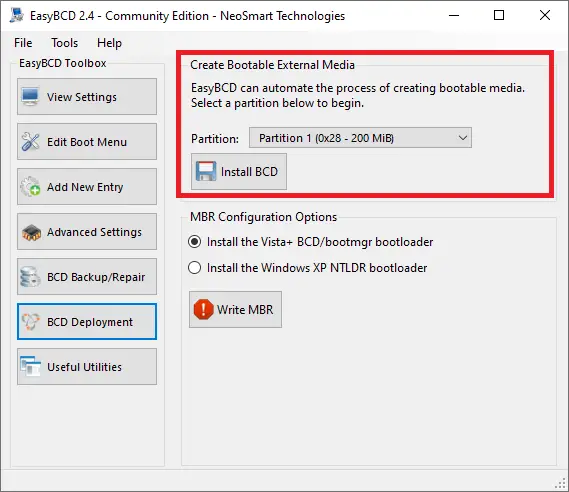
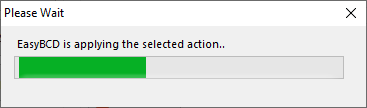
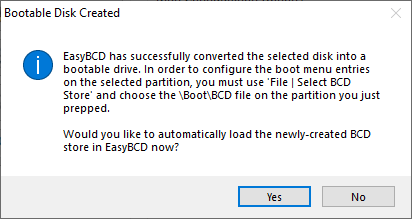
Now close the EasyBCD software, and you are ready with a bootable Windows USB disk. To install the Windows from a USB drive, change BIOS settings and start booting with a USB disk.
Once you have created a bootable USB flash drive, you can test it without installing it on your computer or laptop.
Conclusion
In conclusion, creating a bootable USB drive is a convenient way to install Windows OS on a new system. However, most of the tools available for creating a bootable drive require formatting the USB drive, which can lead to data loss. EasyBCD is a freeware tool that allows you to create a bootable USB drive without formatting it. This tool is well-known for its ability to edit the boot menu and various boot settings. With EasyBCD, you can create a bootable Windows USB drive without erasing the data on the drive. The steps to create a bootable Windows USB drive using EasyBCD are straightforward and easy to follow. Once you have created the bootable USB drive, you can test it before installing it on your computer or laptop. With this method, you can enjoy the convenience of a bootable USB drive without sacrificing your data or worrying about formatting your drive.